Résumé : Voici comment supprimer l'arrière-plan d'une image dans PowerPoint et améliorer vos présentations. Bien que PowerPoint offre des outils intégrés, ces méthodes présentent des limites, notamment face aux images complexes ou aux détails délicats. Pour une solution plus précise et efficace, Aiarty Image Matting avec sa technologie IA avancée, offre une alternative puissante pour des résultats professionnels.
La suppression des fonds des images peut apporter un look net et soigné à vos présentations. PowerPoint propose quelques outils simples qui vous permettent de supprimer l'arrière-plan d'une image, vous offrant ainsi un meilleur contrôle sur vos visuels. Vous pouvez isoler votre sujet ou fondre une image en douceur dans vos diapositives. PowerPoint propose des outils intégrés pour accomplir cela, les rendant accessibles à la plupart des utilisateurs.
Dans ce guide, nous vous montrerons comment supprimer l'arrière-plan d'une image dans PowerPoint, des ajustements rapides aux suppressions plus détaillées. Et un outil d'IA supplémentaire pour les cas nécessitant une approche plus spécialisée.
Bien que les outils intégrés de PowerPoint, tels que « Couleur transparente » et « Supprimer l'arrière-plan », soient pratiques pour des retouches rapides, ils présentent certaines limites.
Aiarty Image Matting offre une solution plus avancée grâce à sa technologie IA, capable de gérer même les images les plus complexes avec une grande précision et un minimum d'intervention humaine.
- Modèles d'IA sur mesure pour les images difficiles
- Suppression précise de l'arrière-plan avec des bords nets
- Traitement rapide par lots de plusieurs images à la fois
- Interface conviviale pour des résultats professionnels
Télécharger gratuitement Aiarty Image Matting pour supprimer l'arrière-plan dans PowerPoint.
Couleur transparente
L'outil « Couleur transparente » dans PowerPoint est rapide et efficace pour supprimer les arrière-plans des images simples. Il est idéal pour les images avec des arrière-plans simples et unis, où la couleur de l'arrière-plan est uniforme.
Lorsque vous sélectionnez une couleur avec cet outil, PowerPoint identifie la valeur RGB spécifique pour la couleur choisie et applique la transparence à tous les pixels qui correspondent à cette couleur. Cela signifie que si certaines zones du sujet correspondent ou ressemblent de près à la couleur de l'arrière-plan, ces zones deviendront également transparentes.
Voici comment supprimer l'arrière-plan d'une photo dans PowerPoint.
- Ouvrez votre diapositive PowerPoint et insérez l'image dont vous souhaitez supprimer l'arrière-plan.
- Cliquez sur l'image pour la sélectionner.
- Allez dans Outils Image > Format > Couleur dans la barre d'outils.
- Sélectionnez « Couleur transparente » dans le menu déroulant. Le curseur se changera en une icône de stylo.
- Cliquez sur la couleur d'arrière-plan de l'image. PowerPoint rendra cette couleur transparente, supprimant ainsi l'arrière-plan.
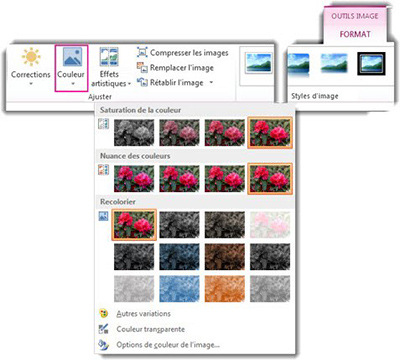
Remarque : L'outil « Couleur transparente » est limité avec des arrière-plans complexes ou multicolores, car il ne cible qu'une seule couleur à la fois. Il vous faudra peut-être répéter l'opération avec une autre couleur pour supprimer complètement l'arrière-plan. Et il est moins adapté pour les images dont certaines parties du sujet ont une couleur similaire à l'arrière-plan.
Supprimer l'arrière-plan
Pour les images avec des arrière-plans complexes ou multicolores, il existe un outil « Supprimer l'arrière-plan » dans PowerPoint qui offre une option plus avancée. Il fonctionne mieux pour les images où il y a une distinction claire entre le sujet et l'arrière-plan.
Lorsque vous activez l'outil « Supprimer l'arrière-plan », PowerPoint recherche les zones présentant la plus grande différence de contraste, supposant que ces zones définissent les bords entre le sujet et l'arrière-plan. Cela aide à isoler les sujets des arrière-plans détaillés, offrant ainsi un aspect épuré pour vos présentations PowerPoint.
Voici comment supprimer l'arrière-plan d'une image sur PowerPoint avec cet outil.
- Sélectionnez l'image dont vous souhaitez supprimer l'arrière-plan dans votre diapositive.
- Allez dans Outils Image > Format > Supprimer l'arrière-plan. PowerPoint appliquera une sélection automatique de l'arrière-plan, affichant les zones à supprimer sous une superposition magenta.
- Ajustez la sélection en procédant ainsi :
- Faites glisser les poignées des lignes de la sélection pour ajuster la position et la taille.
- Utilisez « Marquer les zones à conserver » pour ajuster les zones à garder.
- Sélectionnez « Marquer les zones à supprimer » pour entourer ce que vous souhaitez enlever.
- Cliquez sur « Conserver les modifications » une fois satisfait de la sélection.
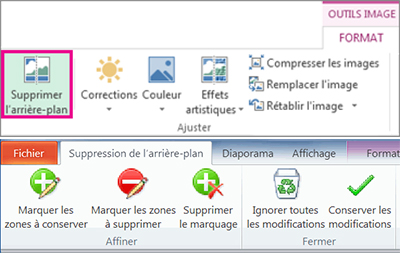
Remarque : Il peut être nécessaire de faire quelques ajustements manuels pour obtenir les meilleurs résultats, surtout avec des images complexes. De plus, cet outil est particulièrement utile pour les images complexes, mais il peut ne pas être parfait pour les sujets avec des bords flous ou à faible contraste.
Aiarty Image Matting
Bien que les outils de suppression d'arrière-plan de PowerPoint soient pratiques pour des retouches rapides, ils peuvent être insuffisants lorsque vous travaillez avec des images complexes. C'est ici qu'Aiarty Image Matting se distingue comme un outil supérieur pour la suppression d'arrière-plan alimenté par l'IA. Grâce à une technologie IA avancée, Aiarty Image Matting offre une précision et une flexibilité incomparables, le rendant idéal pour les utilisateurs qui recherchent des résultats professionnels avec un minimum d'effort.
Les outils de Microsoft PowerPoint sont efficaces pour des retouches simples, mais ont leurs limites, notamment pour les images présentant des détails complexes comme les cheveux, la fourrure ou les éléments semi-transparents. PowerPoint exige souvent des ajustements manuels et peut avoir du mal à maintenir la qualité de l'image pendant les retouches. En revanche, Aiarty Image Matting est spécialement conçu pour surmonter ces défis. Il offre des résultats de haute précision tout en préservant la résolution et la clarté originales de vos images.
Caractéristiques principales
- Détection IA de haute précision : Le modèle IA d'Aiarty est conçu pour traiter même les images les plus complexes. Il peut isoler avec précision les sujets des arrière-plans encombrés ou détaillés avec une intervention minimale de l'utilisateur.
- Outils de réglage fins : Bien que l'IA fasse la majeure partie du travail, des outils manuels sont disponibles pour affiner les zones complexes, offrant ainsi un contrôle total.
- Prise en charge des images haute résolution : Que vous travailliez avec des fichiers petits ou des images en haute résolution, Aiarty garantit une qualité optimale sans pixellisation ni perte de détail.
- Traitement par lot : Pour les utilisateurs qui gèrent plusieurs images, Aiarty permet de traiter plusieurs fichiers en même temps, économisant ainsi du temps et des efforts.
- Interface conviviale : Son interface intuitive permet aux débutants comme aux professionnels d'obtenir des résultats parfaits sans difficulté.
Après avoir téléchargé et installé Aiarty Image Matting, vous pouvez suivre les étapes ci-dessous pour supprimer l'arrière-plan d'une image avec l'IA pour PowerPoint.
- Importez vos images dans le programme.
- Cliquez sur « Démarrer » à droite pour lancer l'inférence IA.
- Utilisez les outils d'édition pour supprimer ou restaurer certaines parties selon vos besoins.
- Exportez et enregistrez l'image avec l'arrière-plan supprimé.
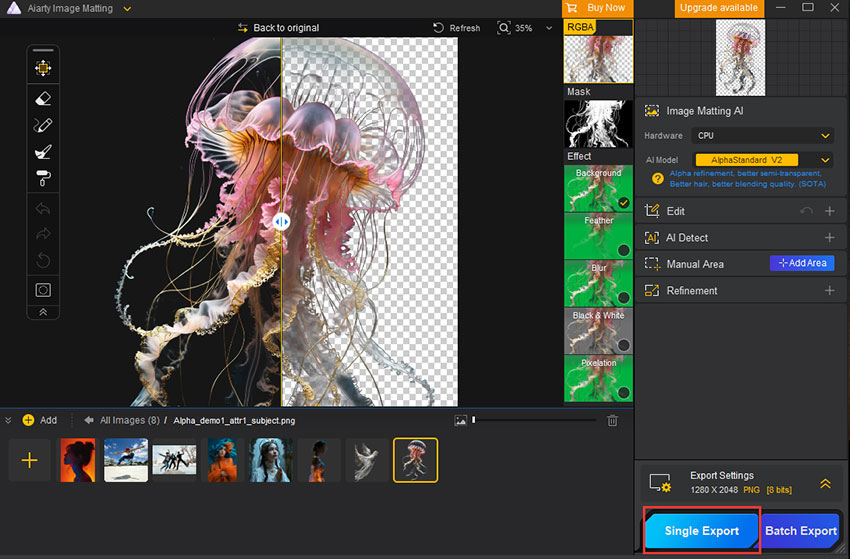
Conclusion
Voilà tout ce que vous devez savoir sur la suppression de l'arrière-plan d'une image dans PowerPoint et l'amélioration de vos présentations. Pour des photos simples avec des arrière-plans unis, l'outil « Couleur transparente » offre une solution rapide en rendant une seule couleur transparente. Pour des images plus complexes, l'outil « Supprimer l'arrière-plan » vous offre un contrôle supérieur, en isolant les sujets des arrière-plans détaillés.
Cependant, pour ceux qui recherchent encore plus de précision ou qui ont des besoins fréquents en matière de suppression d'arrière-plan, un outil alimenté par l'IA comme Aiarty Image Matting peut changer la donne. Grâce à sa technologie IA avancée, Aiarty automatise le processus et gère les détails complexes, vous offrant des résultats plus nets et plus précis en moins de temps. C'est le choix idéal pour les utilisateurs qui souhaitent obtenir des résultats professionnels sans ajustements manuels.
Avec ces options à votre disposition, vous êtes prêt à améliorer vos images et à créer des présentations impeccables.
 FAQ
FAQ
Comment enlever l'arrière-plan sur PowerPoint ?
PowerPoint propose deux outils principaux pour supprimer l'arrière-plan. Utilisez Outils Image > Format > Couleur > Couleur transparente pour des photos simples avec des arrière-plans unis. Cliquez ensuite sur l'option Supprimer l'arrière-plan dans Outils Image pour supprimer l'arrière-plan des images avec des arrière-plans complexes ou multicolores.
Comment rendre transparent le fond d'une image sur PowerPoint ?
Pour un effet de transparence rapide sur des arrière-plans unis, utilisez l'outil « Couleur transparente ». Sélectionnez votre image, allez dans « Format », choisissez « Couleur » et sélectionnez « Couleur transparente ». Cliquez sur la couleur d'arrière-plan que vous souhaitez rendre transparente. Cet outil est idéal pour les arrière-plans d'une seule couleur.
Comment effacer un arrière-plan ?
Vous pouvez également utiliser un supprimeur d'arrière-plan basé sur l'IA comme Aiarty Image Matting pour supprimer l'arrière-plan d'une image. Il automatise le processus de suppression d'arrière-plan et gère des images complexes que les outils PowerPoint peuvent avoir du mal à traiter, offrant ainsi un résultat plus propre et plus professionnel.