Résumé : Enlever une personne sur Photoshop peut être facilement effectué avec l'outil adéquat. Mais pour supprimer l'arrière-plan d'une photo, essayez Aiarty Image Matting avec une précision et une facilité exceptionnelles. Cet outil de suppression des fonds par IA offre une précision et une flexibilité inégalées, ce qui le rend idéal pour les utilisateurs recherchant des résultats de qualité professionnelle avec un minimum d'effort.
Avez-vous déjà capturé un moment parfait, pour découvrir qu'une personne en arrière-plan perturbe la prise ? Ou peut-être devez-vous ajuster une photo de groupe. Enlever une personne sur une photo est une tâche courante, mais cela peut sembler intimidant sans les outils appropriés.
Photoshop propose plusieurs méthodes pour supprimer une personne sur des photos, mais le choix de la bonne dépend de la complexité de l'image. Certains outils conviennent mieux aux arrière-plans simples, tandis que d'autres sont plus adaptés aux zones texturées ou détaillées.
Ce guide vous expliquera comment enlever une personne d'une photo dans Photoshop. Vous découvrirez des étapes détaillées et des conseils pour obtenir des résultats d'apparence naturelle.
1. L'outil Sélection d'objet et Remplissage d'après le contenu
Lorsqu'il s'agit de photos dont l'arrière-plan est relativement simple et où le sujet à supprimer se détache nettement, l'outil Sélection d'objet constitue un excellent point de départ. Cet outil isole rapidement le sujet, tandis que le Remplissage d'après le contenu intègre parfaitement la zone supprimée à l'environnement.
Par exemple, j'édite une photo de trois personnes courant côte à côte. Je souhaite supprimer la personne située tout à gauche pour me concentrer sur les deux autres. Voici comment supprimer une personne d'une photo dans Photoshop avec l'outil Sélection d'objet.
Étape 1 : Ouvrez l'image dans Photoshop.
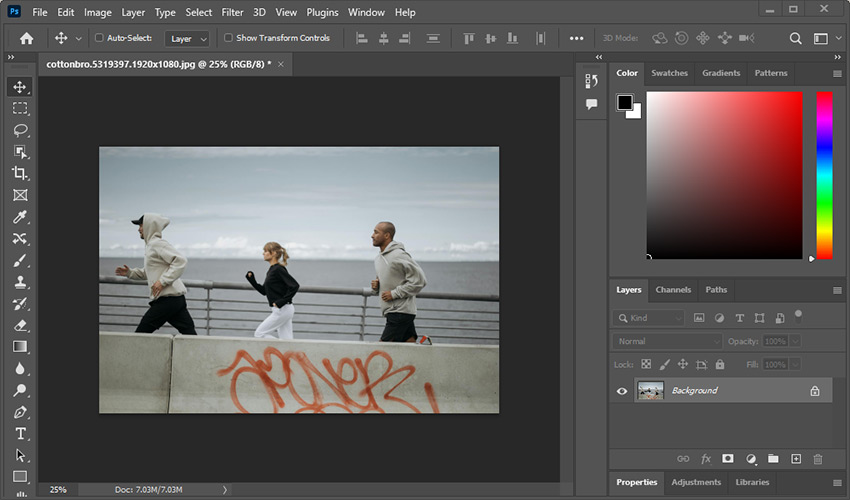
Étape 2 : Sélectionnez l'outil Sélection d'objet dans la barre d'outils à gauche. Si vous ne le voyez pas, maintenez enfoncé l'outil Sélection rapide pour le faire apparaître.
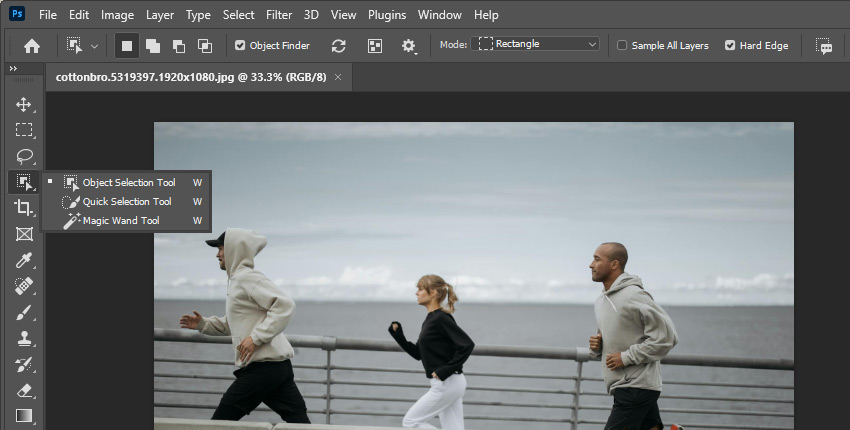
Étape 3 : Cliquez pour sélectionner la personne que vous voulez supprimer. Photoshop détecte et sélectionne automatiquement le sujet.
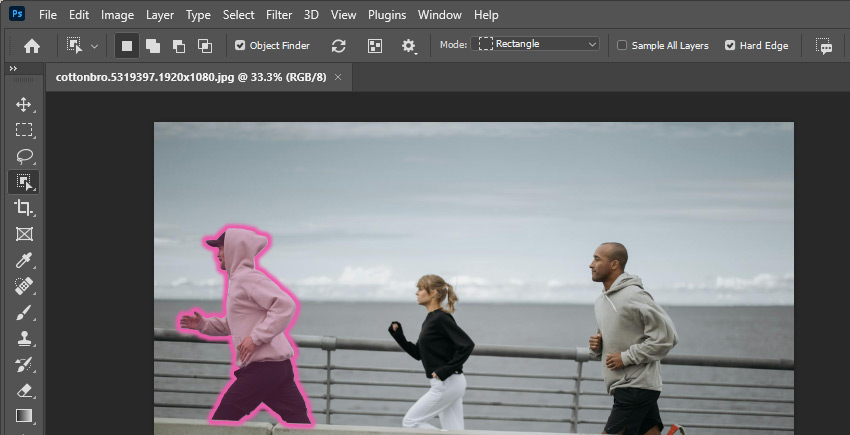
Étape 4 : Accédez à Édition > Remplissage d'après le contenu dans la barre de menu supérieure. Dans l'espace de travail qui s'affiche, Photoshop générera automatiquement un remplissage en fonction du contenu environnant.
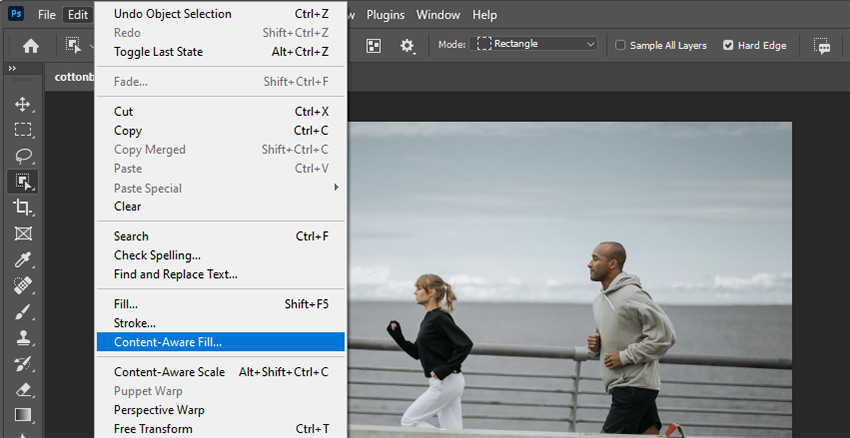
Étape 5 : Utilisez l'outil Pinceau d'échantillonnage pour ajuster la superposition verte si le remplissage ne vous convient pas.
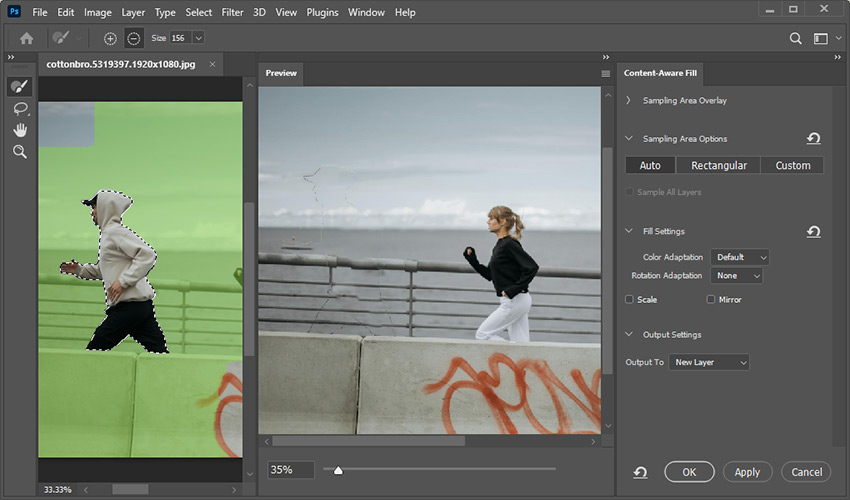
Étape 6 : Choisissez Sortie vers un nouveau calque et cliquez sur OK pour appliquer le remplissage.
Note : L'outil Sélection d'objet et Remplissage d'après le contenu fonctionnent en identifiant et sélectionnant rapidement des sujets bien définis grâce à des bords et des contrastes nets. Ils sont parfaits pour des modifications simples, car le processus de sélection est rapide et largement automatisé. Toutefois, ils peuvent rencontrer des difficultés avec des arrière-plans plus complexes où le sujet se fond dans son environnement.
2. L'outil Pièce et Remplissage d'après le contenu
Lorsqu'il s'agit d'arrière-plans complexes ou lorsque vous souhaitez davantage de contrôle sur la zone à remplir, l'outil Pièce combiné avec le Remplissage d'après le contenu s'avère très efficace. Cette méthode vous permet de sélectionner manuellement la zone à supprimer et de choisir une zone source pour le remplissage, garantissant une précision accrue.
Voici comment supprimer une personne d'une photo dans Photoshop avec l'Outil Pièce.
Étape 1 : Ouvrez l'image que vous souhaitez modifier et créez un nouveau calque.
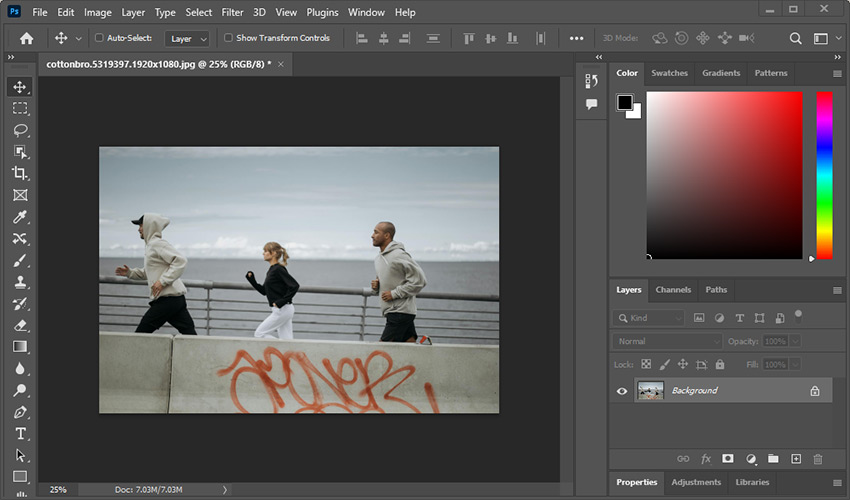
Étape 2 : Localisez et sélectionnez l'outil Pièce dans la barre d'outils à gauche. S'il n'est pas visible, maintenez enfoncé l'outil Correcteur localisé pour le faire apparaître.
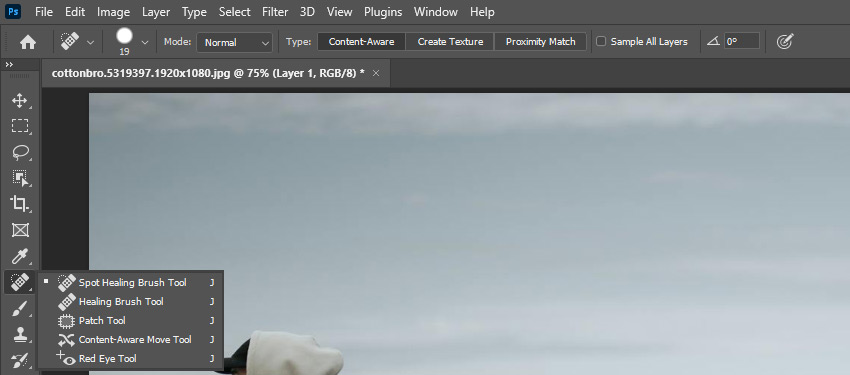
Étape 3 : Tracez une sélection autour de la personne que vous voulez supprimer, puis définissez l'option Rapiécer sur Contenu pris en compte.
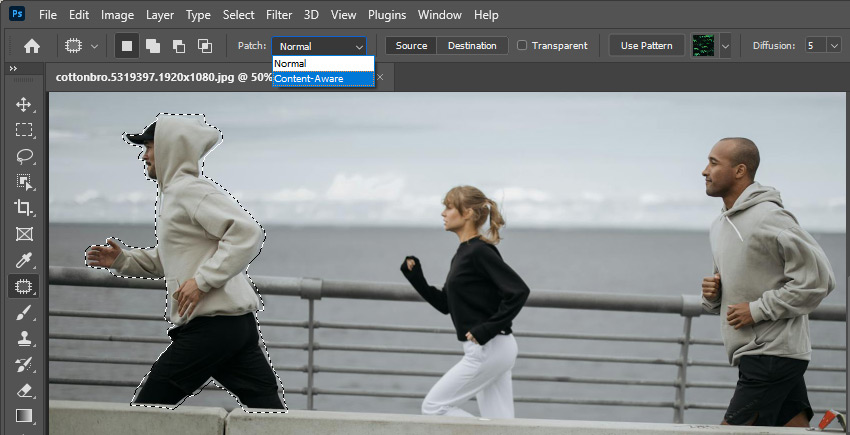
Étape 4 : Cochez la case Échantillonner tous les calques.
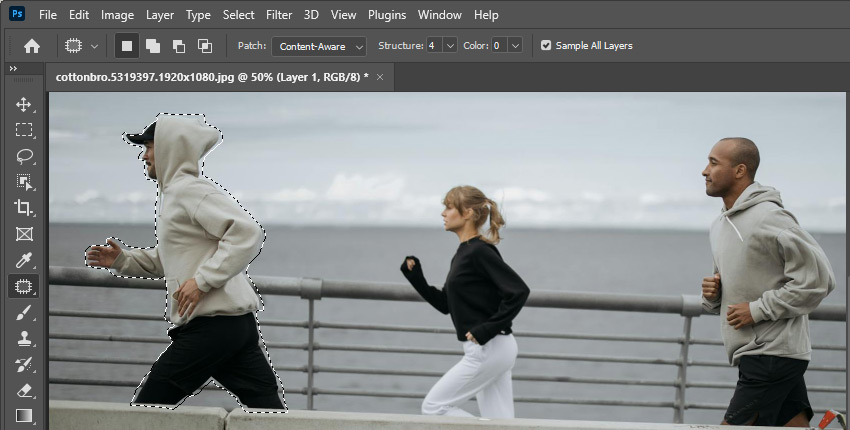
Étape 5 : Cliquez à l'intérieur de la sélection et glissez-la vers une zone qui ressemble à l'arrière-plan derrière la personne. Photoshop utilisera cette zone pour remplir la sélection.
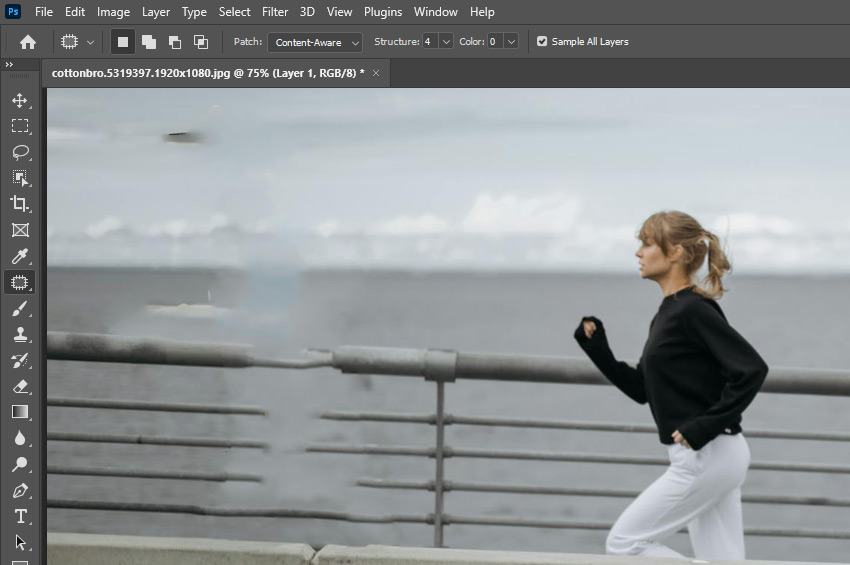
Note : L'Outil Pièce est plus manuel, vous permettant de sélectionner vous-même la zone à remplacer et de choisir une zone d'échantillonnage pour le remplissage. Cela offre un contrôle optimal sur la texture et l'intégration, ce qui le rend idéal pour les arrière-plans complexes ou texturés où l'automatisation risque de produire des résultats peu naturels.
3. L'outil Supprimer et Remplissage d'après le contenu
Photoshop propose une méthode directe — l'outil Supprimer — pour éliminer les éléments indésirables de vos photos. L'outil Supprimer est l'une des fonctionnalités les plus récentes et intelligentes de Photoshop, propulsée par une technologie IA avancée. Il exploite le Remplissage d'après le contenu pour analyser la zone environnante et remplacer astucieusement le contenu là où un objet ou une personne est supprimé.
Voici comment supprimer une personne d'une photo dans Photoshop avec l'outil Supprimer.
Étape 1 : Sélectionnez l'outil Supprimer dans la barre d'outils, sous le groupe l'outil Correcteur localisé.
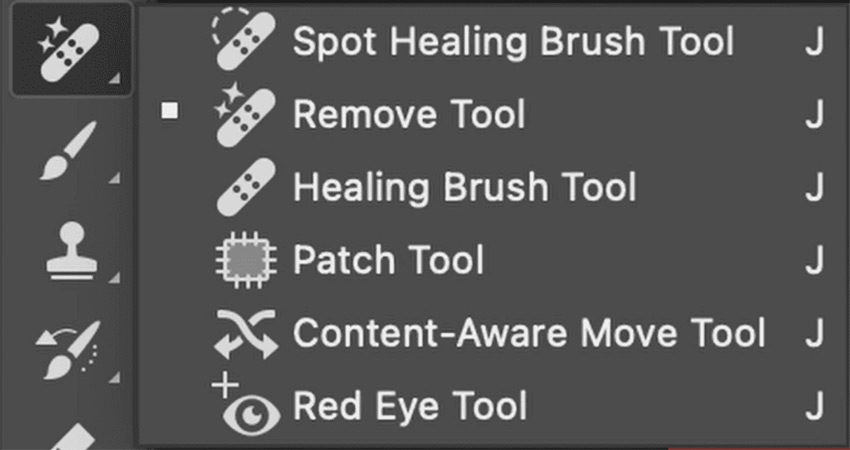
Étape 2 : Ajustez la taille du pinceau pour qu'elle soit légèrement supérieure à la zone que vous souhaitez corriger. Activez l'option Échantillonner tous les calques pour prélever les données de tous les calques visibles. Désactivez la case Déposer après chaque trait pour permettre plusieurs applications du pinceau avant d'appliquer le remplissage. Vous pouvez également choisir votre réglage préféré (Auto, IA générative activée ou IA générative désactivée) dans le menu déroulant Mode lors de la suppression de l'objet.

Étape 3 : Tracez une boucle ou appliquez le pinceau sur la personne que vous souhaitez supprimer. Photoshop analysera automatiquement la zone environnante et remplira la sélection.

Étape 4 : Enregistrez la photo modifiée une fois satisfait.
Note : L'outil Supprimer est rapide et efficace grâce à une IA avancée, ne nécessitant pas de flux de travail complexes. L'IA garantit une intégration intelligente de la zone supprimée avec le contenu environnant. Veuillez noter que l'utilisation de l'outil Supprimer requiert la dernière version d'Adobe Photoshop, introduite dans des mises à jour récentes. De plus, il peut être plus exigeant pour votre matériel. Les utilisateurs disposant d'ordinateurs plus anciens ou de ressources système limitées pourraient observer des performances ralenties, voire des blocages de l'application.
Conseils pour mieux enlever une personne sur Photoshop
Affiner vos modifications peut apporter une nette amélioration. Voici quelques conseils pour supprimer une personne sur une photo dans Photoshop avec un rendu soigné et naturel.
- Utilisez des calques pour une édition non destructive.
- Employez l'Outil Lasso ou le mode Masque rapide pour parfaire votre sélection.
- Élargissez légèrement la sélection (5 à 10 pixels) pour inclure une partie de l'arrière-plan, favorisant un meilleur mélange avec le Remplissage d'après le contenu.
- Testez différentes zones d'échantillonnage pour vous assurer que Photoshop utilise les parties d'arrière-plan les plus adaptées.
- Estompez les bords et corrigez les coutures ou incohérences visibles après avoir supprimé la personne.
- Travaillez avec un zoom plus élevé pour vous concentrer sur les détails fins, notamment lors de l'estompage d'arrière-plans texturés.
Conclusion
C'est tout ce qu'il faut savoir sur comment enlever une personne sur Photoshop. Effacer une personne d'une photo peut sembler complexe au début, mais avec les outils et techniques appropriés, cela devient une tâche accessible. Que vous utilisiez l'Outil Sélection d'objet, l'Outil Pièce ou l'outil Supprimer, chaque méthode présente des avantages spécifiques selon les scénarios.
Par ailleurs, si vous souhaitez supprimer l'arrière-plan d'une photo, envisagez Aiarty Image Matting pour faciliter vos retouches grâce à l'IA. Son interface intuitive, ses algorithmes IA avancés et son mode de suppression par lots vous permettent de réaliser des détourages de qualité professionnelle sans effort en un rien de temps.