Manual de usuario de Aiarty Image Enhancer
Aiarty Image Enhancer es una aplicación de escritorio segura y libre de virus que se puede utilizar en computadoras con Windows y Mac. Utiliza tecnología de aprendizaje profundo avanzada para mejorar y ampliar imágenes, generando detalles realistas. Ya sea que desee ampliar una imagen de baja resolución al 200%, 400% o 800% para impresión, manteniendo los detalles reales y proporcionando imágenes en 2K/4K/8K, reparar imágenes de baja calidad, eliminar el desenfoque y el ruido, o restaurar imágenes JPEG comprimidas, Aiarty Image Enhancer puede llevar sus imágenes hasta 32K (en Windows) o 16K (en Mac).
1. Empezando
1-1. Especificaciones técnicas
Aiarty Image Enhancer es una aplicación de escritorio con una interfaz intuitiva que puede ser utilizada por usuarios de diferentes niveles de habilidad en computadoras con Windows y Mac. Utiliza CPU y GPU para mejorar y ampliar imágenes y fotos, incluso en computadoras con configuraciones medianas. Para procesar archivos de imagen más grandes y tareas que requieren muchos recursos, se recomienda utilizar un sistema con mayores especificaciones. Vea los requisitos del sistema mínimos para ejecutar Aiarty Image Enhancer.
1-2. Descarga e instalación
1) Haga clic en el botón a continuación para descargar Aiarty Image Enhancer de forma gratuita. Es 100% seguro y no contiene virus, adware ni malware.
2) En Windows, haga doble clic en el archivo ".exe" para ejecutar el instalador o en Mac, arrastre el archivo "dmg" a la carpeta de aplicaciones para instalar.
3) Si aparece la ventana de Control de cuentas de usuario (UAC), haga clic en "Sí" y luego continúe.
4) Marque "Acepto el acuerdo de licencia de usuario" y haga clic en "Instalar" para instalar el programa en su computadora.
5) Después de la instalación, haga clic en "Abrir" para ejecutar Aiarty Image Enhancer (versión de prueba).
6) Al iniciar Aiarty Image Enhancer (versión de prueba), verá la siguiente interfaz principal:
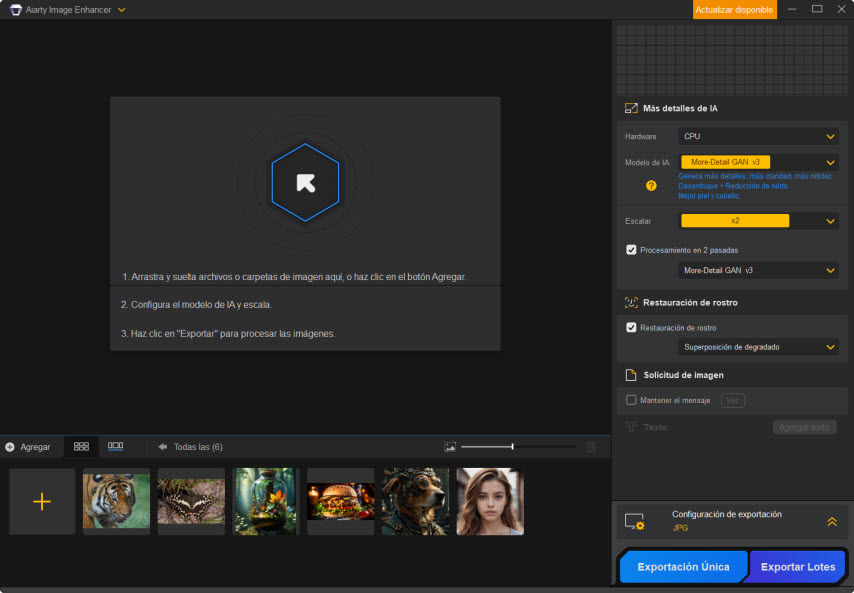
1-3. Registro
Para que pueda experimentar nuestras potentes funciones de mejora de imágenes, Aiarty Image Enhancer ofrece una versión de prueba que le permite exportar imágenes mejoradas de forma gratuita. Sin embargo, tiene algunas limitaciones, las siguientes son las que debe tener en cuenta:
- La función de exportación por lotes está deshabilitada.
- La exportación de una sola imagen incluirá una marca de agua.
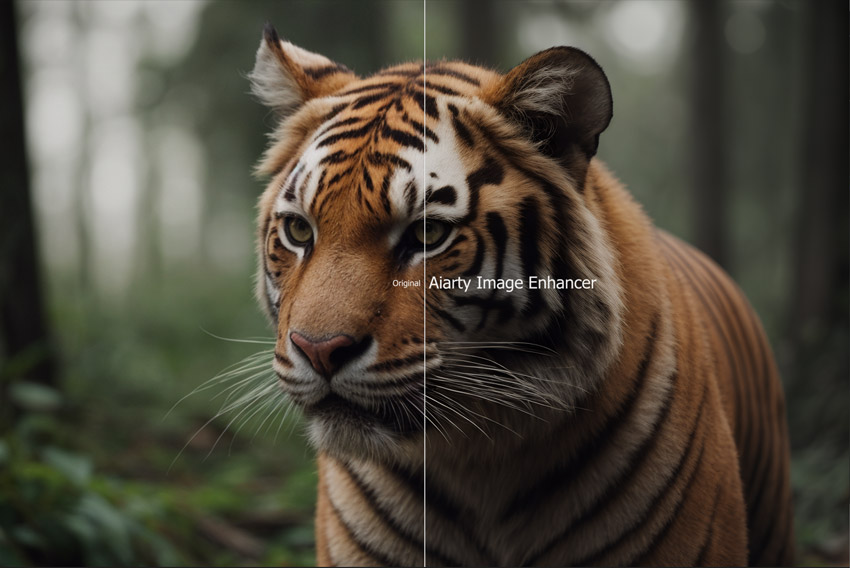
La versión de prueba le permite probar las funciones principales de Aiarty Image Enhancer, y también puede comprar la versión completa para desbloquear más servicios:
- Actualizaciones continuas: Obtendrá actualizaciones gratuitas a la última versión.
- Uso ilimitado: Al comprar la versión completa, puede mejorar cualquier número de imágenes sin restricciones.
- Soporte técnico prioritario: Disfrutará de soporte al cliente prioritario para resolver cualquier problema o duda que pueda tener en menos de 24 horas.
Cómo actualizar a la versión completa de Aiarty Image Enhancer:
1. Haga clic en el botón "Comprar ahora" a continuación para adquirir el código de licencia completo.
2. O haga clic en "Comprar ahora" en la página principal del software y luego haga clic en el botón de compra para adquirir la licencia completa de Aiarty Image Enhancer.
3. Regístrese.
※ Después de completar el pedido, recibirá por correo electrónico la información del producto con el código de licencia.
1) Ejecute Aiarty Image Enhancer, desde el menú desplegable en la esquina superior izquierda, seleccione "Registro".
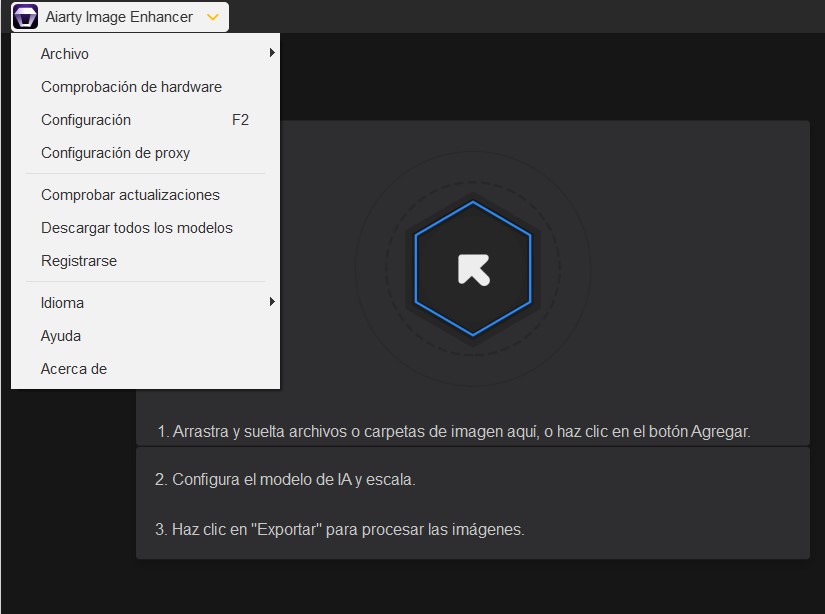
2) Ingrese su "correo electrónico de licencia" y "código de licencia".
3) Haga clic en "Activar" para completar el proceso de registro.
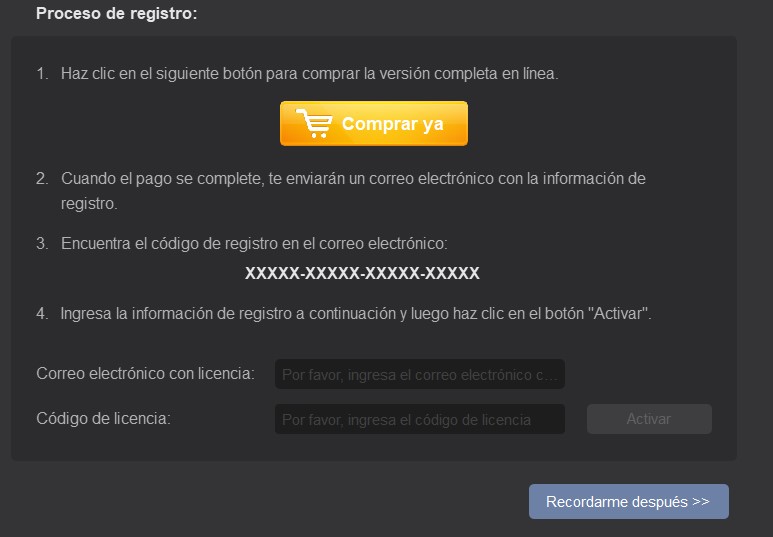
※ No debe haber espacios en el campo del código de licencia. Se recomienda encarecidamente copiar y pegar el código para evitar errores de escritura.
※ Asegúrese de que su conexión a Internet esté activa cuando registre Aiarty Image Enhancer.
4) Después de registrarse con éxito, podrá disfrutar de todas las funciones de Aiarty Image Enhancer.
2. Mejorar y Ampliar Imágenes
Aiarty Image Enhancer es un mejorador de imágenes 4 en 1 que, con un solo paso, procesa automáticamente archivos de imágenes como HEIC, AVIF, PNG, JPG, WebM, TIFF, RAW, entre otros, para reducir el ruido, eliminar el desenfoque, corregir artefactos JPEG y ampliar imágenes. No es necesario explorar modelos complejos ni ajustar parámetros; Aiarty Image Enhancer se encarga de todo. Solo sigue los pasos a continuación.
Nota: Aiarty Image Enhancer mantendrá automáticamente los metadatos EXIF de tus fotos, incluidos el fabricante de la cámara, modelo, fecha y hora, lente, apertura, velocidad, ajustes ISO, etc.
Nota importante: Al mejorar la imagen, el hardware juega un papel crucial en la eficiencia y velocidad del procesamiento. Asegúrate de que tu computadora cumpla con los requisitos del sistema básicos.
2-1. Importar y Previsualizar Imágenes
2-1-1. Importar Imágenes
Puedes importar imágenes a Aiarty Image Enhancer de cinco formas. Puedes agregar una imagen, varias imágenes o una carpeta de imágenes. Aiarty Image Enhancer admite diversos formatos de entrada, incluidos HEIC, AVIF, PNG, JPG, WebM y TIFF, entre otros (Ver todos los formatos compatibles >>).
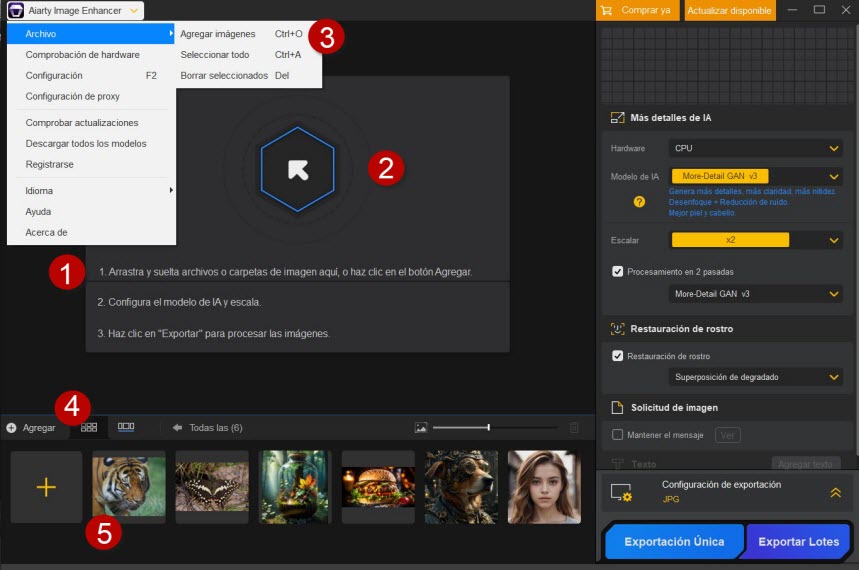
Método 1. Arrastra y suelta una imagen, varias imágenes o una carpeta de imágenes en la página principal de Aiarty Image Enhancer.
Método 2. Haz clic en el botón de flecha para seleccionar imágenes o carpetas de imágenes desde tu PC e importarlas.
Método 3. En el menú principal superior, selecciona "Archivo", luego "Agregar Imagen" para agregar imágenes.
Método 4. Haz clic en el botón "Agregar" en la parte inferior y selecciona "Agregar Imagen" o "Agregar Carpeta" para añadir imágenes a Aiarty Image Enhancer.
Método 5. Haz clic en el ícono "+" en la parte inferior para agregar una imagen.
Una vez que se agreguen imágenes o carpetas de imágenes, Aiarty Image Enhancer preparará automáticamente los modelos de IA y analizará las imágenes.
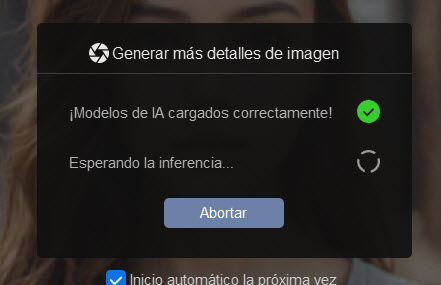
2-1-2. Previsualizar Imagen
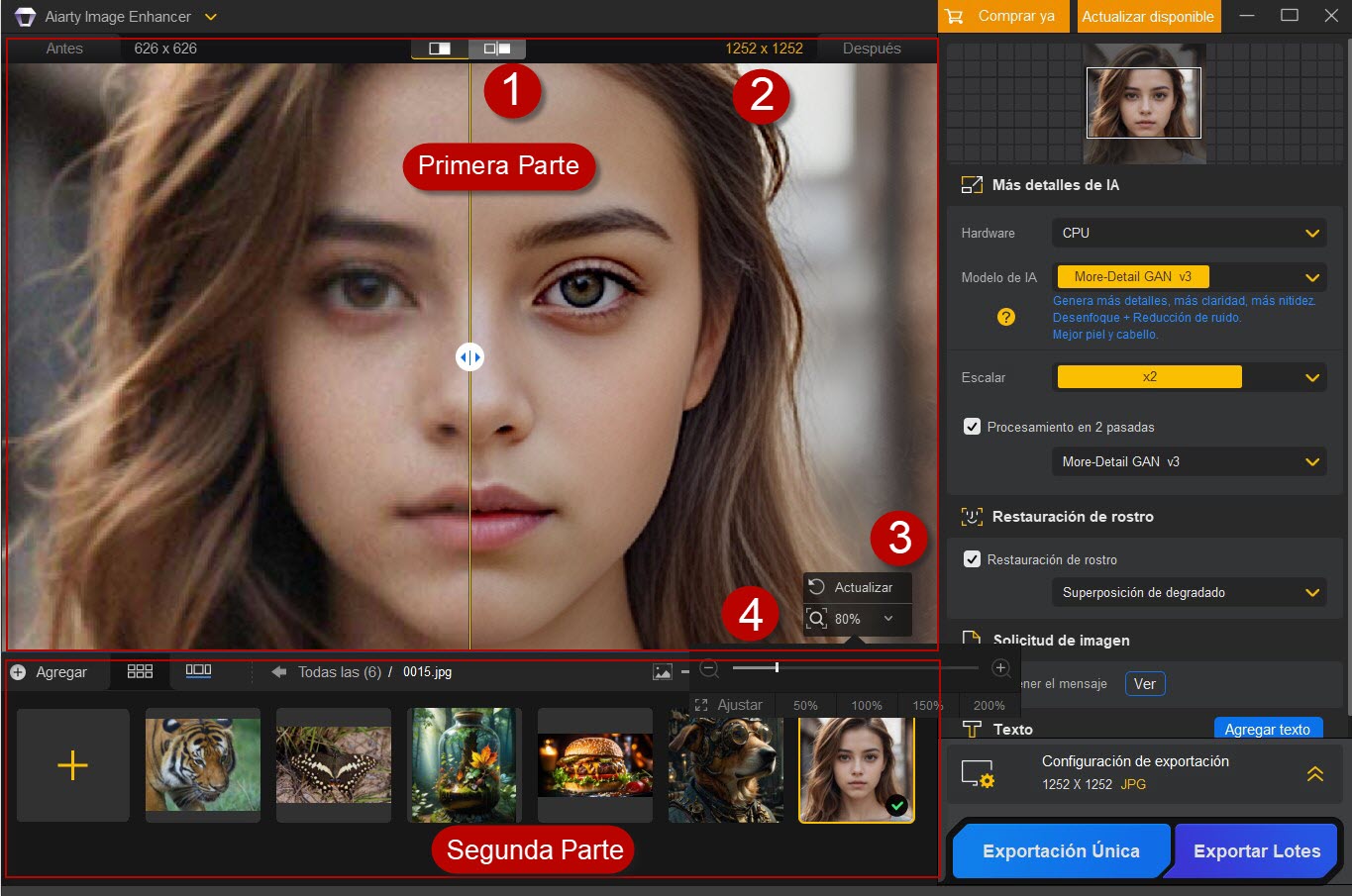
Primera Parte: Ventana de Previsualización
- ① Modo de Previsualización: Puedes cambiar el modo de previsualización haciendo clic en el botón de cambio. La imagen original se muestra en la ventana izquierda y la imagen mejorada en la ventana derecha. Puedes ver la comparación entre ambas en la ventana de previsualización. Además, puedes mover el ratón sobre la imagen y arrastrarlo para ver partes específicas.
- ② Resolución mostrada: Puedes ver la resolución específica de la imagen. A la izquierda está la resolución original y a la derecha la resolución después de la ampliación.
- ③ Análisis de Imagen: Haz clic en el ícono de "Actualizar" y la imagen será analizada nuevamente. Se recomienda hacer esto al cambiar de modelo de IA.
- ④ Función de zoom: Haz clic en el ícono de la lupa para ampliar o reducir la imagen.
Segunda Parte: Panel de Lista de Imágenes
Si has agregado imágenes o carpetas de imágenes, podrás verlas aquí. Se recomienda hacer doble clic en la carpeta de imágenes para mostrar todas las imágenes. Además, expandir la carpeta de imágenes ayudará a mejorar todas las imágenes con éxito.
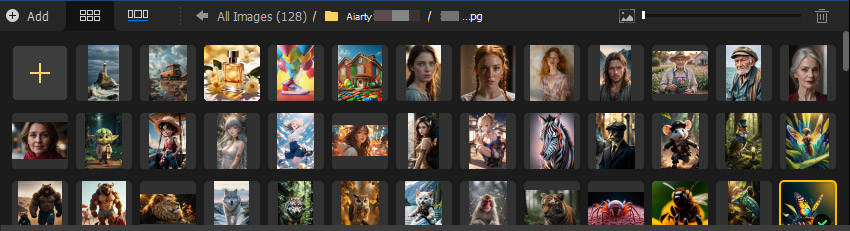
Sugerencia: En el panel de lista de imágenes, puedes hacer clic derecho sobre una imagen para acceder a la carpeta de imágenes, borrar imágenes seleccionadas, seleccionar una o todas las imágenes, o hacer clic en eliminar todas las imágenes.
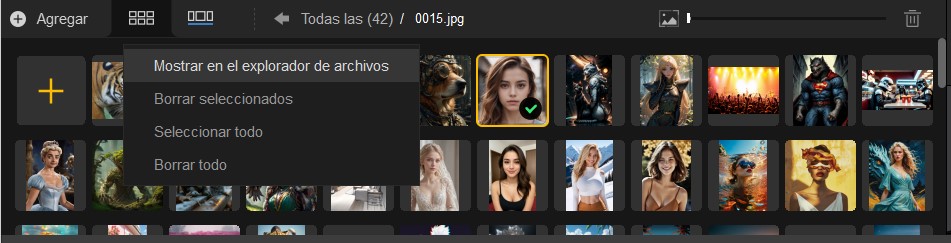
2-2. Seleccionar Modelo de IA
Puedes elegir uno de los tres modelos de IA según tus necesidades específicas.
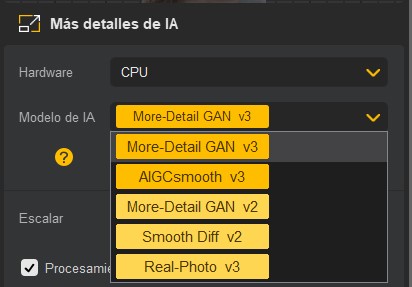
More-Detail GAN v3
Mejora las capacidades de More-Detail GAN v2 para generar más detalles, más claridad y nitidez.
Reducción de desenfoque + reducción de ruido. Piel y cabello con más textura; mejor calidad percibida.
Este modelo es una versión mejorada de "More-Detail GAN v2". Mejora significativamente la generación de detalles realistas, creando imágenes más nítidas y refinadas. Además, hace que las imágenes sean más suaves, con colores más ricos y texturas más estables. Este modelo funciona mejor cuando se amplía la imagen 2 veces, pero también da excelentes resultados al ampliarla 4 veces (More-Detail GAN v3) mediante un procesamiento doble.
Opciones de resolución y proporción: 1K, 2K, 4K, 8K, x1, x2, x4, x8, resolución personalizada.
AIGCsmooth v3
Optimiza el soporte para imágenes generadas por IA (AIGC).
Imágenes más nítidas, más suaves y de mejor calidad.
Este modelo completamente nuevo optimiza los resultados de procesamiento de imágenes AIGC. Combina lo mejor de los modelos More-Detail GAN y Smooth, mejorando la capacidad de generar detalles de textura mientras suaviza las imágenes generadas por IA, sin perder las características originales de la imagen.
Opciones de resolución y proporción: 1K, 2K, 4K, 8K, x1, x2, x4, x8, resolución personalizada.
More-Detail GAN v2
Genera más detalles, haciendo las imágenes más nítidas y claras.
Reducción de desenfoque + reducción de ruido; piel y cabello con más textura; mejor calidad percibida.
Este modelo de IA es excelente para generar detalles complejos y mejorar la claridad, proporcionando una calidad percibida superior. Es especialmente útil para resolver problemas de desenfoque, ruido y pixelación en imágenes de baja calidad descargadas en línea. Este modelo es ideal para mejorar imágenes que requieren atención a los detalles, como el cabello, pelaje de animales, plumas, paisajes, texturas de ladrillos, madera y más.
Smooth Diff v2
Restauración de imagen. Mejor fidelidad, más clara y más suave.
Eliminar desenfoque + reducción de ruido. Eliminar defectos.
Este modelo de IA está diseñado para renderizar imágenes más suaves, claras y brillantes, eliminando defectos para lograr una mejor fidelidad y claridad. Puede resolver eficazmente los problemas de desenfoque y ruido en imágenes de baja calidad, manteniendo sus características originales. Este modelo de IA está especialmente adaptado para mejorar tipos de imágenes con detalles relativamente bajos, como animaciones 2D, caricaturas, superficies de vidrio, texturas suaves y gráficos lineales. También puede usar este modelo de IA para procesar retratos.
Real-Photo v3
Alta fidelidad, alta claridad. Restaurar la imagen a su estado original. Eliminar desenfoque + reducción de ruido.
Diseñado para imágenes y fotos de alta calidad.
Este modelo de IA está diseñado para mejorar y ampliar fotos realistas, mejorando su fidelidad y claridad, y restaurando fotos antiguas. Es especialmente eficaz para mejorar la calidad de fotos de alta resolución o imágenes que contienen ruido o defectos.
Consejo: Cuando cambie por primera vez entre modelos de IA, aparecerá una ventana emergente como la siguiente para explicarle las diferencias entre estos modelos de IA. También puede hacer clic en el ícono de “?” para consultar detalles adicionales.
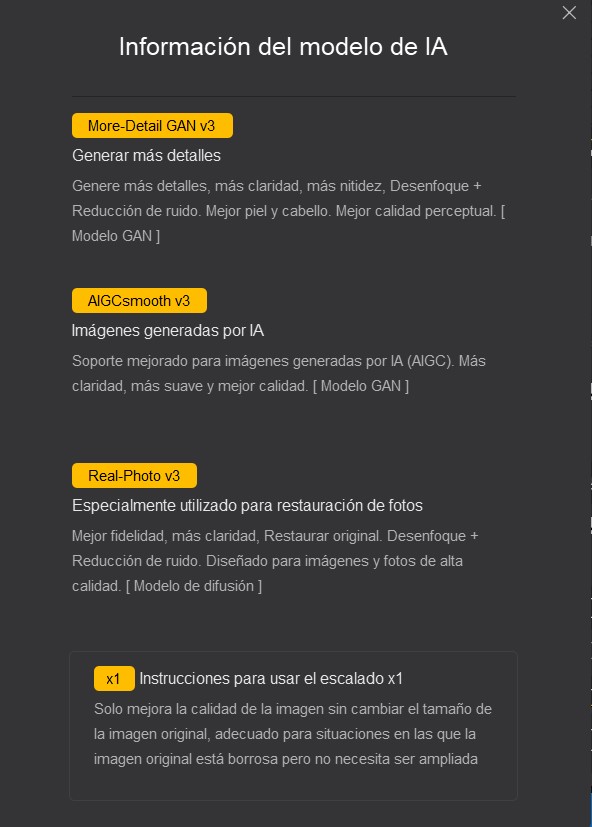
2-3. Seleccionar resolución
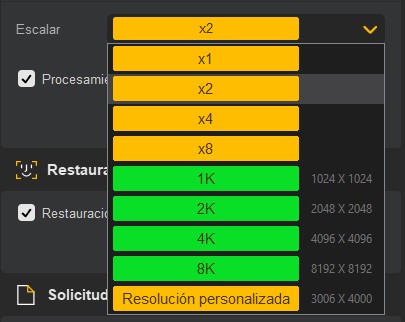
2-3-1. Mejorar a 1K, 2K, 4K, 8K
Aiarty Image Enhancer le permite seleccionar directamente entre opciones de 1K, 2K, 4K o 8K para convertir la imagen a una resolución específica, como 1K, 2K, 4K o 8K. Además, al mejorar la resolución de la imagen, también se mejora su calidad.
2-3-2. Mejorar 2x, 4x, 8x
Para mejorar la calidad de la imagen, también puede elegir x2, x4 o x8, aumentando la resolución de la imagen hasta 32K y eliminando los artefactos.
Nota: En computadoras con Windows, la resolución máxima de la imagen (ancho o alto) es de 32,000 píxeles; en computadoras Mac, no debe superar los 16,000 píxeles. Si la resolución de la imagen de entrada es baja y desea obtener la mayor resolución posible, primero amplíe la imagen 2 veces y luego repita el proceso de ampliación hasta alcanzar la resolución final deseada.
2-3-3. Mejorar la imagen sin cambiar la resolución
Para mejorar la calidad de la imagen sin aumentar su tamaño, seleccione x1 para eliminar el desenfoque, el ruido y la pixelación. A continuación, algunos ejemplos antes y después:
① Reducción automática de ruido:

② Eliminación automática de desenfoque:

③ Despixelación automática de imágenes:
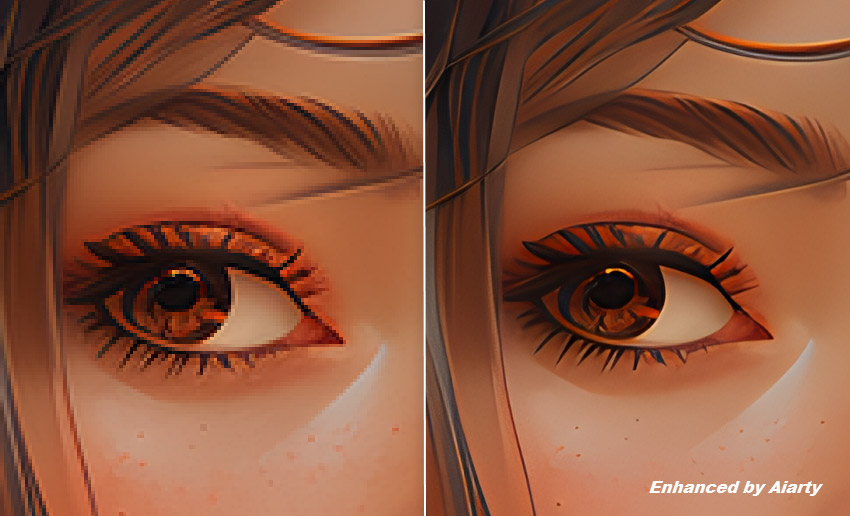
④ Restauración automática de JPEGs comprimidos:

2-3-4. Resolución personalizada
Puede personalizar manualmente la resolución de la imagen ingresando valores específicos para el ancho o la altura y luego presionar “Enter” en su teclado para comenzar a procesar la imagen. La relación de aspecto de la imagen personalizada coincidirá con la de la imagen original.
Nota:
- Al ampliar la imagen con los modelos de IA More-Detail GAN v3, AIGCsmooth v3, More-Detail GAN v2 o Smooth Diff v2, la resolución de la imagen se puede ajustar hasta un ancho o alto máximo de 4096 píxeles.
- El modelo Real-Photo no admite resoluciones personalizadas.

2-4. Opciones Personalizadas
2-4-1. Hardware
Puede elegir usar la CPU o la GPU para procesar las imágenes. Si es posible, se recomienda elegir la aceleración por GPU para acelerar el proceso de mejora de imágenes.
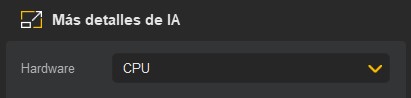
2-4-2. Procesamiento 2-Pass
Para obtener imágenes más detalladas, habilite la opción de "Procesamiento 2-Pass". Esto implica un procesamiento adicional de la imagen con el modelo More-Detail GAN v3 y AIGCsmooth v3 a una escala de x1.
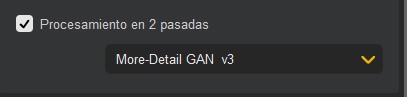
2-4-3. Palabras clave de imagen
Aiarty Image Enhancer está especialmente diseñado para usuarios que desean mantener las palabras clave en imágenes de AI ART.
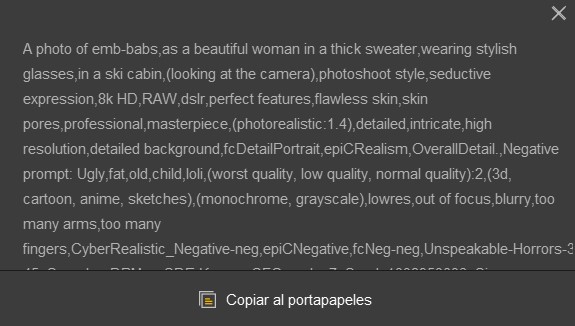
Simplemente seleccione "Mantener palabras clave" y exporte la imagen en formato JPG. Después de la exportación, puede hacer clic derecho en la imagen, seleccionar "Propiedades" > "Detalles" para ver la información de las palabras clave de la imagen.
Para las imágenes en formato PNG mejoradas, puede volver a importarlas a Aiarty Image Enhancer o usar otras herramientas para ver las palabras clave.
Consejo: Si no está seguro de si su imagen contiene palabras clave, haga clic en el botón "Ver" para confirmarlo. Generalmente, las imágenes de arte AI en formato JPG que contienen metadatos incluyen palabras clave. De lo contrario, recibirá una notificación de "Sin información de palabras clave".
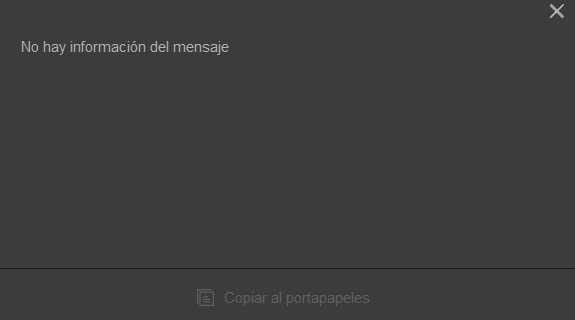
2-4-4. Texto
Puede agregar texto a la imagen haciendo clic en el botón "Agregar texto". Ingrese el texto, cambie el tamaño, seleccione el color, etc.
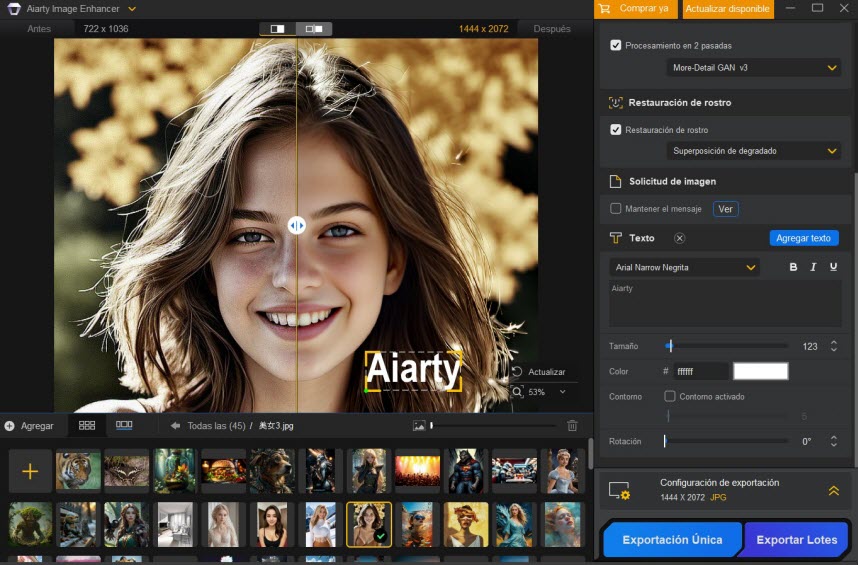
2-4-5. Configuración de Exportación
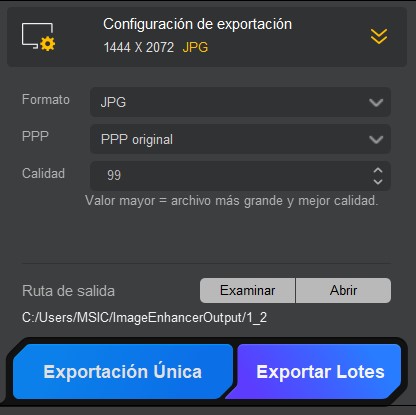
1) Seleccione el formato de salida, como JPG o PNG.
2) Elija la opción de DPI adecuada para obtener una impresión de alta calidad. Cada valor de DPI es adecuado para una impresión de calidad específica. Tenga en cuenta que el software selecciona el valor de DPI original de manera predeterminada.
- 72DPI: Imágenes web, pantallas digitales, publicaciones en redes sociales y pancartas digitales pequeñas.
- 96DPI: Contenido web, firmas de correo electrónico y impresiones de baja calidad, como volantes para uso diario.
- 150DPI: Impresiones básicas, como borradores, carteles para uso recreativo o impresiones grandes que no requieren detalles finos.
- 200DPI: Folletos, tarjetas de presentación y otros materiales de marketing que requieren más detalles que las impresiones básicas.
- 300DPI: Impresiones de alta calidad, como fotos, revistas, materiales de marketing profesionales y libros.
- 500DPI: Impresiones finas, como reproducciones artísticas detalladas, impresiones fotográficas de alta gama y documentos textuales extremadamente finos.
- 1000DPI: Impresiones de ultra alta calidad, especialmente en casos donde cada detalle es crucial, como micrograbados o impresiones artísticas muy finas.
3) Especifique el valor de calidad/nivel.
- En formato JPG, debido a la compresión con pérdida, aumentar el valor de calidad dará como resultado una mayor calidad de salida, pero también aumentará el tamaño del archivo. La configuración de calidad predeterminada es 100 para la mejor calidad.
- PNG es un formato sin pérdida de compresión. Al exportar como PNG, cuanto mayor sea el nivel, más complejos serán los algoritmos de compresión, lo que hará que el archivo sea más pequeño, pero ralentizará la velocidad de exportación. El valor predeterminado de la mejor exportación es 3, lo que proporciona un buen equilibrio entre el tamaño del archivo y la velocidad de exportación. No importa el valor que seleccione para la salida PNG, la calidad de la imagen no se verá afectada.
4) Haga clic en el botón "Examinar" para seleccionar una carpeta en su computadora donde guardar la imagen mejorada. O bien, haga clic en "Abrir" para acceder a la carpeta de salida predeterminada de Aiarty Image Enhancer.
2-5. Exportar la imagen mejorada
Cuando todo esté listo, haga clic en el botón "Exportar" para comenzar a mejorar o ampliar la imagen con Aiarty Image Enhancer. Una vez finalizado, Aiarty Image Enhancer abrirá automáticamente la carpeta de salida.
Nota: Dado que Aiarty Image Enhancer guarda automáticamente los metadatos EXIF de las fotos, podrá revisar esta información después de exportar la foto. Simplemente haga clic derecho sobre la foto, seleccione "Propiedades" > "Detalles" y desplácese hacia abajo para ver los detalles.
3. Restaurar imágenes faciales
La función de restauración facial de Aiarty Image Enhancer es muy eficaz para reparar imágenes faciales antiguas, dañadas o de baja calidad. Es especialmente efectiva para abordar problemas como rostros borrosos o fuera de foco, imágenes con resolución extremadamente baja o imágenes cubiertas con ruidos intensos e irregulares. Esta herramienta es excelente para mejorar fotos tomadas en condiciones difíciles o aquellas que se han deteriorado con el tiempo.
Además, puede reparar pequeños defectos en la piel, como líneas finas, rojeces, acné, lágrimas, así como defectos faciales como la falta de cejas o dientes dañados. Esta función proporciona una reparación detallada que restaura la claridad y la nitidez de las características faciales, haciendo que las fotos antiguas se vean más claras y realistas.
Consejo: También puede combinar diferentes modelos de IA y elegir mejorar la imagen facial a una resolución más alta para obtener los mejores resultados.
3-1. Agregar imágenes faciales
Arrastre y suelte su imagen facial en Aiarty Image Enhancer y espere a que se realice la inferencia. Aiarty Image Enhancer permite procesar en lotes múltiples imágenes faciales al mismo tiempo.
Tenga en cuenta que debe descargar previamente los modelos de IA dedicados.
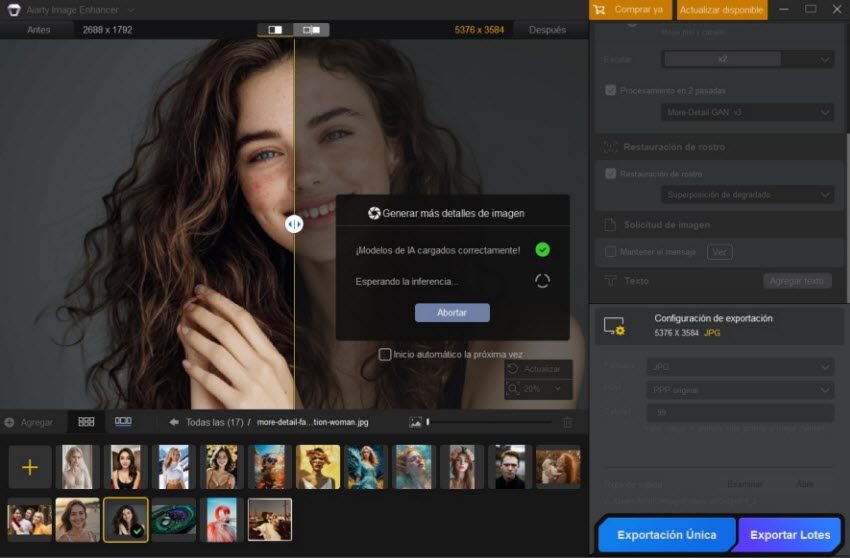
3-2. Marcar la función de restauración facial
Marque la casilla junto a la función de restauración facial para activarla y luego espere a que se realice la inferencia.
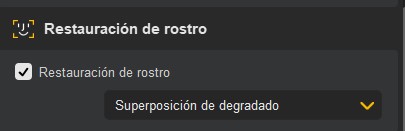
3-3. Seleccionar el modo de restauración facial
Aiarty Image Enhancer ofrece dos modos de mejora facial basados en IA, superposición gradual y superposición estándar, para proporcionar una mayor calidad de imagen y características faciales más detalladas y naturales.
Superposición gradual:
Una transición suave entre la zona restaurada y la imagen original.
Crea una apariencia más natural sin bordes duros.
Ideal para reparaciones faciales precisas.
Superposición estándar:
Superpone directamente la zona restaurada sobre la imagen original.
Procesamiento por lotes rápido y eficiente.
Ideal para reparaciones básicas, arreglos rápidos o proyectos grandes.
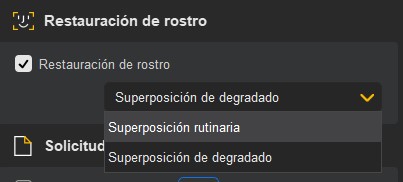
3-4. Comenzar la restauración facial
Una vez todo esté listo, haga clic en el botón "Exportar" y Aiarty comenzará a mejorar su imagen facial.
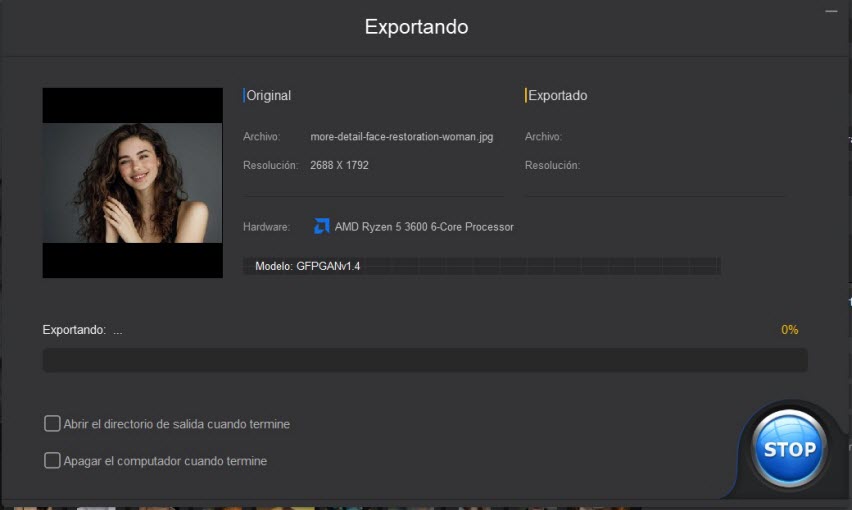
A continuación, se muestran algunas comparaciones de imágenes faciales antes y después para mostrar las capacidades de restauración facial de Aiarty:
Restaurar imágenes faciales borrosas y fuera de foco:
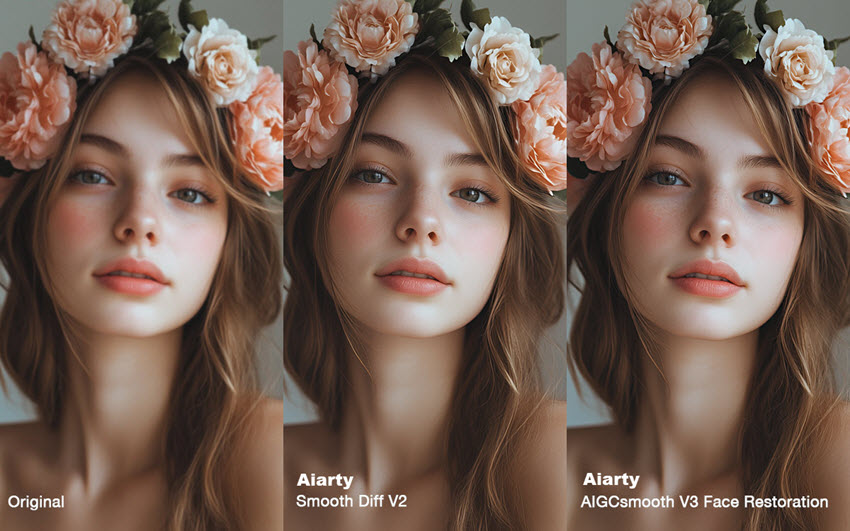
Eliminar el ruido de las imágenes faciales:
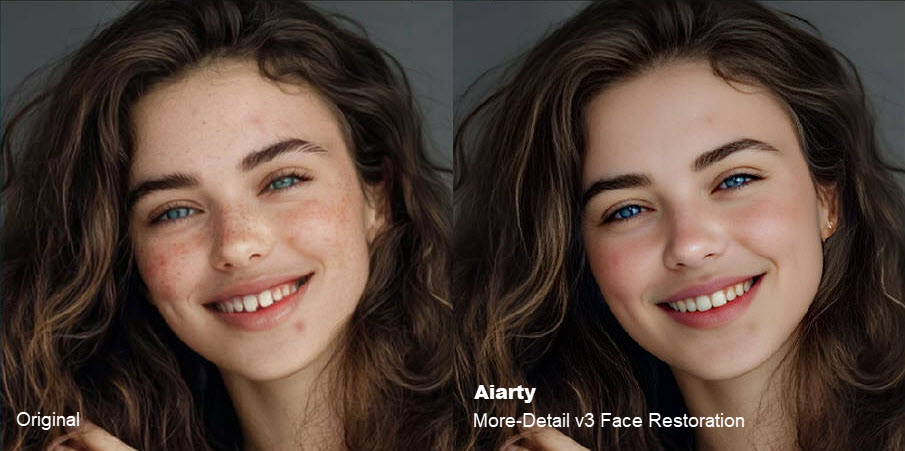
Restaurar fotos antiguas/retro:
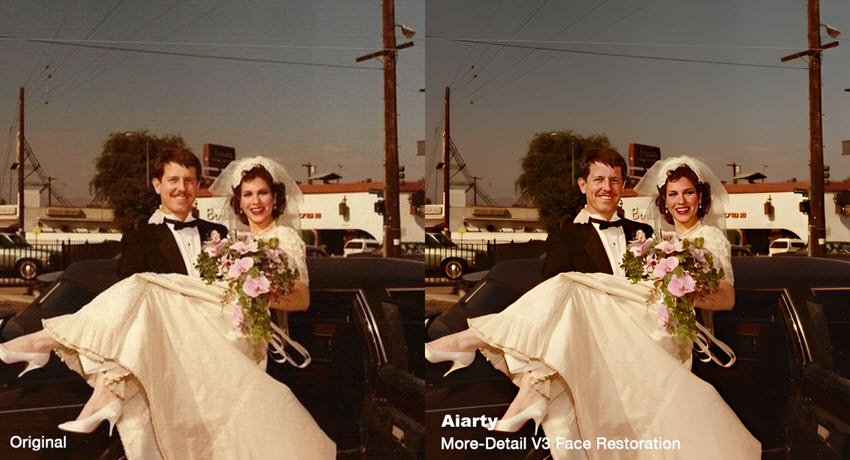
Corregir defectos faciales como líneas finas, rojeces, acné, lágrimas, falta de cejas, dientes dañados:
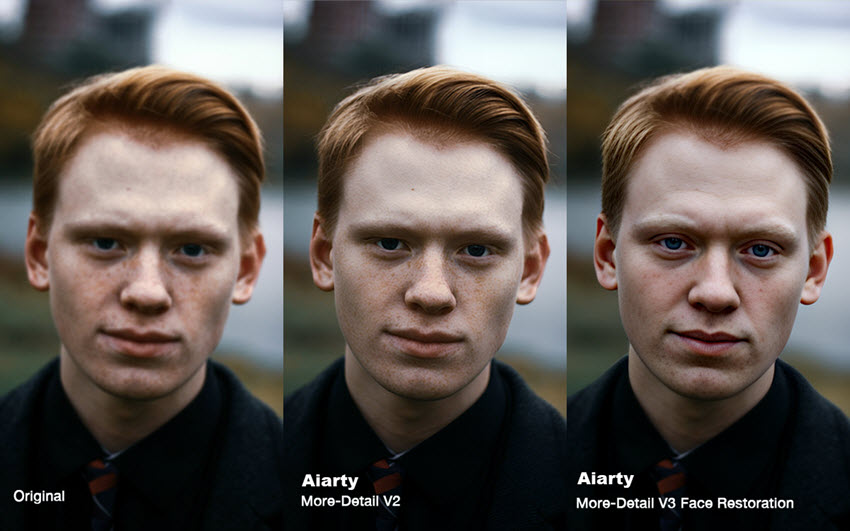
Mejorar características faciales de múltiples personas:
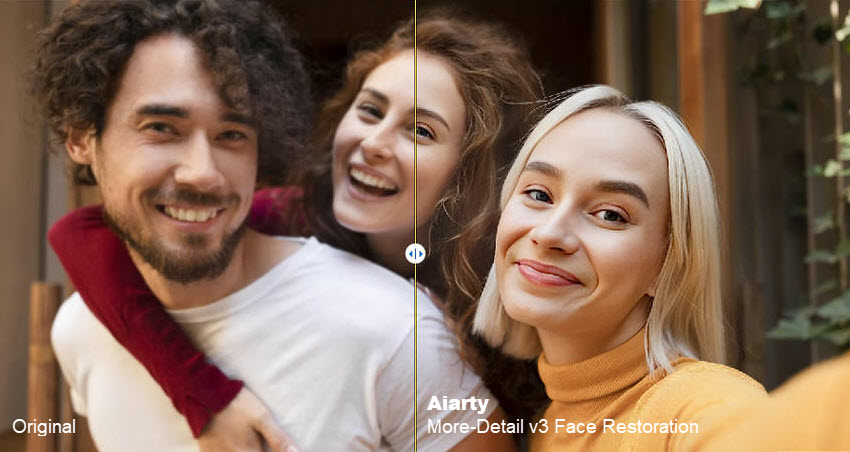
4. Configuración personalizada
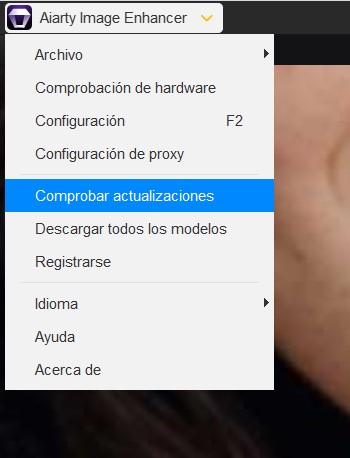
4-1. Verificación de hardware
※ Verifique si su computadora es compatible con la aceleración de hardware obteniendo la información del hardware.
Haga clic en "Verificación de hardware" en el menú desplegable de la barra superior para comprobar la información del hardware de su computadora.
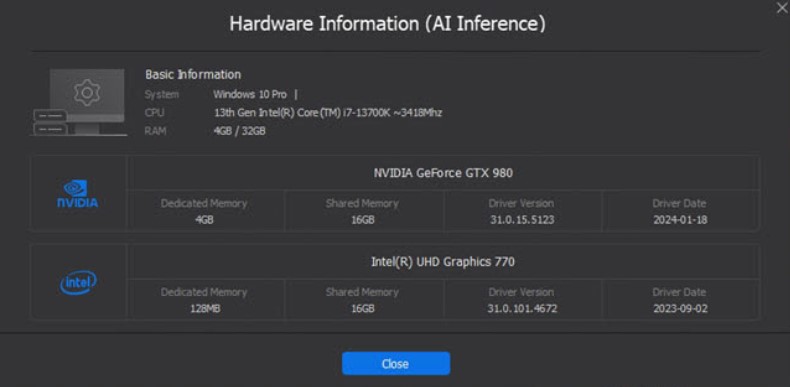
4-2. Configuración general
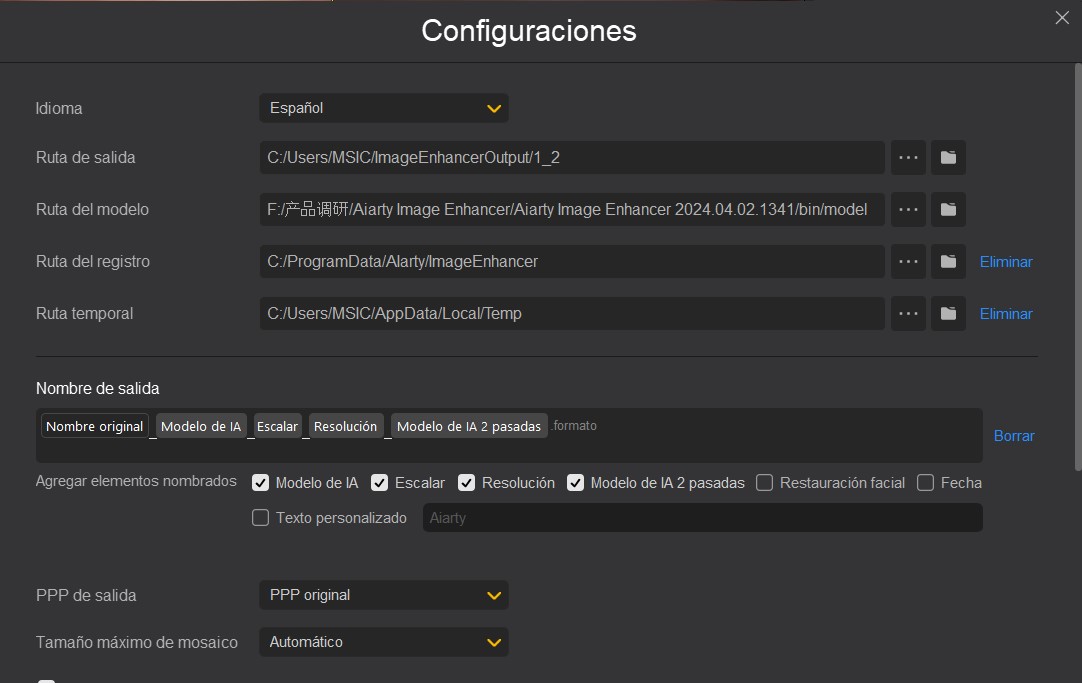
- Idioma: Seleccione un idioma del menú desplegable. Hasta el momento, Aiarty Image Enhancer admite 5 idiomas.
- Ruta de exportación: Especifique la ruta de salida para guardar las imágenes mejoradas cuando sea necesario. También puede utilizar la ruta predeterminada.
- Ruta del modelo: La carpeta donde debe colocar los modelos de IA.
- Ruta del registro: El lugar donde se guardan los registros de ejecución del software.
- Ruta temporal: El lugar donde se almacenan los archivos en caché. En el estado de vista previa, Aiarty Image Enhancer no volverá a analizar imágenes ya procesadas.
- Nombre de salida: Personalice el nombre del archivo de salida para facilitar la gestión de archivos.
- DPI de salida: Configure el valor predeterminado de DPI para la salida, controlando la resolución de salida para obtener impresiones de alta calidad.
- Tamaño máximo de los bloques: Configure el tamaño máximo de los bloques. Cuando el tamaño de los bloques sea inferior a 768, la superresolución puede reducir significativamente el efecto de "cuadriculado". El valor predeterminado actual es 768 x 768.
- Mostrar modelo V2: Esta configuración permite al usuario decidir si mantener o eliminar los modelos antiguos v2. Si se eliminan, no aparecerá la opción del modelo v2 en la interfaz de usuario al seleccionar el modelo de IA.
4-3. Otros
- Configuración del proxy: La configuración del proxy le permite definir un servidor proxy para el tráfico de Internet. El servidor proxy actúa como intermediario entre su dispositivo y los sitios web que visita.
- Comprobar actualizaciones: Verifique si está utilizando la versión más reciente de Aiarty Image Enhancer. Si no es así, haga clic en el botón "Actualizar ahora" para obtener la última versión y las mejoras más recientes.
- Descargar todos los modelos: Esto le permitirá descargar los modelos de IA más recientes y actualizados de Aiarty Enhancer para mejorar y aumentar la calidad de sus imágenes.
- Idioma: Puede seleccionar el idioma de Aiarty Image Enhancer aquí.
- Ayuda: Si tiene problemas al usar Aiarty Image Enhancer, haga clic en el botón "Ayuda" para obtener asistencia.
- Acerca de: Vea la información básica de su versión de Aiarty Image Enhancer aquí.