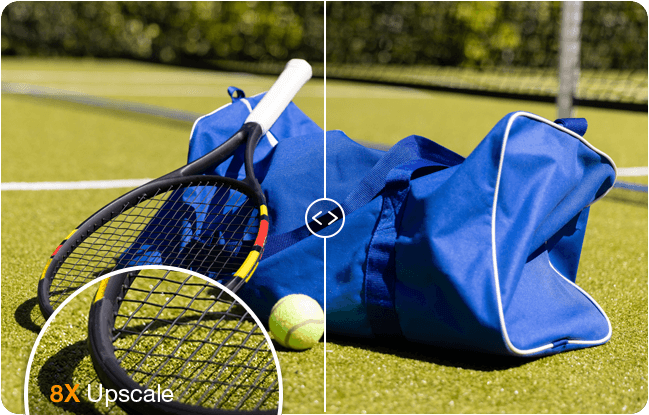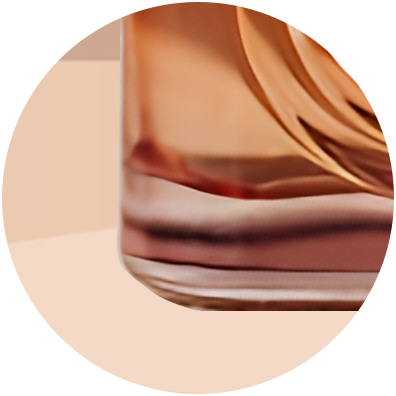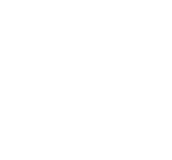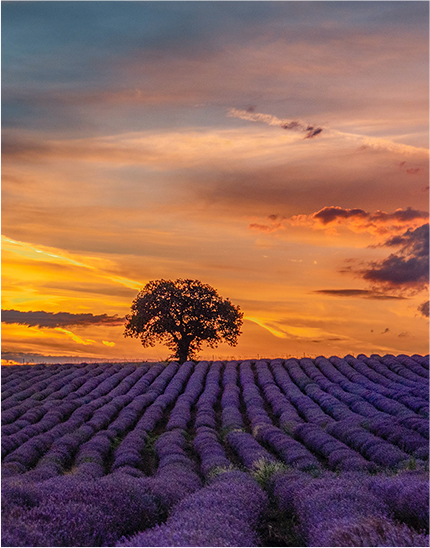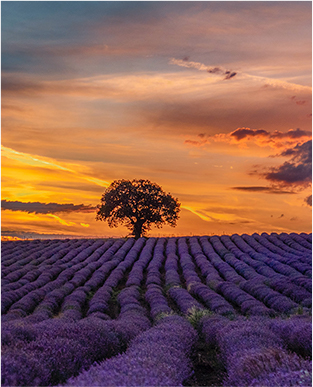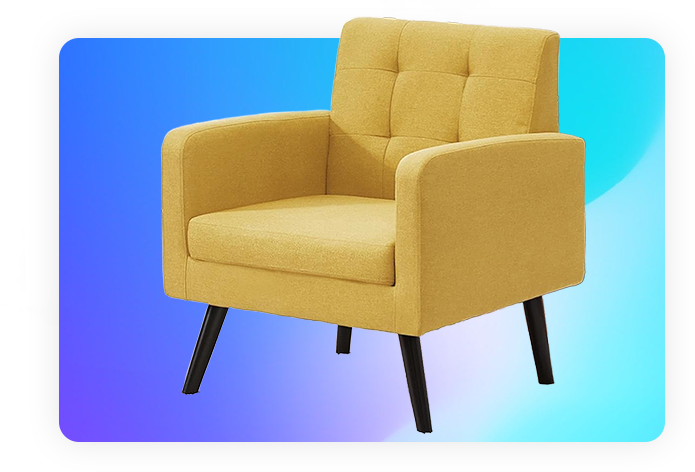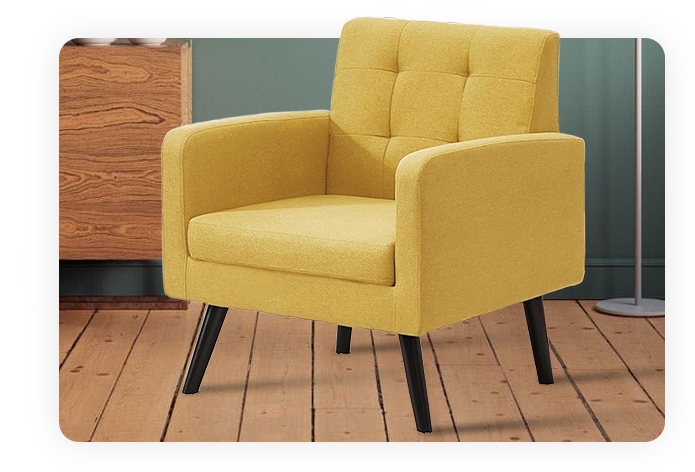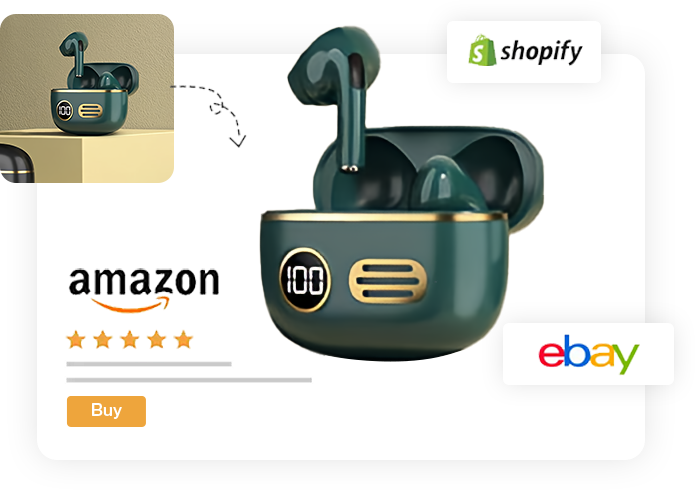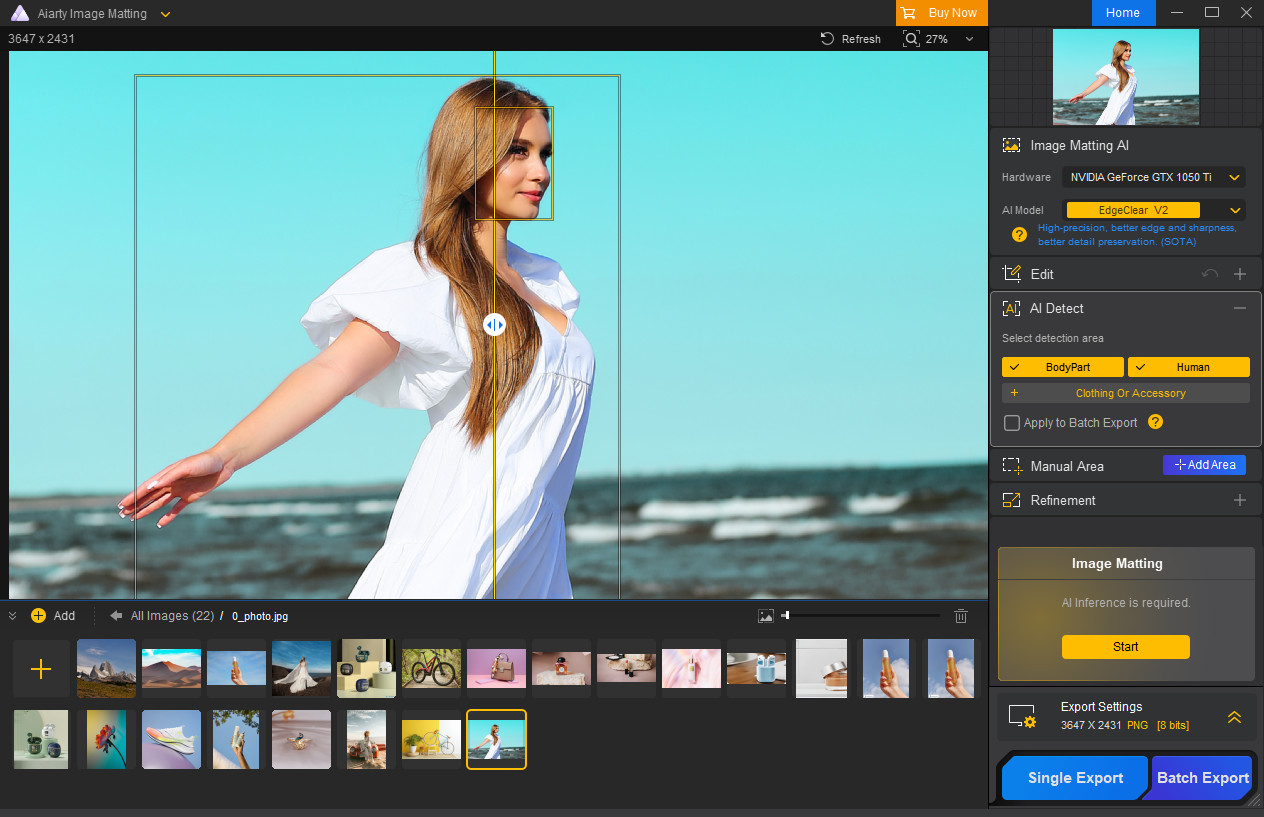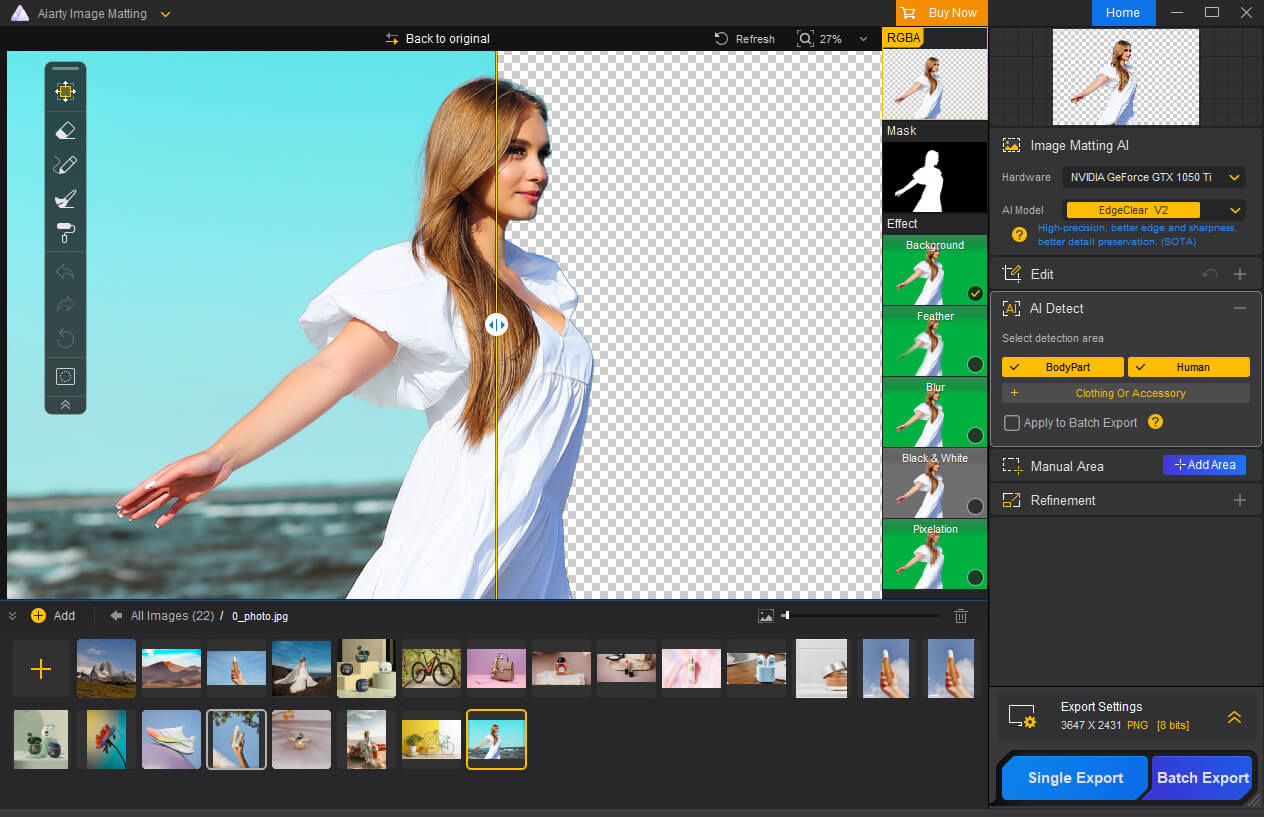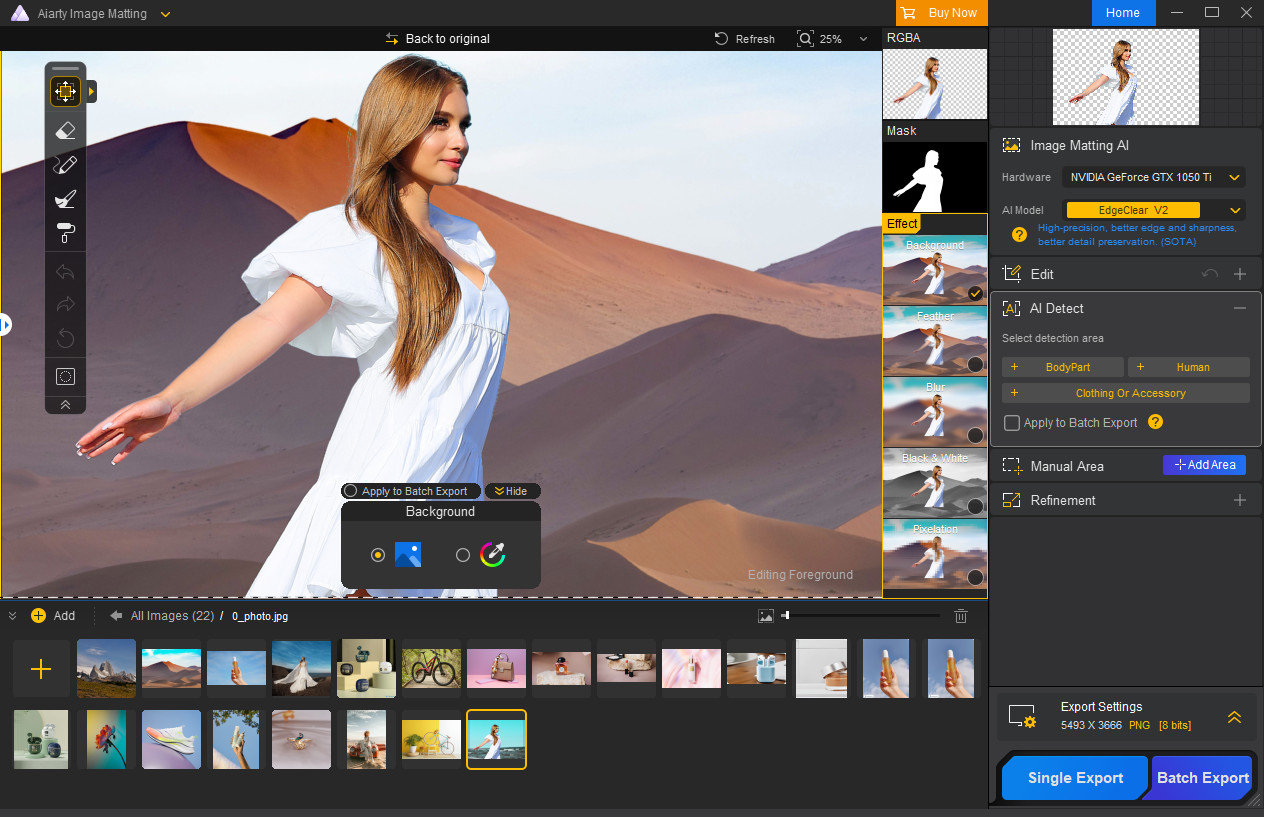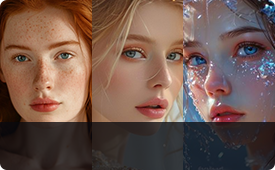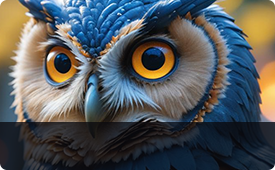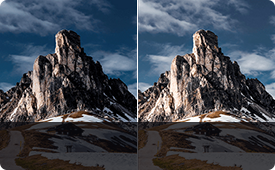Your Questions Answered
Aiarty Image Matting supports almost all standard and raw image formats:
.jpg, .jpeg, .bmp, .png, .webp, .avif, .tif, .tiff, .jfif, .jp2, .j2k, .jpm, .jpg2, .j2c, .jpc, .jpx, .mj2, Adobe(.dng), Canon(.crw, .cr2, .cr3), Nikon(.nrw, .nef), Sony(.sr2, .arw, .arq), Fujifilm(.raf), Panasonic(.rw2), Olympus(.orf, .ori), Pentax(.pef, .ptx), Hasselblad(.3fr, .fff), Phase One(.iiq), Leica(.rwl), SamSung(.srw), Epson(.erf), Leaf Aptus(.mos), Mamiya(.mef), Minolta(.mrw, .mdc), Kodak(.dcr), Sony(.srf), Pentax(.ptx), Phase One(.cap, .eip), Kodak(.dcs, .drf, .k25), Casio(.bay), Logiteck(.pxn), RED Digital Cinema Camera Company(.r3d), Rawzor(.rwz).
There's no file size limit, but the image resolution is capped at 10,000 pixels on one side.
Step 1. Click the Add Images or Add Folder button to load all the images you want to process in bulk.
Step 2. Select the AI model you'd like to use for background removal.
Step 3. Click the Batch Export button, and Aiarty Image Matting will remove the backgrounds for all selected images simultaneously.
Step 1. Click the + button to import your image.
Step 2. Select an AI model, then click the yellow Start button to let the AI detect and remove the background.
Step 3. Click the Background tool, then click the Eyedropper icon to open the color selection window. Choose white, and you’ll see the image background change to white in the preview window.
Step 4. Export the image with the new white background.
Removing backgrounds with Aiarty Image Matting does not compromise image quality. Additionally, you can use the built-in AI Enhance feature (accessible under Edit) to further improve image quality if needed.