Aiarty Image Enhancer Benutzerhandbuch
Aiarty Image Enhancer ist ein KI-gestützter Bildverstärker, der Bilder entschärfen, entrauschen, auf 4K/8K/16K/32K hochskalieren und Gesichtsbilder wiederherstellen kann Bilder mit bemerkenswerter Präzision. Es generiert auf intelligente Weise echte Details für unübertroffene Klarheit und Realismus und macht Bilder ideal zum Teilen, Anzeigen und Drucken. Hier finden Sie sowohl grundlegende Tutorials als auch fortgeschrittene Techniken zu diesem KI-Bildverbesserer. Laden Sie zunächst diese Software herunter.
1. Schnellstart
1-1. Systemanforderungen
Aiarty Image Enhancer ist eine Desktop-Anwendung mit einer intuitiven Benutzeroberfläche, die von Benutzern mit unterschiedlichen Fähigkeiten sowohl auf Windows- als auch auf Mac-Computern genutzt werden kann. Sie kann CPU und GPU nutzen, um Bilder und Fotos zu verbessern und zu vergrößern, sogar auf Computern mit moderaten Konfigurationen. Für eine schnellere Verarbeitung größerer Bilddateien und rechenintensiver Aufgaben wird jedoch ein System mit höheren Spezifikationen empfohlen. Überprüfen Sie die minimalen Systemanforderungen, um Aiarty Image Enhancer zu verwenden.
1-2. Herunterladen & Installieren
1) Klicken Sie auf die Schaltfläche unten, um Aiarty Image Enhancer kostenlos herunterzuladen. Es ist zu 100% sauber, ohne Viren, Adware oder Malware.
2) Doppelklicken Sie ".exe" Setup auf Windows ausführen oder ziehen "dmg" Ziehen Sie das Setup in den Anwendungsordner auf Ihrem Mac, um es zu installieren.
3) Klicken Sie auf "Ja" Wenn das Benutzerkontensteuerungsfenster (UAC) angezeigt wird, klicken Sie auf Weiter, um fortzufahren.
4) Überprüfen "Ich stimme den Nutzungsbedingungen zu" und klicken Sie auf "INSTALLIEREN" um es auf Ihrem Computer einzurichten.
5) Nach Abschluss der Installation, klicken Sie auf "Öffnen" um Aiarty Image Enhancer (Testversion) zu öffnen.
6) Starten Sie Aiarty Image Enhancer (Testversion), und Sie sehen die Hauptoberfläche wie unten dargestellt.
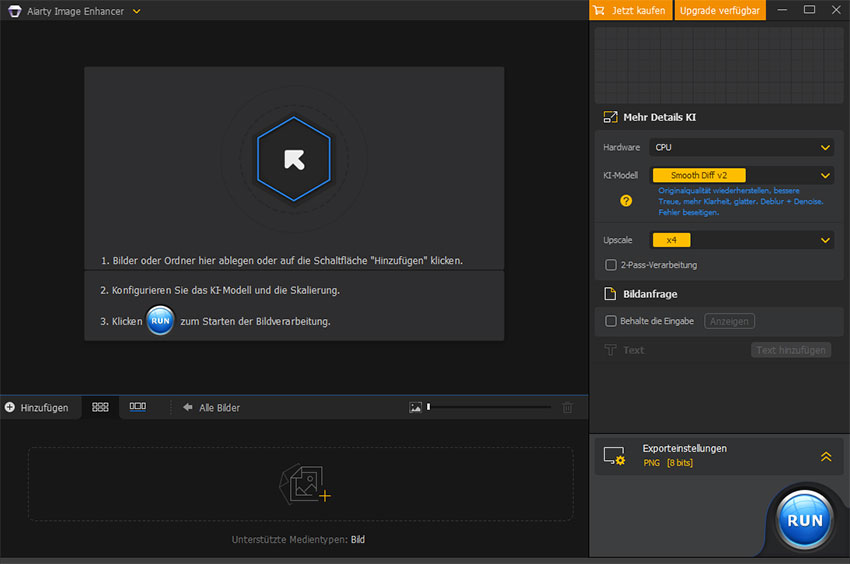
1-3. Registrieren
Um Ihnen einen Vorgeschmack auf unsere unglaublichen Bildverbesserungsfähigkeiten zu geben, bietet Aiarty Image Enhancer eine Testversion an, mit der Sie verbesserte Bilder kostenlos exportieren können. Es gibt jedoch einige Einschränkungen. Hier ist, was Sie wissen müssen:
- Die Stapelexportfunktion ist deaktiviert.
- Der Export einzelner Bilder enthält ein Wasserzeichen.
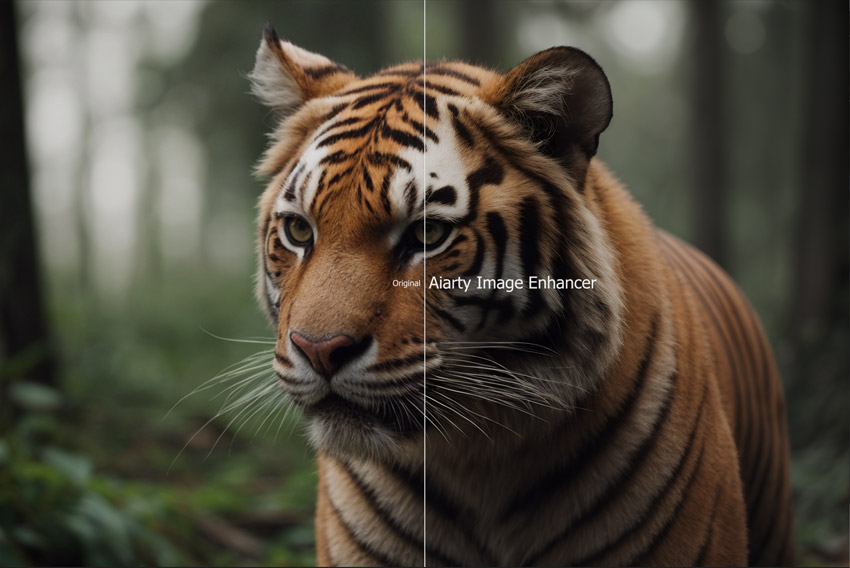
Während die Testversion einen Einblick in das bietet, was Aiarty Image Enhancer kann, können Sie auch die Vollversion freischalten und von zahlreichen Vorteilen profitieren:
- Ständige Aktualisierungen: Erhalten Sie das vollständig kostenlose Update auf die neueste Version.
- Uneingeschränkte Nutzung: Mit der Vollversion können Sie so viele Bilder verbessern, wie Sie benötigen, ohne Einschränkungen.
- Vorrangiger technischer Support: Erhalten Sie prioritären Kundensupport, um alle Fragen oder Anliegen, die Sie haben, innerhalb von 24 Stunden prompt zu bearbeiten.
So können Sie auf die Vollversion von Aiarty Image Enhancer upgraden.
1. Klicken Sie auf die Schaltfläche "Jetzt kaufen" unten, um den vollständigen Lizenzcode zu erwerben.
2. Oder klicken Sie auf "Jetzt kaufen" auf der Hauptbenutzeroberfläche > Jetzt kaufen Schaltfläche, um die Vollversion von Aiarty Image Enhancer zu kaufen.
3. Registrieren.
※ Sobald Sie die Bestellung abgeschlossen haben, erhalten Sie per E-Mail Produktinformationen mit dem Lizenzcode.
1) Öffnen Sie Aiarty Image Enhancer und wählen Sie "Registrieren" aus der Dropdown-Liste der Menüleiste oben links aus.
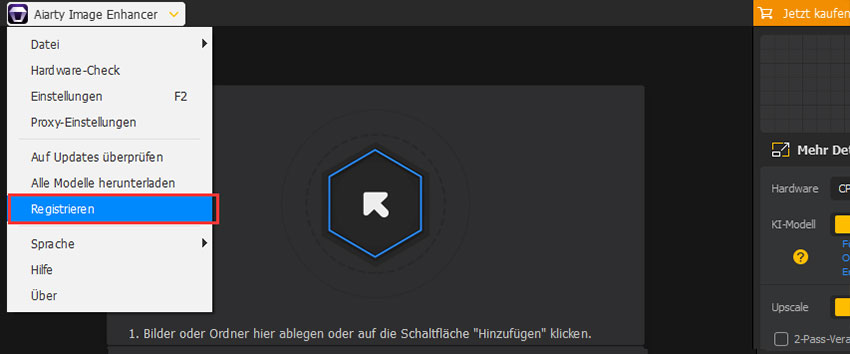
2) Geben Sie Ihre "lizenzierte E-Mail" und "Lizenzcode' ein".
3) Klicken Sie auf "Aktivieren" um den Registrierungsprozess abzuschließen.
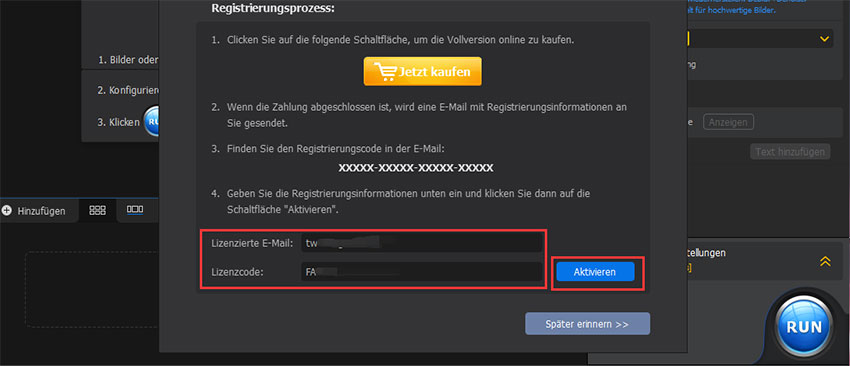
※ In das Feld 'Lizenzcode' dürfen keine Leerzeichen eingefügt werden. Es wird dringend empfohlen, Ihren Code zu kopieren und einzufügen, um Tippfehler zu vermeiden.
※ Bitte stellen Sie sicher, dass Sie über eine ordnungsgemäße Internetverbindung verfügen, wenn Sie das Programm Aiarty Image Enhancer registrieren.
4) Nach erfolgreicher Registrierung können Sie alle Funktionen von Aiarty Image Enhancer in vollem Umfang nutzen.
2. Verbessern und Vergrößern von Bildern
Aiarty Image Enhancer ist ein 4-in-1-Bildverbesserer, der Ihre Bilddateien wie HEIC, AVIF, PNG, JPG, WebM, TIFF, RAW usw. automatisch entrauscht, entwirrt, dejpegiert und vergrößert. Sie müssen sich nicht durch komplexe Modelle navigieren oder Parameter anpassen - Aiarty Image Enhancer kümmert sich um alles für Sie. Befolgen Sie einfach die folgenden Schritte.
Zur Information: Der Aiarty Image Enhancer wird automatisch die EXIF-Metadaten Ihrer Fotos beibehalten, einschließlich Kamerahersteller, Kameramodell, Datum und Uhrzeit, Objektiv, Blende, Geschwindigkeit, ISO-Einstellungen und so weiter.
Wichtig: Beim Verbessern von Bildern spielt die Hardware eine entscheidende Rolle für die Effizienz und Geschwindigkeit der Verarbeitung. Stellen Sie sicher, dass Ihr Computer die grundlegenden Systemanforderungen erfüllt.
2-1. Bild(er) hinzufügen und Vorschau anzeigen.
2-1-1. Ihre Bild(er) hinzufügen.
Hier sind 5 Möglichkeiten, wie Sie Bilder zum Aiarty Image Enhancer hinzufügen können. Sie können ein einzelnes Bild, mehrere Bilder oder einen Bildordner hinzufügen. Der Aiarty Image Enhancer unterstützt verschiedene Eingabeformate, einschließlich HEIC, AVIF, PNG, JPG, WebM und TIFF. (Überprüfen Sie alle unterstützten Eingabeformate >>).
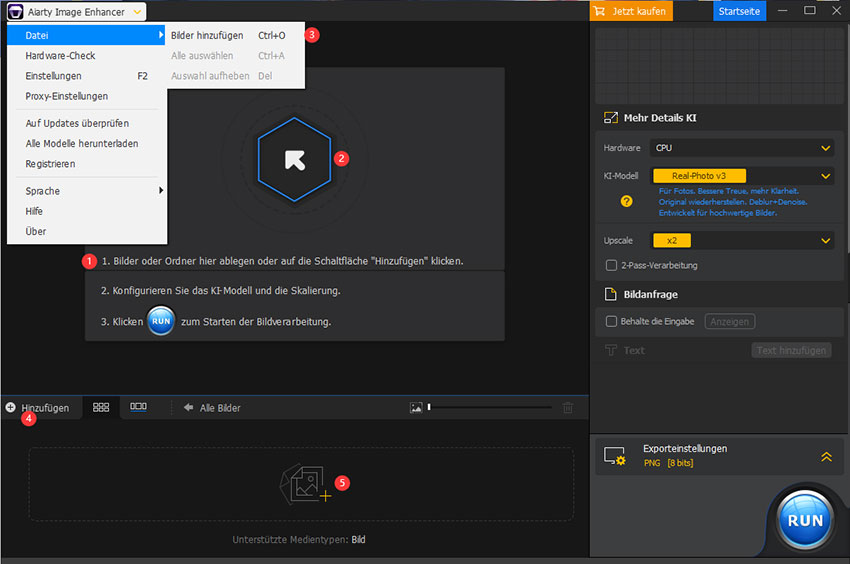
Option 1. Ziehen Sie ein einzelnes Bild, mehrere Bilder oder einen Bildordner auf die Hauptbenutzeroberfläche von Aiarty Image Enhancer.
Option 2. Klicken Sie auf die Pfeiltaste, um ein Bild oder einen Bildordner auf Ihrem PC auszuwählen und zu importieren.
Option 3. Wählen Sie im Hauptmenü oben "Datei" aus und wählen Sie "Bilder hinzufügen" um Bilder hinzuzufügen.
Option 4. Klicken Sie auf die Schaltfläche "Hinzufügen" unten, um "Bilder hinzufügen" oder "Ordner hinzufügen" auszuwählen und Bilder zu Aiarty Image Enhancer hinzuzufügenr.
Option 5. Klicken Sie auf das Symbol "+" unten, um Bilder hinzuzufügen.
Sobald Sie Ihre Bilder oder Bildordner hinzugefügt haben, bereitet Aiarty Image Enhancer automatisch die KI-Modelle vor und analysiert Ihre Bilder.
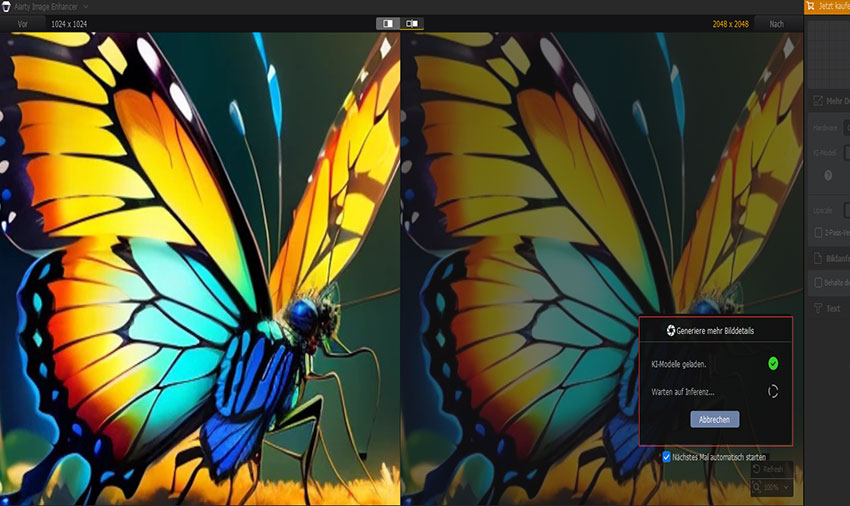
2-1-2. Ihre Bild(er) anzeigen.
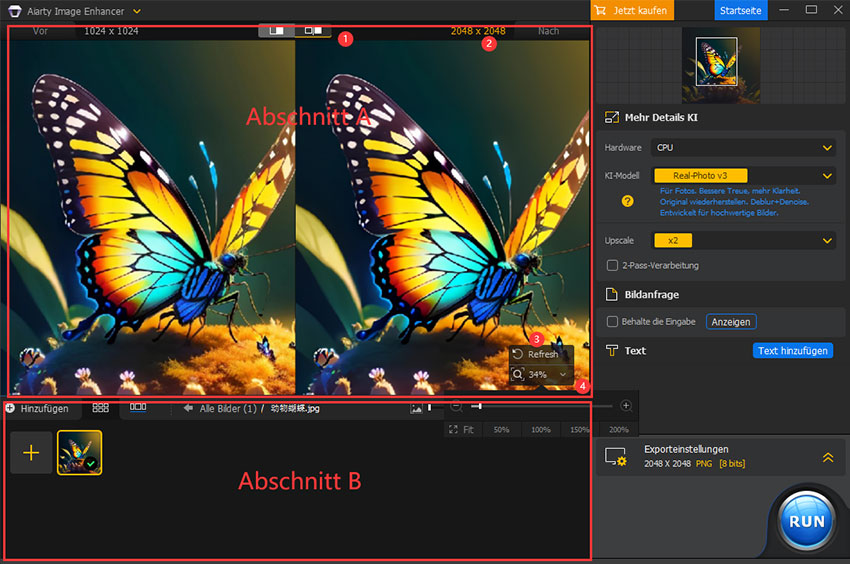
Abschnitt A. Das Vorschaufenster.
- ① Vorschau-Modus: Sie können den Schalter umlegen, um einen Vorschau-Modus auszuwählen. Das Originalbild wird im linken Fenster angezeigt, und das verbesserte Bild wird rechts angezeigt. Sie können den Unterschied im Vorschaufenster sehen. Außerdem können Sie die Maus über das Bild bewegen und die Maus bewegen, um bestimmte Teile zu sehen
- ② Auflösungsanzeige: Sie können die spezifische Auflösung Ihres Bildes sehen. Links ist die originale Auflösung, rechts ist die hochskalierte Auflösung.
- ③ Bildanalyse: Klicken Sie auf das Symbol 'Aktualisieren', und Ihr Bild wird erneut analysiert. Dies wird empfohlen, wenn Sie ein neues KI-Modell auswählen.
- ④ Zoom-Funktionalität: Klicken Sie auf das Lupensymbol, um in Ihr Bild hinein- oder herauszuzoomen.
Abschnitt B. Das Bildlistenfeld.
Wenn Sie ein Bild oder einen Bildordner hinzugefügt haben, können Sie es hier sehen. Es wird empfohlen, auf den Bildordner zu doppelklicken, um alle Bilder anzuzeigen. Außerdem wird das Ausklappen des Bildordners dazu beitragen, alle Bilder erfolgreich zu verbessern.
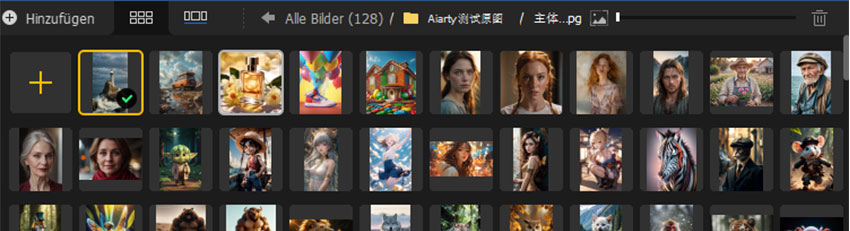
Tipp: Im Bildlistenfeld können Sie mit der rechten Maustaste auf ein Bild klicken, um zum Bildordner zu gelangen, das ausgewählte Bild zu löschen, ein Bild oder alle Bilder auszuwählen oder alle Bilder mit einem Klick zu löschen.
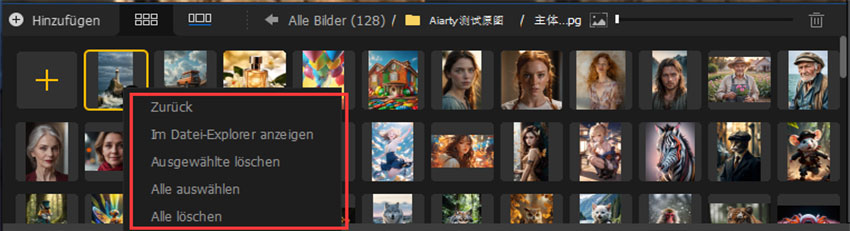
2-2. Wählen Sie ein KI-Modell
Sie können eines der 3 KI-Modelle entsprechend Ihren spezifischen Bedürfnissen auswählen.
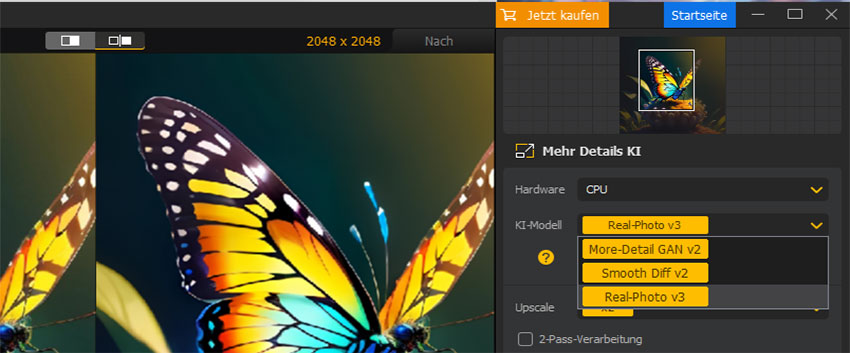
More-Detail GAN v3
Verbesserte Fähigkeit von More-Detail GAN v2, mehr Details, mehr Klarheit und mehr Schärfe zu erzeugen.
Deblur+Denoise. Bessere Haut und Haare. Bessere Wahrnehmungsqualität.
Dieses Modell ist eine Upgrade-Version von "More-Detail GAN v2". Es verbessert die Darstellung realistischer Details erheblich, was zu klareren und feineren Bildern führt. Außerdem werden die Bilder dadurch glatter und farbintensiver mit stabileren Texturen. Eine Bildhochskalierung um x2 mit diesem Modell hat den besten Effekt, während eine 4-fache Hochskalierung mit 2-Pass-Verarbeitung (More-Detail GAN v3) ebenfalls ein sehr gutes Ergebnis liefert.
Auflösungs- und Skalierungsoptionen: 1K, 2K, 4K, 8K, x1, x2, x4, x8, benutzerdefinierte Auflösung.
AIGCsmooth v3
Verbesserte Unterstützung für KI-generierte Bilder (AIGC).
Mehr Klarheit, flüssiger & bessere Qualität.
Dies ist ein brandneues Modell mit erweiterter Unterstützung für AIGCs. Es kombiniert die Stärken von More-Detail GAN- und Smooth-Modellen und bietet die Möglichkeit, detaillierte Texturen zu generieren und gleichzeitig KI-generierte Bilder zu glätten, wobei die ursprünglichen Eigenschaften der Bilder erhalten bleiben.
Auflösungs- und Skalierungsoptionen: 1K, 2K, 4K, 8K, x1, x2, x4, x8, benutzerdefinierte Auflösung.
More-detail GAN v2
Generieren Sie mehr Details, mehr Klarheit, mehr Schärfe.
Entfernen von Unschärfe und Rauschen. Bessere Haut- und Haarqualität. Bessere wahrgenommene Qualität.
Dieses KI-Modell zeichnet sich durch die Generierung feiner Details aus, verbessert die Klarheit und Schärfe für eine bessere Wahrnehmungsqualität. Es behebt effektiv Probleme mit Unschärfe, Rauschen und Pixelierung in schlecht qualitativen Bildern, die online heruntergeladen wurden. Dieses KI-Modell ist besonders effektiv bei der Verbesserung spezifischer Bildtypen, die eine akribische Aufmerksamkeit für Details erfordern, wie Haare, Tierfell und Federn, Landschaften, architektonische Texturen wie Ziegel und Holzmaserung und mehr.
Smooth Diff v2
Wiederherstellung des Originals. Bessere Treue, mehr Klarheit, geschmeidiger.
Entschärfen + Entrauschen. Fehler eliminieren.
Dieses KI-Modell hat sich auf das Erzeugen von glatteren, klareren und helleren Bildern spezialisiert und beseitigt Fehler für eine bessere Treue und mehr Klarheit. Es geht effizient gegen Unschärfe und Rauschprobleme in Bildern von schlechter Qualität vor, während es deren ursprüngliche Eigenschaften bewahrt. Dieses KI-Modell ist maßgeschneidert für die Verbesserung von Bildtypen mit vergleichsweise weniger Details, wie 2D-Animationen, Cartoons, Glasoberflächen, glatte Texturen und Strichzeichnungen. Sie können dieses KI-Modell auch für Porträts verwenden.
Real-Photo v3
Bessere Treue, mehr Klarheit. Original wiederherstellen. Entschärfen + Entrauschen.
Entwickelt für hochwertige Bilder und Fotos.
Dieses KI-Modell ist darauf ausgelegt, fotorealistische Fotos zu verbessern und hochzuskalieren, um eine bessere Treue und mehr Klarheit zu erreichen, sowie alte Fotos wiederherzustellen. Es zeichnet sich besonders durch die Verbesserung der Qualität von hochauflösenden echten Fotos und Bildern aus, die Rauschen oder Unvollkommenheiten enthalten.
Tipp: Wenn Sie zum ersten Mal ein KI-Modell wechseln, erscheint ein Popup-Fenster wie unten, das Ihnen die Unterschiede zwischen diesen KI-Modellen zeigt. Sie können auch auf das "?"-Symbol klicken, um die Informationen zu überprüfen.
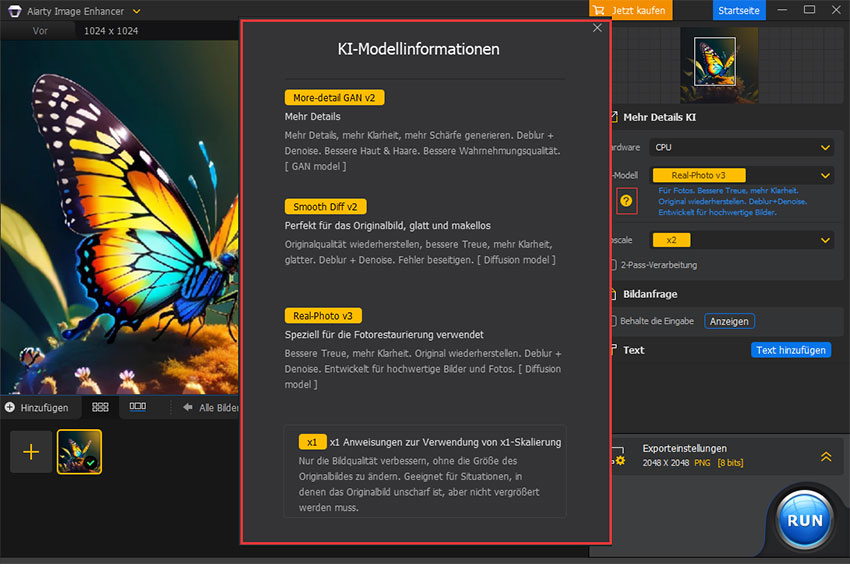
2-3. Auflösung wählen
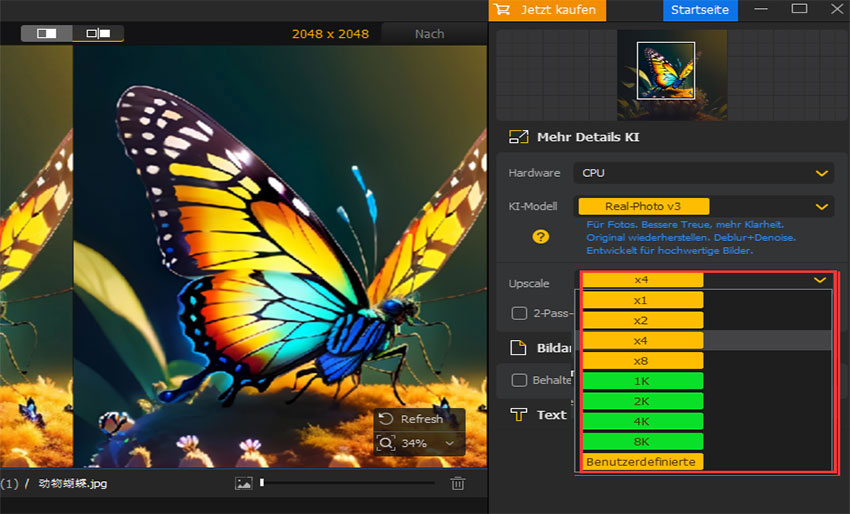
2-3-1. Hochskalieren auf 1K, 2K, 4K, 8K
Der Aiarty Image Enhancer ermöglicht es Ihnen, direkt zwischen 1K, 2K, 4K oder 8K zu wählen, um Ihre Bilder in eine bestimmte Auflösung zu konvertieren, wie beispielsweise 1K, 2K, 4K oder 8K. Außerdem wird beim Erhöhen der Bildauflösung die Bildqualität verbessert.
2-3-2. Hochskalieren und Verbessern von Bildern um x2, x4, x8
Um Bilder mit verbesserter Qualität hochzuskalieren, können Sie auch zwischen x2, x4 oder x8 wählen, um die Bildauflösungen auf bis zu 32K zu erhöhen, während Artefakte beseitigt werden.
Notiz: Auf Windows-Computern beträgt die maximale Bildauflösung (Breite oder Höhe) 32.000 Pixel, während sie auf Mac-Computern nicht mehr als 16.000 Pixel betragen sollte. Wenn Ihr Eingangsbild eine niedrigere Auflösung hat und Sie die höchstmögliche Auflösung erreichen möchten, können Sie es gerne um das Zweifache hochskalieren und den Hochskalierungsprozess wiederholen, bis Sie Ihre endgültige Auflösung erreichen.
2-3-3. Verbessern Sie Bilder um den Faktor 1, ohne die Auflösung zu ändern
Um die Bildqualität ohne Hochskalierung zu verbessern, wählen Sie x1, um Unschärfe, Rauschen und Pixelierung zu entfernen. Hier sind einige Beispiele vorher und nachher.
① Automatisch Rauschen entfernen:

② Automatisch Unschärfe reduzieren:

③ Automatisch Pixel in Bildern entfernen:
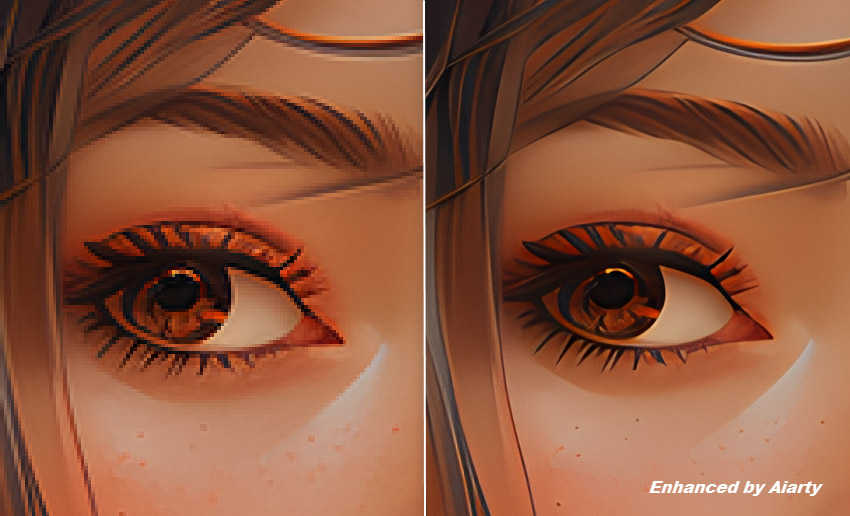
④ Automatisch komprimierte JPEGs wiederherstellen:

2-3-4. Auflösung anpassen
Sie können die Bildauflösung manuell anpassen, indem Sie einen spezifischen Wert für die Breite oder Höhe eingeben und dann die "Eingabetaste" auf Ihrer Tastatur drücken, um die Verarbeitung des Bildes zu starten. Das Seitenverhältnis des angepassten Bildes entspricht dem des Originalbildes.
Hinweis:
- Wenn Sie das KI-Modell More-Detail GAN v3, AIGCsmooth v3, More-Detail GAN v2 oder Smooth Diff v2 zum Hochskalieren von Bildern verwenden, ist es möglich, die Bildauflösung anzupassen auf maximal 4096 Pixel in der Breite oder Höhe.
- Das Real-Photo-Modell unterstützt keine benutzerdefinierte Auflösung.
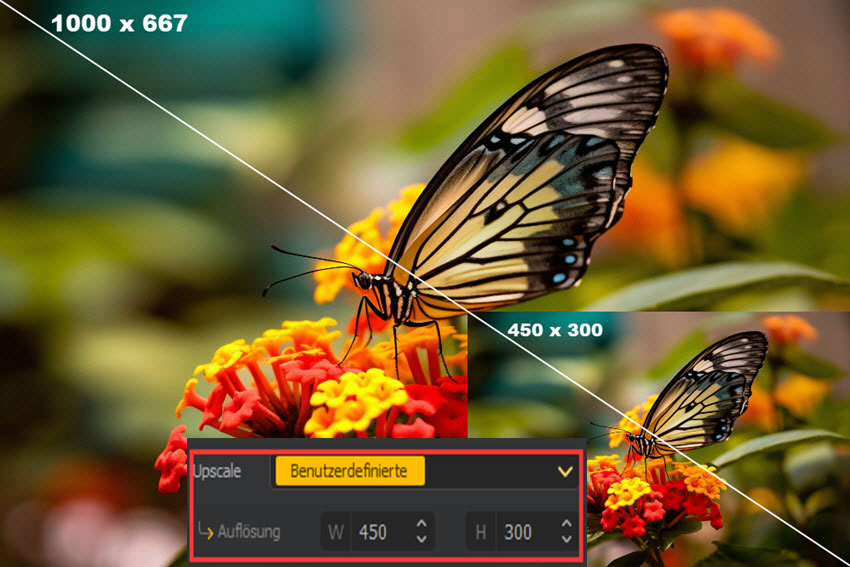
2-4. Optionale Anpassungen
2-4-1. Hardware
Sie können wählen, ob Sie CPU oder GPU zur Verarbeitung Ihrer Bilder verwenden möchten. Wenn verfügbar, wird empfohlen, eine GPU-Hardwarebeschleunigung zu wählen, um den Bildverbesserungsprozess zu beschleunigen.
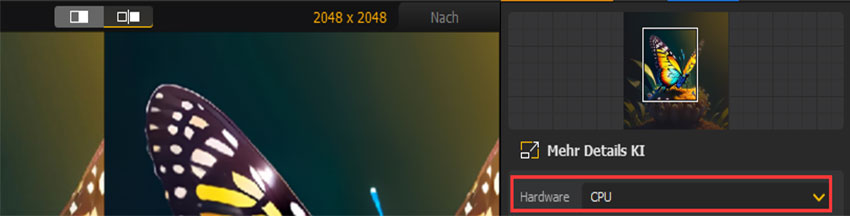
2-4-2. 2-Pass-Verarbeitung
Um reichhaltigere Bilder zu erhalten, aktivieren Sie die "2-Pass-Verarbeitung". Dies erfordert eine zusätzliche Runde der x1-Bildverarbeitung unter den Modellen More-Detail GAN v3 und AIGCsmooth v3.

2-4-3. Bildanfrage
Der Aiarty Image Enhancer ist auch maßgeschneidert für Benutzer, die darauf aus sind, Anfragen in AI-Kunstbildern zu bewahren.
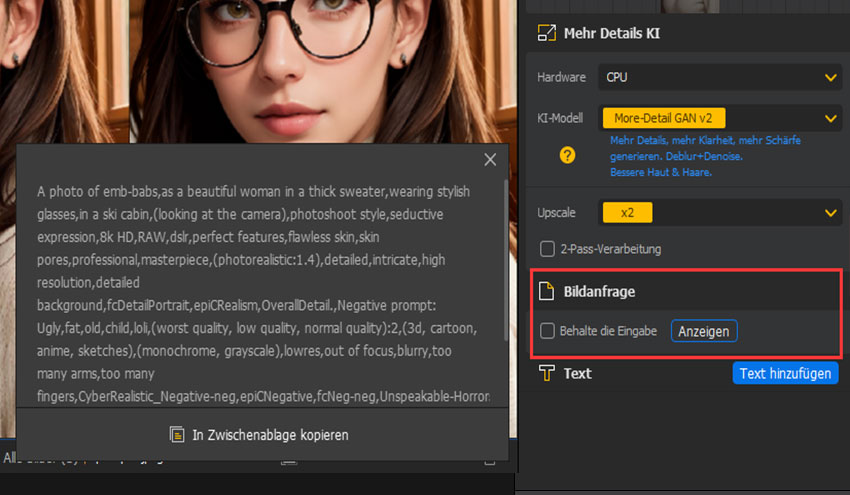
Wählen Sie einfach "Die Anfrage beibehalten" und exportieren Sie Ihr Bild im JPG-Format. Nach dem Export können Sie mit der rechten Maustaste auf das Bild klicken, dann zu Eigenschaften > Details gehen, um die Bildanfrageinformationen anzuzeigen.
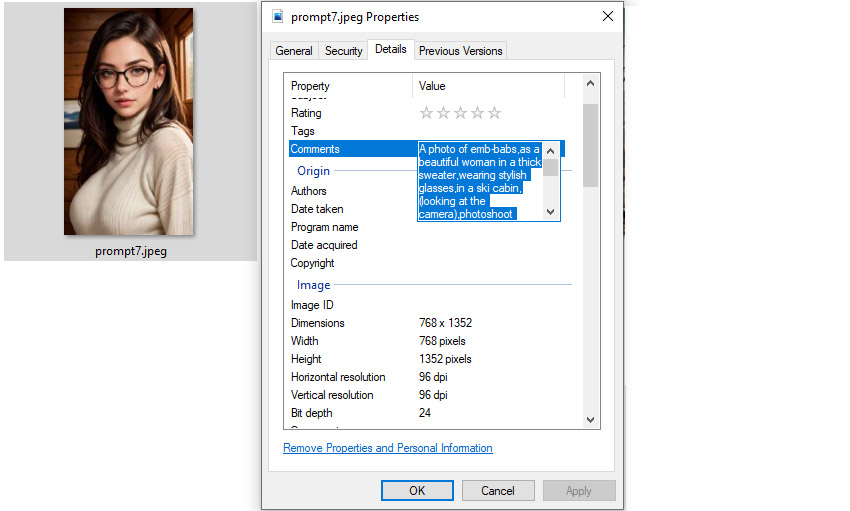
Für das verbesserte Bild im PNG-Format können Sie das Bild erneut in den Aiarty Image Enhancer importieren oder ein anderes Tool verwenden, um die Anfrage anzuzeigen.
Notiz: Wenn Sie unsicher sind, ob Ihre Bilder Anfragen enthalten, klicken Sie auf die Schaltfläche "Anzeigen" , um dies zu bestätigen. Üblicherweise enthalten KI-Kunstbilder im JPG-Format Metadaten mit Anfragen. Andernfalls erhalten Sie die Benachrichtigung "Keine Anfrageinformationen" wie unten dargestellt.
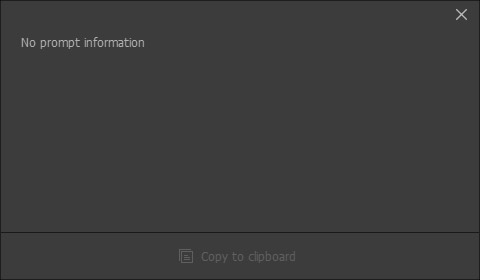
2-4-4. Text
Bei Bedarf können Sie Texte zu Ihren Bildern hinzufügen, indem Sie auf die Schaltfläche "Text hinzufügen" klicken. Geben Sie Ihre Texte ein, ändern Sie die Größe, wählen Sie eine Farbe usw.
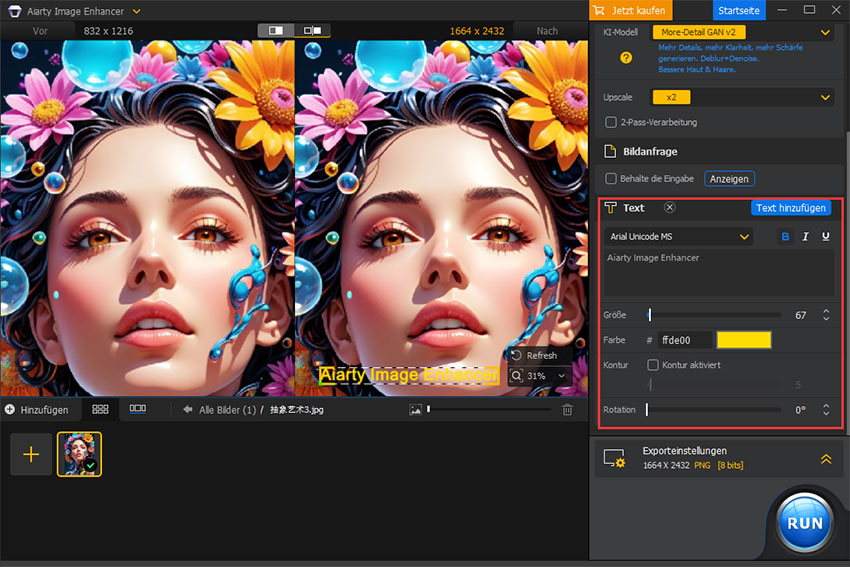
2-4-5. Exporteinstellungen
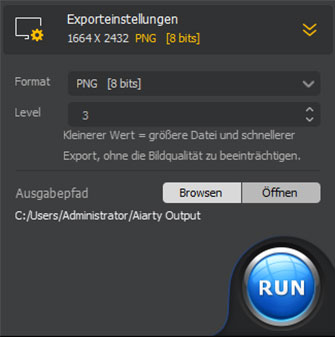
1) Wählen Sie ein Ausgabeformat wie JPG oder PNG.
2) Wählen Sie eine geeignete DPI-Option für hochwertige Ausdrucke. Jede DPI eignet sich für bestimmte Ausdrucke in hoher Qualität. Übrigens ist standardmäßig die ursprüngliche DPI-Option ausgewählt.
- 72DPI: Webbilder, digitale Displays, Social-Media-Beiträge und kleine digitale Banner.
- 96DPI: Webinhalte, E-Mail-Signaturen und minderwertige Ausdrucke wie Flyer für den gelegentlichen Gebrauch.
- 150DPI: Einfache Drucke wie Entwurfskopien, Poster für den gelegentlichen Gebrauch oder großformatige Drucke, bei denen es nicht auf feine Details ankommt.
- 200DPI: Broschüren, Visitenkarten und andere Marketingmaterialien, die etwas mehr Details erfordern als einfache Ausdrucke.
- 300DPI: Hochwertige Ausdrucke wie Fotos, Zeitschriften, professionelle Marketingmaterialien und Bücher.
- 500DPI: Detaillierte Drucke wie Kunstreproduktionen, hochwertige Fotodrucke und ultrafeine Textdokumente.
- 1000DPI: Drucke in höchster Qualität, insbesondere wenn jedes kleinste Detail entscheidend ist, wie z. B. Mikrogravuren oder extrem feine Kunstdrucke.
3) Geben Sie den Qualitäts-/Level-Wert an.
- Im JPG-Format führt eine Erhöhung des Qualitätswerts zu einer größeren Dateigröße und höherer Ausgabewqualität aufgrund der verlustbehafteten Kompression. Die Standard- und optimale Qualitätseinstellung ist 100.
- PNG ist ein verlustfreies Kompressionsformat. Beim Exportieren in PNG bedeutet ein höherer Level-Wert einen komplexeren Kompressionsalgorithmus, was zu einer kleineren Dateigröße, aber langsameren Exportgeschwindigkeit führt. Der Standardwert für den optimalen Export ist 3 und bietet ein gutes Gleichgewicht zwischen Dateigröße und Exportgeschwindigkeit. Unabhängig vom gewählten Wert für den PNG-Export bleibt die Bildqualität unbeeinträchtigt.
4) Klicken Sie auf die Schaltfläche "Durchsuchen" , um einen Ordner auf Ihrem Computer auszuwählen, in dem Sie die verbesserten Bilder speichern möchten. Alternativ klicken Sie auf "Öffnen" , um den Standardausgabeordner von Aiarty Image Enhancer zu öffnen.
2-5. Exportieren Sie verbesserte Bilder
Wenn alles bereit ist, klicken Sie auf die Schaltfläche "RUN" , um mit der Verbesserung oder Hochskalierung Ihrer Bilder mit Aiarty Image Enhancer zu beginnen. Sobald der Vorgang abgeschlossen ist, öffnet Aiarty Image Enhancer automatisch den Ausgabeordner.
Zur Information: Da der Aiarty Image Enhancer automatisch die EXIF-Metadaten Ihrer Fotos beibehält, können Sie die Informationen nach dem Export Ihrer Fotos überprüfen. Klicken Sie einfach mit der rechten Maustaste auf Ihr Foto, gehen Sie zu Eigenschaften > Details und scrollen Sie nach unten, um detaillierte Informationen zu sehen.
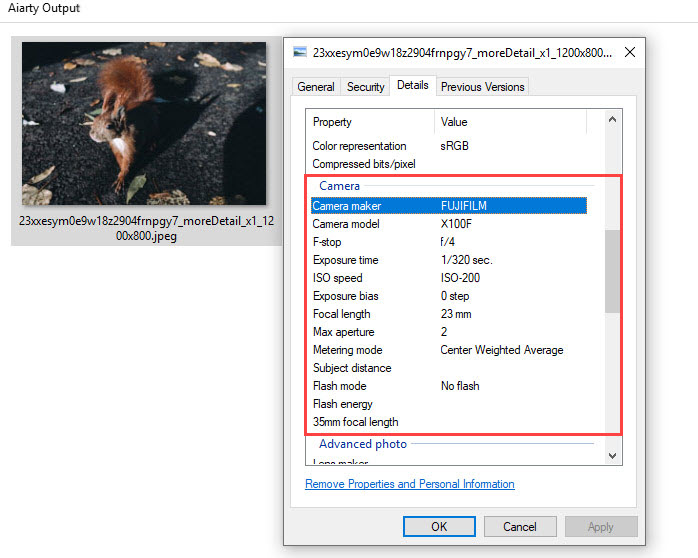
3. Gesichtsbilder wiederherstellen
Die Gesichtswiederherstellungsfunktion von Aiarty Image Enhancer eignet sich hervorragend für die Wiederherstellung alter, beschädigter oder minderwertiger Gesichtsbilder. Es ist besonders effektiv bei Problemen wie verschwommenen oder unscharfen Gesichtern, Bildern mit sehr niedriger Auflösung oder Bildern mit dichtem, unregelmäßigem Rauschen. Das Tool eignet sich hervorragend zur Verbesserung von Fotos, die unter schlechten Bedingungen erneut aufgenommen wurden oder altersbedingt beschädigt sind.
Darüber hinaus kann es subtile Hautunreinheiten wie feine Falten, rote Äderchen, Akne, Tränen und Gesichtsfehler wie fehlende Augenbrauen oder beschädigte Zähne reparieren. Diese Funktion ermöglicht eine detaillierte, verfeinerte Wiederherstellung, die den Gesichtszügen Klarheit und Schärfe zurückgibt und alte Fotos deutlich klarer und naturgetreuer aussehen lässt.
Freundliche Erinnerung: Sie können auch verschiedene KI-Modelle kombinieren und Ihre Gesichtsbilder auf eine höhere Auflösung hochskalieren, um die besten Ergebnisse zu erzielen.
3-1. Fügen Sie Gesichtsbilder hinzu
Ziehen Sie Ihre Gesichtsbilder per Drag-and-Drop in Aiarty Image Enhancer und warten Sie auf die Schlussfolgerung. Aiarty Image Enhancer ermöglicht die Stapelverarbeitung von Gesichtsbildern in einem Durchgang.
Zu Ihrer Information: Sie müssen die dedizierten KI-Modelle im Voraus herunterladen.
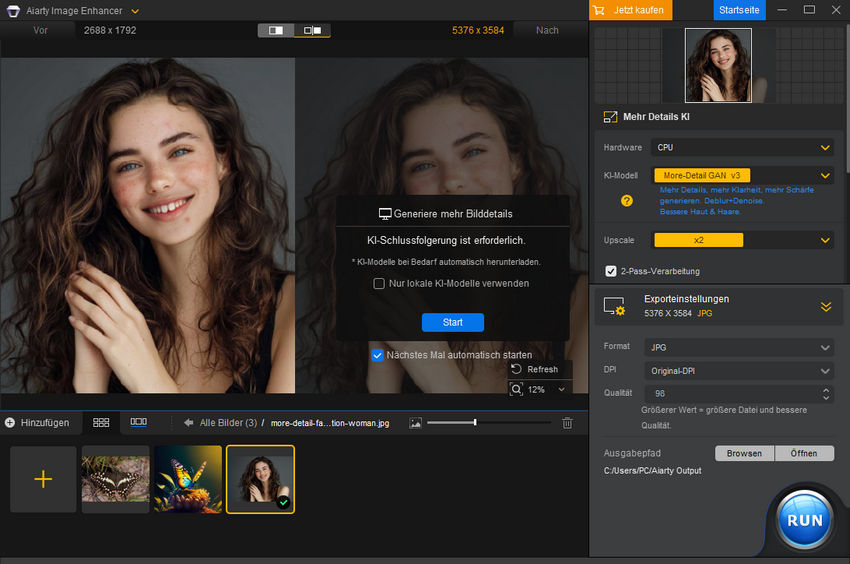
3-2. Aktivieren Sie die Gesichtswiederherstellungsfunktion
Aktivieren Sie das Kästchen neben "Gesichtswiederherstellung", um diese Funktion zu aktivieren, und warten Sie auf die Schlussfolgerung.
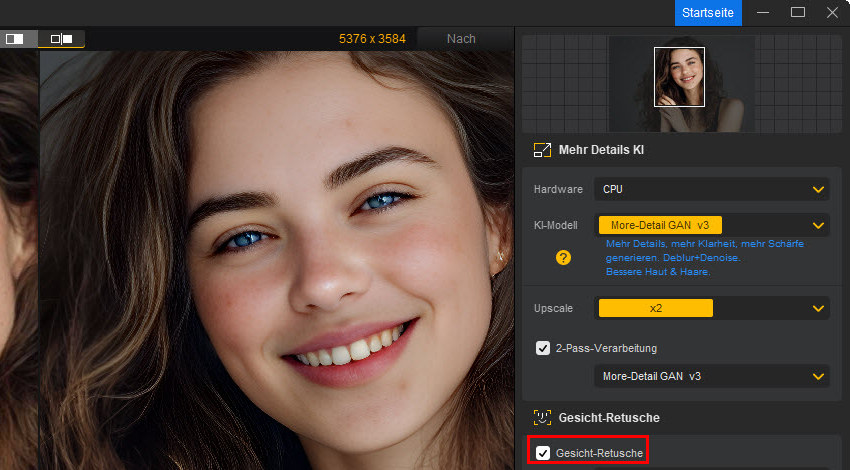
3-3. Wählen Sie einen Gesichtswiederherstellungsmodus
Aiarty Image Enhancer bietet zwei Modi zur KI-Gesichtsverbesserung, darunter Verlaufsüberlagerung und Routineüberlagerung für eine verbesserte Bildqualität und detailliertere, natürlichere Gesichtszüge.
Verlaufsüberlagerung:
Fließender Übergang zwischen repariertem Bereich und Originalbild.
Schaffen Sie ein natürlicheres Erscheinungsbild. Keine scharfen Kanten mehr.
Ideal für die präzise Wiederherstellung des Gesichts.
Routine-Overlay:
Überlagern Sie den reparierten Bereich direkt mit dem Originalbild.
Schnell und effizient für die Stapelverarbeitung.
Ideal für einfache Restaurierungen, schnelle Reparaturen oder Großprojekte.
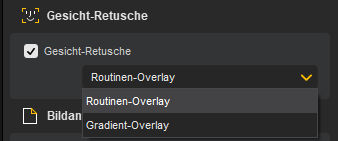
3-4. Starten Sie die Gesichtswiederherstellung
Wenn alles in Ordnung ist, klicken Sie auf die Schaltfläche AUSFÜHREN und Aiarty beginnt mit der Verbesserung Ihrer Gesichtsbilder.
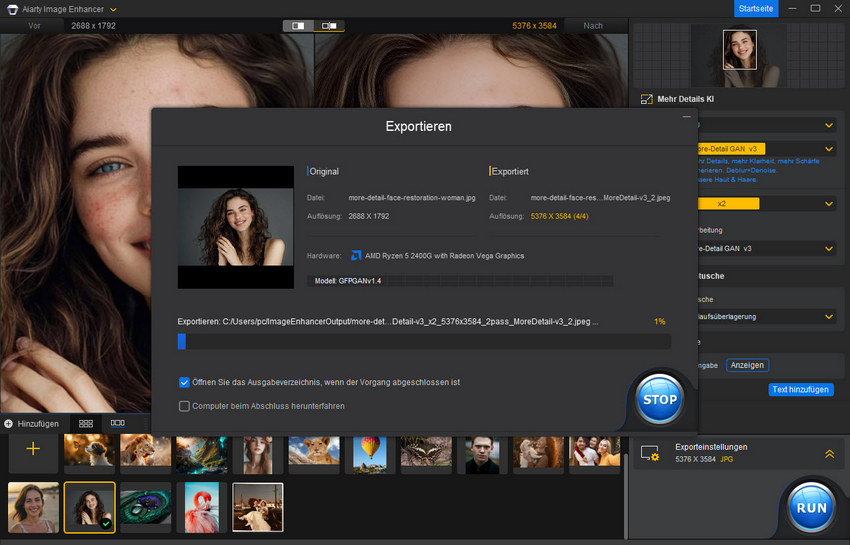
Hier sind einige Vorher-Nachher-Gesichtsbilder, die Aiartys Auftritt zeigen:
Verschwommenes und unscharfes Gesichtsbild wiederherstellen:
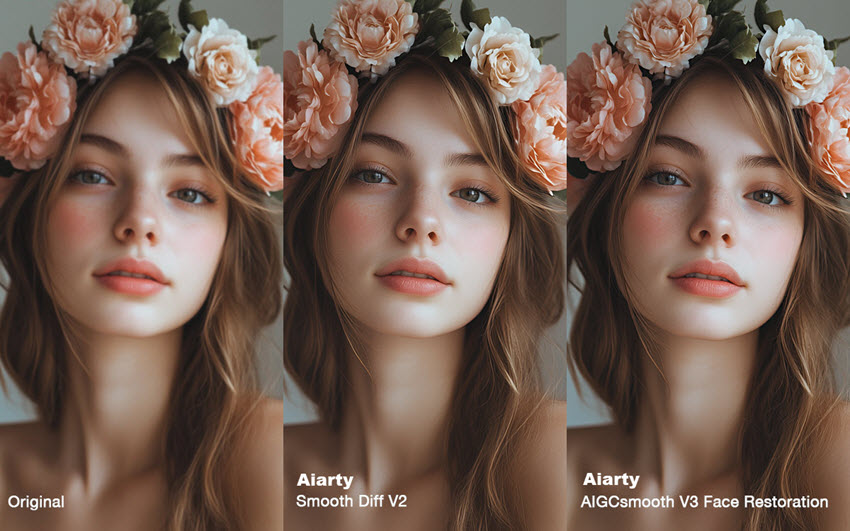
Rauschen aus Gesichtsbild entfernen:
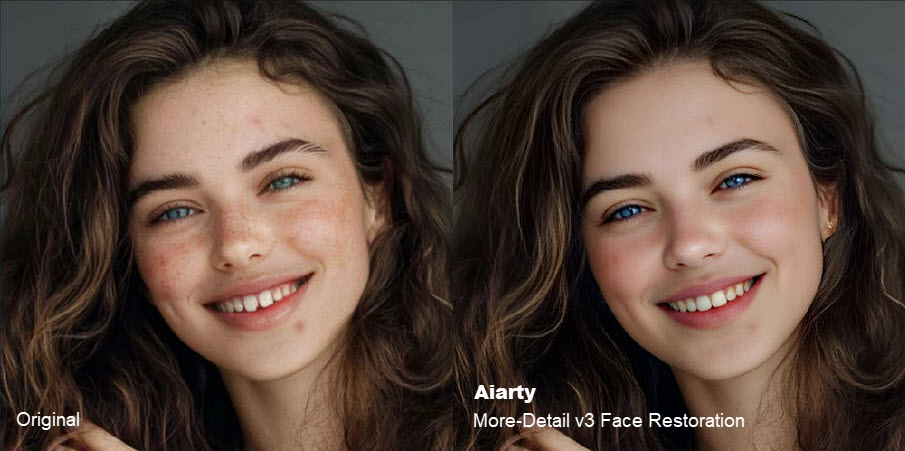
Beschädigtes altes Foto wiederherstellen:
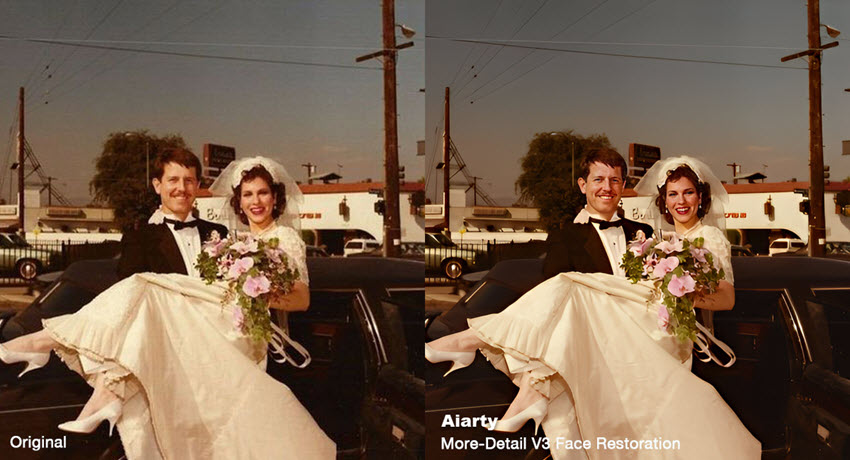
Reparieren Sie Gesichtsfehler wie feine Falten, rote Äderchen, Akne, Tränen, fehlende Augenbrauen, beschädigte Zähne:
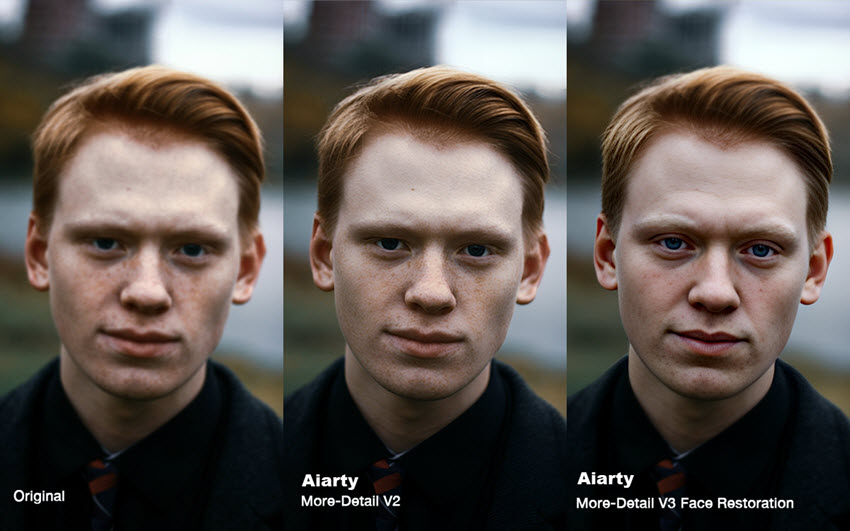
4. Anpassungseinstellungen
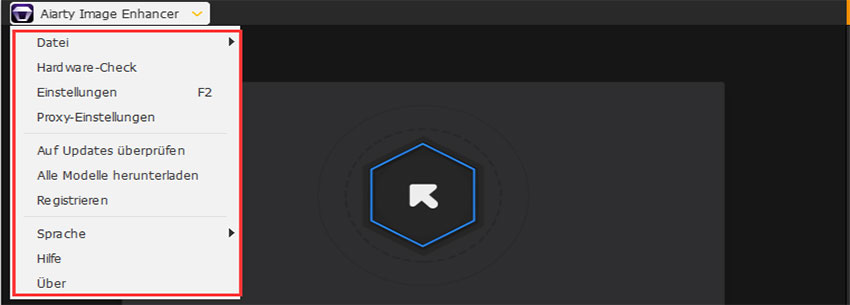
4-1. Hardwareüberprüfung
※ Überprüfen Sie, ob Ihr PC die Hardwarebeschleunigung unterstützt, indem Sie seine Hardwareinformationen abrufen.
Überprüfen Sie die Hardwareinformationen Ihres Computers, indem Sie auf "Hardwareüberprüfung" im Dropdown-Menü der oberen Menüleiste klicken.
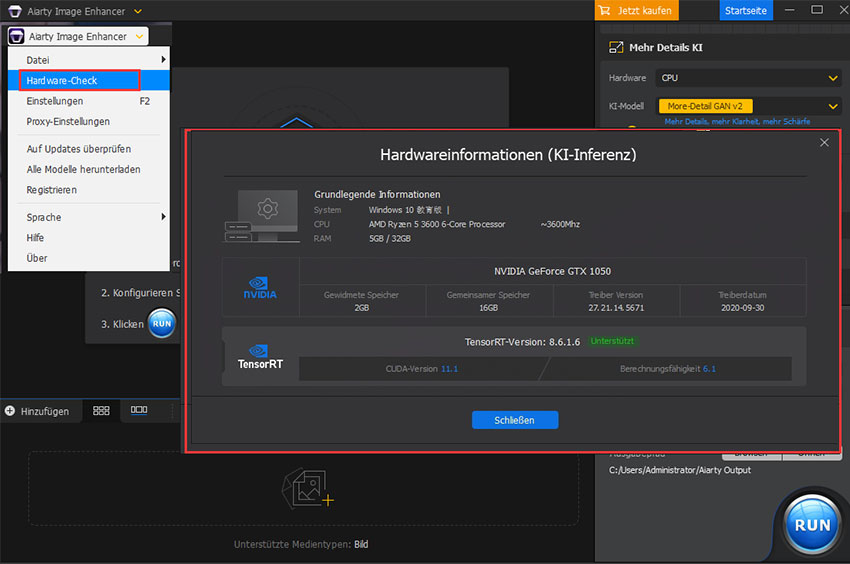
4-2. Allgemeine Einstellungen
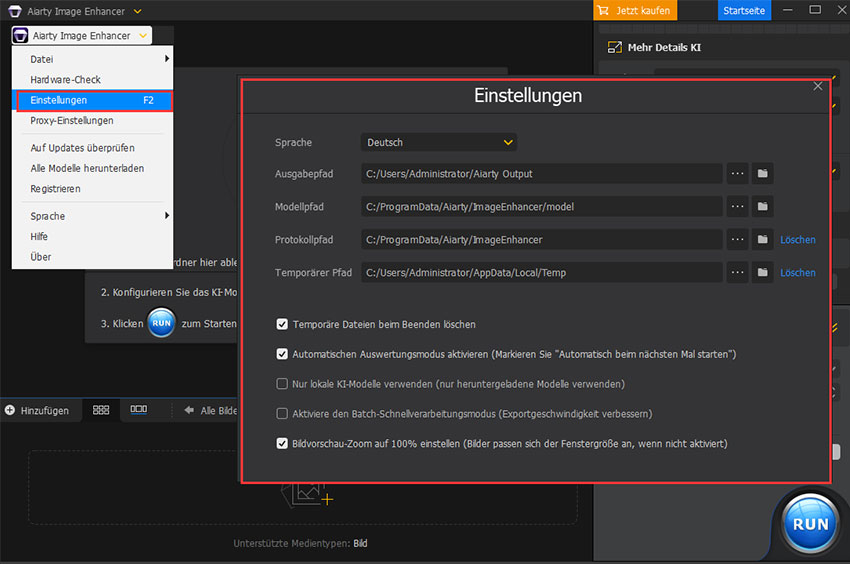
- Sprache: Wählen Sie eine Sprache aus dem Dropdown-Menü. Derzeit unterstützt Aiarty Image Enhancer 5 Sprachen.
- Ausgabe-Pfad: Geben Sie den gewünschten Ausgabe-Pfad an, um die verbesserten Bilder zu speichern, falls erforderlich. Sie können ihn auch auf "Original" belassen.
- Modellpfad: Der Ordner, um KI-Modelle zu platzieren.
- Log-Pfad: Der Ort, an dem das Protokoll der laufenden Software gespeichert wird.
- Temporärer Pfad: Der Ort, an dem die Pufferdatei gespeichert wird. Im Vorschaustatus analysiert Aiarty Image Enhancer die analysierten Bilder nicht erneut.
- Ausgabename: Passen Sie den Namen der Ausgabedatei selbst an, um die Dateiverwaltung zu vereinfachen.
- Ausgabe-DPI: Legen Sie die Standard-DPI-Ausgabeeinstellungen fest und bieten Sie so eine flexible Kontrolle über die Ausgabeauflösung für hochwertige Ausdrucke.
- Maximale Kachelgröße: Legen Sie die maximale Kachelgröße fest. Super Resolution reduziert den Schachbretteffekt erheblich, wenn die Kachelgröße unter 768 liegt. Der aktuelle Standardwert ist 768 x 768.
- V2-Modelle anzeigen: Mit dieser Einstellung können Benutzer wählen, ob sie die alten v2-Modelle behalten oder löschen möchten. Beim Löschen gibt es keine v2-Optionen bei der Auswahl eines KI-Modells in der Benutzeroberfläche.
4-3. Andere
- Proxyeinstellungen: Proxyeinstellungen beziehen sich auf die Konfigurationsoptionen, die es Ihnen ermöglichen, einen Proxyserver für Ihren Internetverkehr festzulegen. Ein Proxyserver fungiert als Vermittler zwischen Ihrem Gerät und den Websites, die Sie online besuchen.
- Auf Updates prüfen: Überprüfen Sie, ob Sie die neueste Version von Aiarty Image Enhancer verwenden. Falls nicht, klicken Sie auf die Schaltfläche "Jetzt aktualisieren" , um auf die neueste Version zu aktualisieren und Zugriff auf die neuesten Verbesserungen und Funktionen zu erhalten.
- Alle Modelle herunterladen: Dies ermöglicht es Ihnen, die neuesten und aktualisierten KI-Modelle von Aiarty Enhancer herunterzuladen, um Ihre Bilder besser zu verbessern und hochzuskalieren.
- Sprache: Sie können hier eine Sprache für Ihren Aiarty Image Enhancer wählen.
- Hilfe: Sollten Sie Probleme mit Aiarty Image Enhancer haben, klicken Sie bitte auf die Schaltfläche "Hilfe" für Unterstützung.
- Über: Überprüfen Sie hier die grundlegenden Informationen zu Ihrem Aiarty Image Enhancer.