如果您正在处理需要打印的图像,调整 DPI(每英寸点数)可以显著影响最终打印的质量。了解如何在 Photoshop 中更改 DPI 对于摄影师、设计师以及任何处理将要打印或高分辨率显示的图像的人来说都是一项基本技能。
无论您是为宣传册准备照片还是为海报调整分辨率,正确更改 DPI 都可以帮助您获得清晰、专业的效果。在本指南中,我们将引导您完成在 Photoshop 中设置/增加 DPI 的步骤。
但是,尽管 Photoshop 是一款强大的工具,但调整 DPI 可能很棘手,尤其是对于初学者或处理多张图像时。
💡 在 Photoshop 中设置 DPI 可能存在的问题:
- 在 Photoshop 中更改 DPI 通常会导致质量损失或像素化,尤其是在调整图像大小时。
- 在 Photoshop 中批量更改 DPI 并不简单,需要额外的步骤或脚本。
- Photoshop 可能价格昂贵,并且对于不熟悉该软件高级功能的人来说,浏览复杂的设置可能会让人不知所措。
寻找一种更快、更简单、更经济的方式来更改 DPI?
Aiarty Image Enhancer 提供了一种轻松更改 DPI 的方法,涵盖了最常用的设置。它还支持批量 DPI 更改。另外,Aiarty 还允许您使用 AI 技术放大和增强图像,确保清晰、锐利的效果。
立即下载 Aiarty Image Enhancer以批量更改DPI:

如何在 Photoshop 中更改 DPI
在 Photoshop 中更改图像的 DPI(每英寸点数)涉及到调整 PPI(每英寸像素数)设置,在大多数实际应用中,PPI 与 DPI 本质上是相同的。术语“DPI”通常用于打印的上下文中,而“PPI”更适用于数字图像。但是,在准备用于打印的图像时,Photoshop 允许您调整 PPI,并且在这种情况下通常将其称为 DPI。
以下是如何在 Photoshop 中更改或增加 PPI/DPI,以确保您的图像针对打印进行了优化:
步骤 1. 打开您的图像
首先,在 Photoshop 中打开您想要修改的图像。转到“文件”>“打开”,然后从您的计算机中选择图像文件。
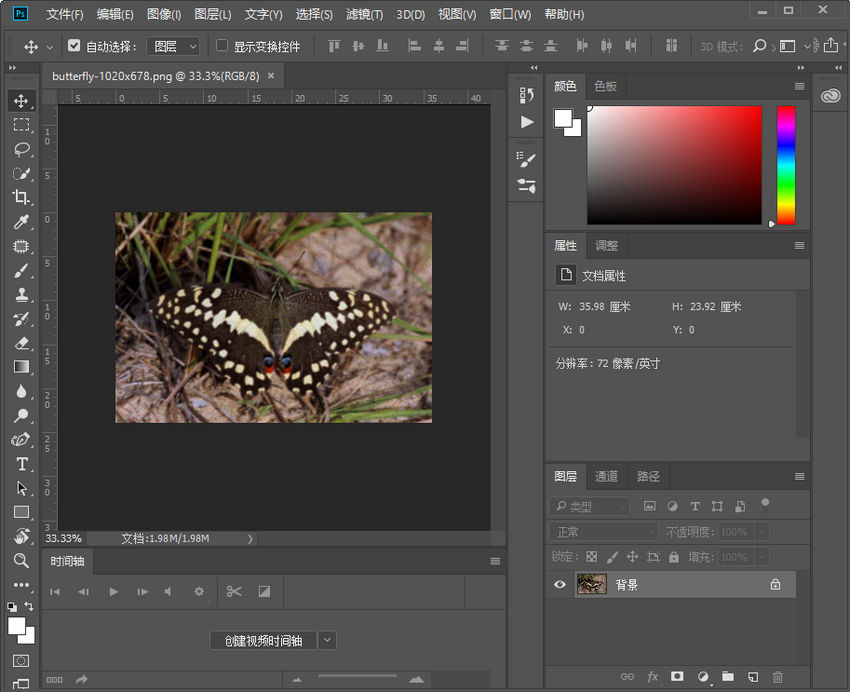
步骤 2. 访问图像大小设置
要更改 PPI (DPI),请在顶部菜单中导航至“图像”>“图像大小”。
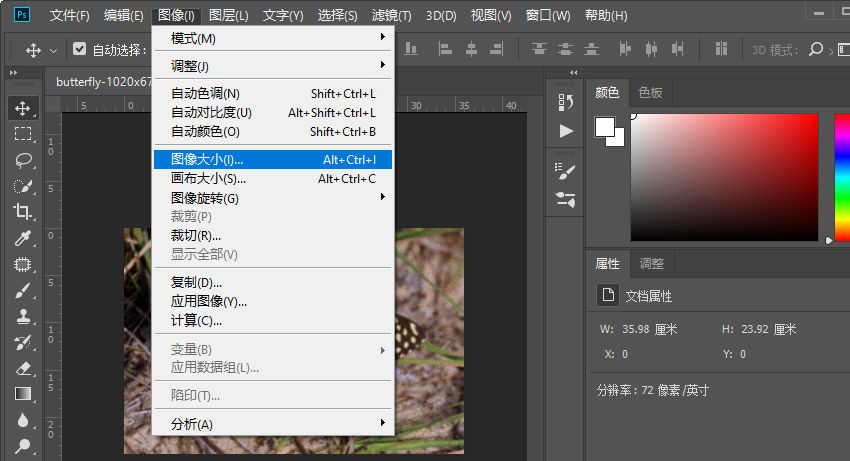
这将打开“图像大小”对话框,您可以在其中查看图像的当前分辨率和尺寸。
步骤 3. 调整分辨率 (PPI/DPI)
在 分辨率 字段中,您可以调整 PPI,在打印时它对应于 DPI。
- 72–96 DPI:适用于数字屏幕,但不是打印的理想选择。此分辨率下的图像在打印时会显得像素化。
- 150 DPI:适用于传单或草稿文件等基本打印,但对于专业打印来说缺乏清晰度。
- 300 DPI:高质量打印的行业标准,常用于宣传册、杂志和专业摄影。
- 600+ DPI:用于美术作品打印、详细插图或需要精度的极高分辨率输出。
提示:
- 增加 DPI 时,请确保图像有足够的像素信息以避免质量损失。如果分辨率太低,请考虑使用 基于 AI 的放大工具 在打印前增强图像。
- 在更改用于打印的 DPI 时,请始终记住,较高的 DPI 值对于详细打印效果更好,但会增加文件大小。确保图像质量和文件大小的适当平衡是实现最佳结果的关键。
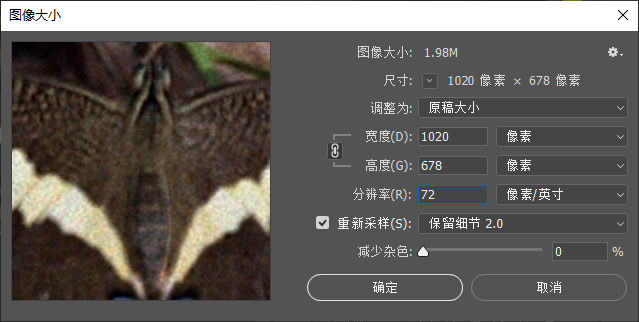
步骤 4. 重新采样或不重新采样
在 Photoshop 中调整 DPI 时,选择或不选择“重新采样”框对于控制图像的变化方式非常重要:
如果您想在不更改像素尺寸(图像中的实际像素数)的情况下更改 DPI,请务必取消选中“重新采样”框。这样可以确保 Photoshop 仅调整分辨率 (PPI/DPI),同时保持像素数不变,这是保持图像质量的理想选择。
如果您选中“重新采样”框,Photoshop 将自动调整像素尺寸以匹配新的分辨率。此过程会向图像添加或删除像素,这可能会降低其质量。
步骤 5. 输出图像
完成调整后,单击“确定”以应用更改。
要完成此过程,请转到“文件”>“导出”>“导出为”来保存您的图像。确保以适合打印的格式保存,例如 PNG,它可以保持高分辨率。
导出图像后,您可以轻松检查 DPI。
如何在 Windows 上检查 DPI
- 右键单击图像文件,然后选择属性。
- 转到“详细信息”选项卡。
- 向下滚动以找到“图像”部分,您将在其中看到以“水平分辨率”和“垂直分辨率”列出的 DPI。
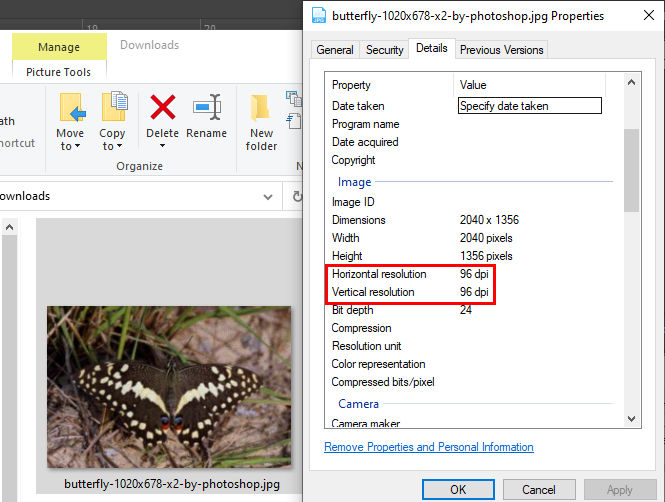
如何在 macOS 上检查 DPI
- 在预览中打开图像。
- 从顶部菜单中,选择“工具”,然后选择“显示检查器”。
- 在“检查器”窗口中,单击 i 选项卡,它将在“分辨率”部分显示 DPI。
如何在没有 Photoshop 的情况下更改/增加图像的 DPI
如果您无法访问 Photoshop,但需要更改图像的 DPI 以进行打印或其他用途,Aiarty Image Enhancer 提供了一个无需高级照片编辑技能的无缝解决方案。
Aiarty Image Enhancer 允许您根据需要将 DPI 设置为 72、96、150、200、300 甚至 1000 DPI。对于宽度和高度像素,您可以保留原始像素尺寸,也可以选择将图像放大到 4k、8k、16k、32k 或任何自定义分辨率。与传统的放大方法不同,Aiarty 使用 AI 来增强图像质量,同时保持细节清晰自然。
如何在 Aiarty Image Enhancer 中更改/增加 DPI
按照这些简单的步骤在 Aiarty Image Enhancer 中更改图像的 DPI
步骤 1:在您的设备上下载并安装 Aiarty Image Enhancer。
步骤 2:上传您的图像
单击 +添加 按钮或直接将图像拖放到 Aiarty 中。您可以一次导入多个图像进行批量处理。
步骤 3:选择一个 AI 模型
Aiarty 提供 5 种针对不同类型图像量身定制的 AI 模型,例如摄影照片、AI 艺术、动漫图像等。只需选择最适合您图像类型的模型即可。

步骤 4:选择放大选项
从“放大”下拉菜单中,您可以选择 1k、2k、4k、8k 等选项,或按 1x、2x、4x、8x 缩放,或通过选择“自定义分辨率”设置特定尺寸。
要在不更改像素尺寸的情况下更改 DPI,请选择 1x 选项。这会在增加 DPI 以获得更高分辨率的打印效果时,保持原始像素尺寸。
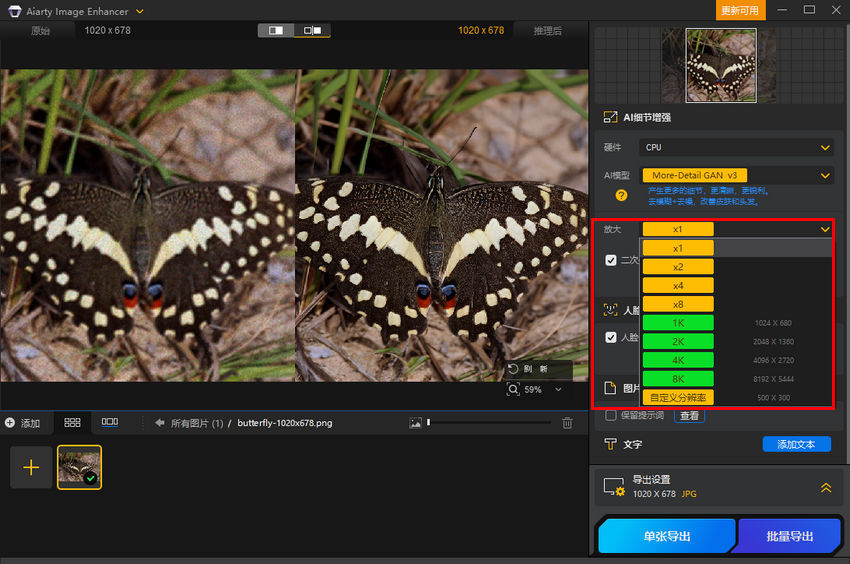
步骤 5:设置所需的 DPI
展开“导出设置”部分。单击“DPI”下拉菜单,然后选择所需的 DPI 值,例如 300 DPI 用于打印高质量图像。
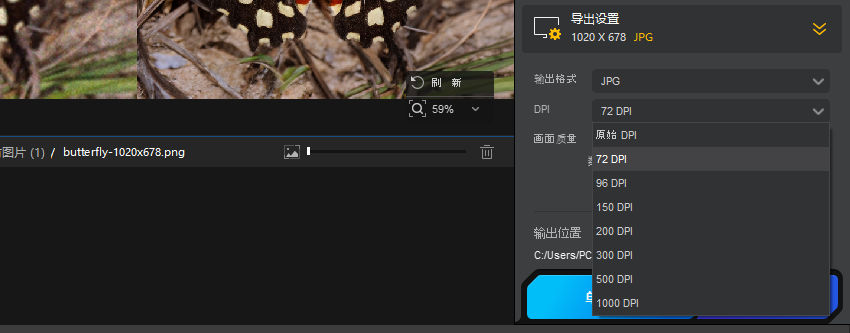
步骤 6:导出图像
单击“单张导出”或“批量导出”以使用新的 DPI 设置输出图像。
通过执行这些步骤,您可以高效地在没有 Photoshop 的情况下更改图像的 DPI,并享受具有增强分辨率的高质量打印效果。
 关于更改 DPI 的常见问题解答
关于更改 DPI 的常见问题解答
1. 为什么更改 DPI后,视觉上看不出变化?
更改 DPI 不会影响图像的视觉质量,除非您同时更改其像素尺寸。DPI(每英寸点数)主要用于打印,影响图像在纸张上的显示方式,而不是在屏幕上的显示方式。
2. 更改 DPI 会影响文件大小吗?
单独更改 DPI 不会显著改变文件大小。但是,在调整 DPI 的同时增加图像的像素尺寸(例如,通过放大)会增加文件大小。
3. 如何避免放大低 DPI 图像时出现模糊?
要避免放大低 DPI 图像时出现模糊,请使用 Aiarty Image Enhancer 等 AI 驱动的工具。这些工具可以在放大图像的同时提高质量,避免像素化和模糊。
4. DPI 和 PPI 有什么区别?
DPI(每英寸点数)是一种打印分辨率测量,指的是打印机每英寸在纸张上放置的点数。PPI(每英寸像素数)测量屏幕上的像素密度,显示每英寸显示空间中有多少像素。
5. 如何在 Photoshop 中批量更改 DPI?
要在 Photoshop 中批量更改 DPI,您可以使用“动作”功能记录 DPI 调整过程,然后使用“批处理”功能将其应用于多个图像。请按照以下步骤操作:
- 通过转到 窗口 > 动作,然后在 Photoshop 中单击 新建动作 按钮,创建一个新动作。
- 通过打开图像,转到 图像 > 图像大小 并设置所需的 DPI,记录更改 DPI 的步骤。
- 停止记录动作。
- 转到 文件 > 自动 > 批处理。
- 在“批处理”对话框中,选择包含要处理的图像的文件夹,然后选择刚刚记录的动作。
- 单击 确定,Photoshop 会将 DPI 更改应用于所选文件夹中的所有图像。