照片背景颜色想换就换!3种方法轻松实现一键变色
你是否也遇到过这样的困扰:想给照片换个背景,结果却把图片修得一团糟?我完全理解这种感受!无论是电商产品需要换成纯白背景、证件照要改成标准蓝色,还是想给个人照片换个更出彩的背景,想要获得完美的效果真的不容易。
毛糙的边缘、消失的发丝,还有不协调的光影效果,这些都是修图时最常见的难题。你不得不面临两难选择:要么花费数小时手动修图,要么冒险使用那些会降低画质的劣质在线工具。直到我发现了Aiarty Image Matting工具,才真正解决了这个痛点。它让更换背景变得简单高效,甚至可以说是一种享受。
想看看Aiarty能为你带来怎样惊艳的换背景效果吗?


更换背景色有多难?Aiarty出现前简直是场噩梦!边缘毛糙、颜色晕染、过渡生硬?统统不存在!
- 传统抠图总会出现边缘锯齿、难看的白边,特别是处理头发丝等复杂细节时
- 人物和背景像贴上去的,完全没有自然过渡效果
- 手动抠图费时费力,上传到在线工具又担心隐私泄露
告别这些换背景色的糟心体验吧!Aiarty Image Matting完美解决所有难题。
Aiarty Image Matting提供超高精度背景替换,即便是透明薄纱、发丝等最难处理的细节也能完美保留。一键批量更换为纯白、天蓝、中国红等任何纯色或渐变背景,效果自然无痕,专业级呈现!
如何更改照片背景颜色[3 种方法]
我们将探讨三种有效的更改照片背景的方法,仔细看一下它们的特性、易用性和整体性能。这将帮助你选择合适的背景颜色更改器,无论你是要将杂乱的产品背景改为白色,还是使用蓝色背景创建护照/身份证照片。让我们深入了解每种方法的步骤以及实际测试结果比较。
我们如何进行测试:
为了提供准确的比较,我们在受控环境中使用相同的图像集测试了所有三个背景颜色更改器。
方法 1:使用Aiarty Image Matting更改照片背景颜色
- 评分:
4.6/5 来自 TheWindowsClub
- 平台:Windows & macOS
Aiarty Image Matting是一款基于AI技术的专业图像处理工具,能够实现精准抠图和智能换背景功能。相比传统工具需要繁琐的手动操作,Aiarty只需简单几步就能完美保留发丝、透明材质等复杂细节,是处理电商白底图、证件照换底色、品牌视觉设计的理想选择。
Aiarty Image Matting的三大核心优势:
- 发丝级精准抠图:即使是复杂的头发丝、玻璃制品、网状织物等边缘,也能实现完美抠图,告别毛边和失真问题。
- 智能背景融合:支持纯色、渐变和场景背景替换,通过智能算法让主体与新背景自然融合,毫无PS痕迹。
- 高效更安全:提供批量处理功能提升工作效率,离线模式保障商业数据安全,特别适合企业用户。
立即免费下载 Aiarty Image Matting 以更改照片背景颜色!
如何使用 Aiarty Image Matting 更改照片背景颜色:
步骤 1. 下载并启动 AI 背景去除工具,将要更改背景颜色的照片拖放进行加载。
步骤 2. 根据你的照片选择 AI 模式。如有需要,选择主体,然后点击「开始」以去除背景。
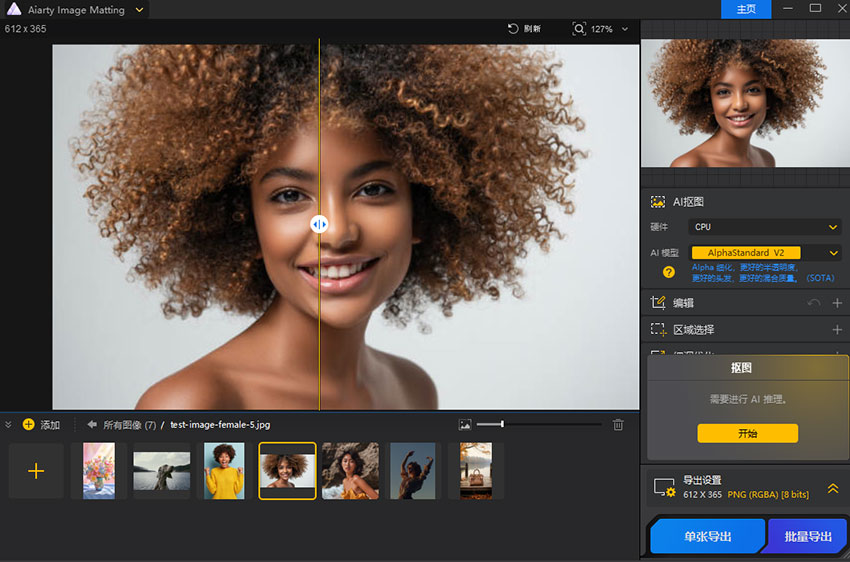
步骤 3. 在「效果」下勾选「背景」。选择一种实色或创建渐变,无缝地替换照片的背景颜色。
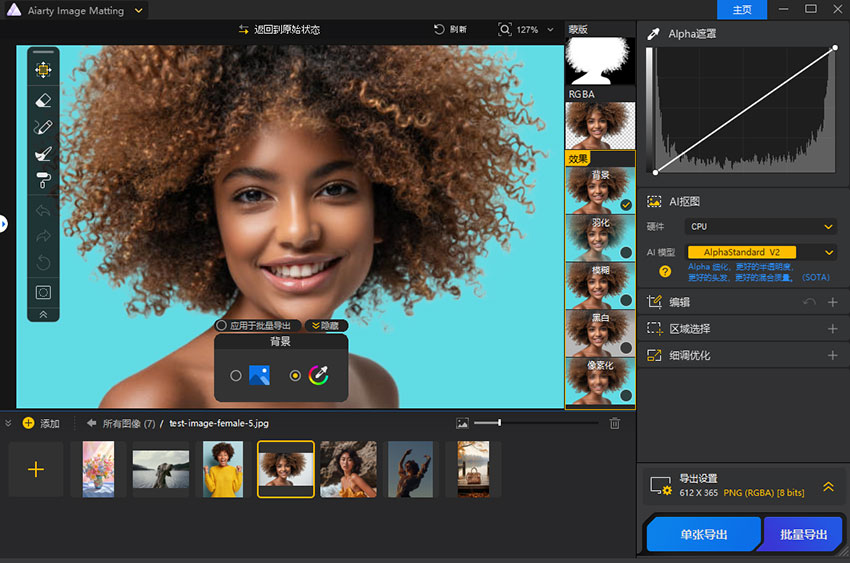
步骤 4. 完成后,展开「导出设置」部分,选择输出格式、质量和文件夹路径。然后点击「单次导出」或「批量导出」根据需要进行导出。
测试结果:对于复杂细节、头发、半透明等非常适用。
Aiarty 在处理棘手细节方面做得非常出色,特别是头发。它保留了一切自然,去除背景时没有留下任何痕迹。此外,使用起来非常简单,我几乎不需要手动修整任何内容。
方法2:使用Photoshop更换照片背景色
- 评分:
4.6/5(数据来自G2)
- 平台:Windows & macOS
Adobe Photoshop是专业级的图像处理工具,在背景编辑方面提供无与伦比的控制力。虽然操作比Aiarty复杂,但能为追求个性化的用户提供更高级的功能。
Photoshop更换背景色详细教程
步骤1. 打开需要更换背景的照片
步骤2. 选择"选择>主体",点击应用选中主体。使用"选择与蒙版"工具优化边缘细节

步骤3. 删除原背景,将主体放置在新图层,用选择的颜色或渐变填充背景
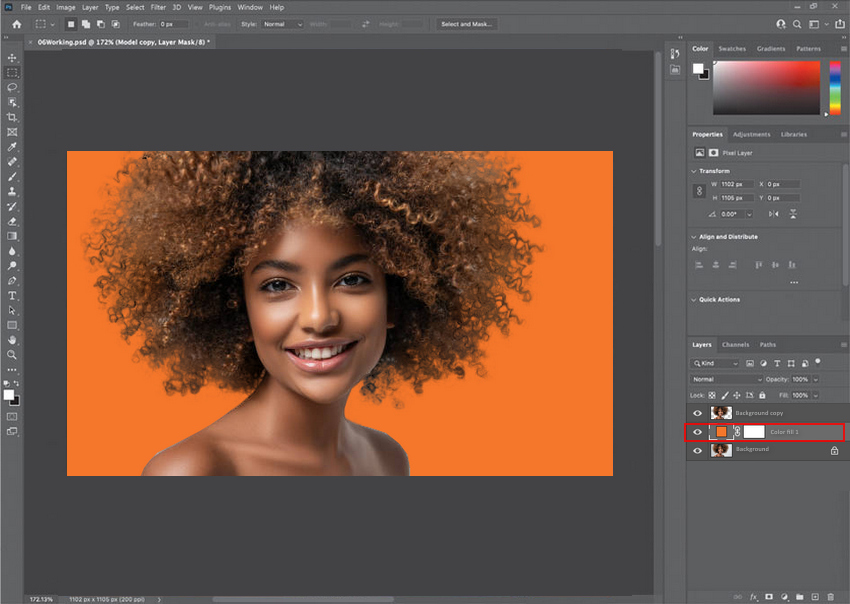
步骤4. 检查图像效果,进行必要调整后保存
温馨提示:处理复杂图像时,可以使用钢笔工具、通道蒙版等高级方法。这些操作需要专业知识,新手可能需要较长时间学习。
实测评价:专业级精细控制
Photoshop确实能呈现优质效果,背景去除干净。但需要大量手动操作,特别是处理复杂细节时。最适合需要精细控制且熟悉图像编辑的专业用户。
方法3:使用Photoroom在线更换背景色
- 评分:
4.0/5(数据来自Techradar)
- 平台:在线工具
Photoroom是一款基于AI的在线背景更换工具,可快速去除背景并更换颜色,比如将背景改为绿色(适合自然主题)、蓝色/红色(适合证件照)或自定义颜色(适合社交媒体)。特别适合新手用户和小型企业快速处理简单需求。
Photoroom在线换背景教程
步骤1. 访问Photoroom官网,上传需要处理的照片,AI会自动去除背景
步骤2. 从预设选项中选择新背景色
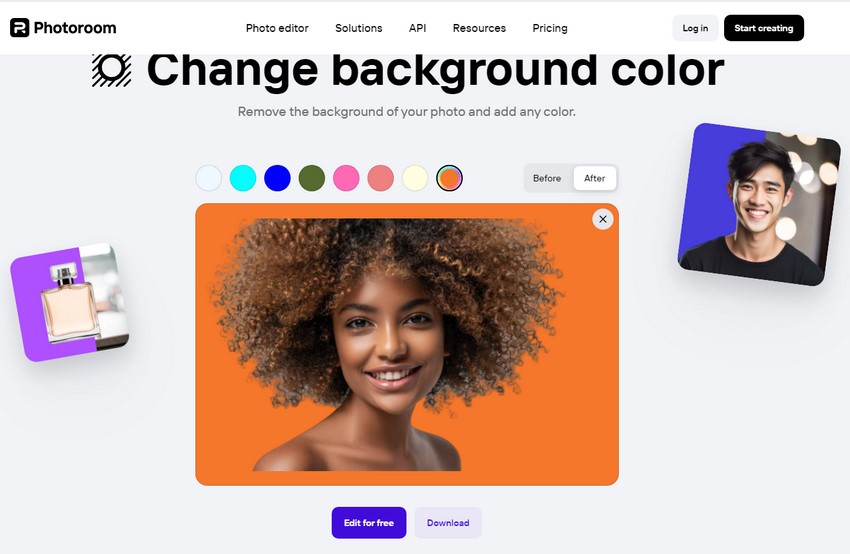
步骤3. 下载处理后的图片。免费版导出分辨率为1280×1280像素,专业版可达2400×2400像素
实测评价:适合快速简单编辑
Photoroom处理简单图片效果尚可,但在处理发丝等复杂细节时表现一般。作为基础编辑工具不错,但缺乏Aiarty和Photoshop的高级功能。
3 种背景颜色变更器的测试结果与比较
为了帮助您选择最佳工具,我们比较了 Aiarty Image Matting、Photoshop 和 Photoroom 之间的关键特征。
观察这三种背景变更器对照片背景颜色变换的前后对比图。
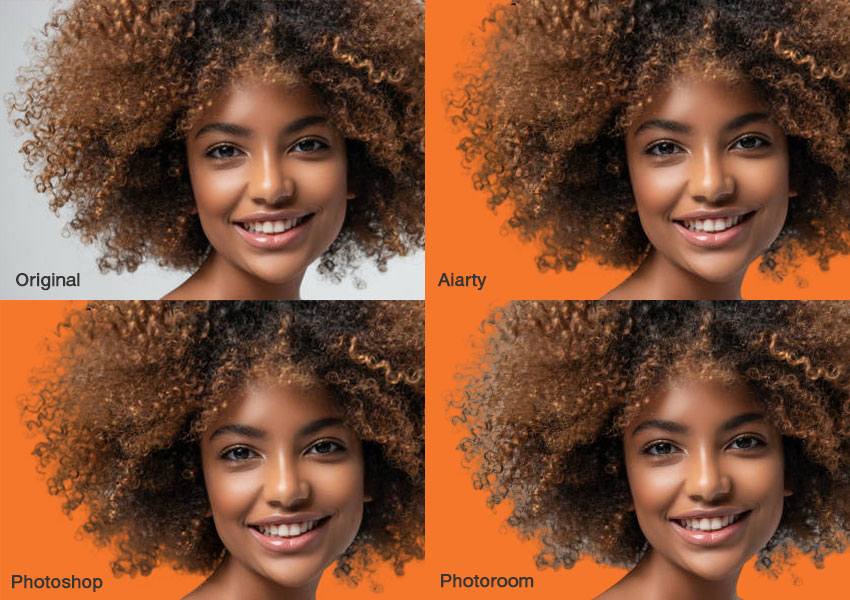
比较见解:
- Aiarty Image Matting 是需要精准、快速和自动化背景颜色变更的用户的最佳选择。
- Photoshop 是希望获得先进自定义但愿意花时间进行手动调整的专业人员的理想选择。
- Photoroom 适合需要快速编辑而不追求专业级精度的初学者或用户。
结论
如果您需要一款精准、快速且易于使用的背景颜色变更器,Aiarty Image Matting 是最佳推荐。它提供卓越的准确度、无缝的融合、批量处理和隐私保护。
现在就试用 Aiarty Image Matting,一秒更改照片的背景颜色!
我们如何选择最佳的背景颜色变更器
在选择图像背景变更工具时,有许多因素需要考虑:
- 准确性: 它应能精确地隔离主体,确保边缘干净,并能巧妙处理复杂元素如头发。
- 易用性: 直观的界面配合快速的批量处理速度。
- 颜色选项: 提供多样的调色板,以及上传自定义背景的灵活性,带来创意自由。
- 兼容性: 在各种平台上无缝运行,确保用户的可及性。
- 编辑者评价: 我们优先考虑专业和用户反馈中评分高于 4.0 的工具。
 FAQs
FAQs
- 使用 AI 驱动的工具:像 Aiarty Image Matting 这样的工具使用 AI 来修整边缘,以最小化锯齿状。
- 手动修整边缘:在 Photoshop 等程序中,使用如「修整边缘画笔」或「图层蒙版」等工具来手动平滑粗糙区域。
- 增加羽化:在选择或蒙版时,对边缘应用羽化,以创造更柔和的过渡。
- 使用高解析度图像:从高解析度图像开始可以减少锯齿边缘的可见性。
- 叠加平滑图层:如果边缘仍然粗糙,尝试在前景主体上叠加稍微模糊的图层以平滑过渡。
许多网站(如 remove.bg、Canva 或 PhotoRoom)都提供几个点击即可移除背景的功能。
- 将图像上传至网站编辑器。
- 该工具将自动尝试去除背景。有些工具允许手动修整。
- 大多数在线编辑器提供颜色选择器或预设背景供您选择。
- 当满意时,下载您所需格式的图像。
虽然在线背景变更器很方便,但它们可能对文件大小、图像格式和编辑选项有限制。而且,自然,在使用在线服务时,隐私始终是一个考量因素。
是的,许多照片编辑工具和应用程序,包括在线和桌面版,都允许您将背景替换为渐变颜色。
对于产品照片,最佳方法是追求干净、清晰的图像修整。如果可能,从高对比度的图像开始。使用 Aiarty Image Matting 来进行精确选择。然后考虑使用固体中性背景(如白色)来保持一致性并突出产品。
许多移动应用程序提供背景移除和替换功能,例如 Photoroom 或 Canva。它们通常选择主体或允许您手动删除或选取背景的部分。将主体隔离后,您可以选择新的背景颜色或图像。
更改背景图像的最大解析度取决于您使用的特定软件或服务。例如,Aiarty Image Matting 允许最高解析度达到 10K,并支持 2 倍放大。
外部来源:
- “颜色更改和背景去除” 来自 Reddit 上的 r/photoshop
- “如何在照片中添加背景”
- “更改背景颜色” 来自 Photoroom 帮助中心