How to Remove a Person from a Photo in Photoshop in 3 Ways and 2 Mins
Updated on
Have you ever captured a perfect moment, only to find someone in the background ruining the shot? Or maybe you need to adjust a group photo for professional purposes. Removing a person from a photo is a common task, but it can feel daunting without the right tools.
Photoshop offers several methods to remove people from photos, but choosing the right one depends on the complexity of the image. Some tools work best for simple backgrounds, while others are better for textured or detailed areas. This guide will introduce how to remove a person from a photo in Photoshop. You'll learn step-by-step instructions and tips for achieving natural-looking results.
Removing a person from a photo in Photoshop can be easily done with the right tool. To remove background from a photo, try Aiarty Image Matting with exceptional accuracy and ease. This AI background remover offers unmatched precision and flexibility, making it ideal for users who need professional-grade results with minimal effort.


1. Object Selection Tool & Content-Aware Fill
When dealing with photos where the background is relatively simple, and the subject you want to remove stands out clearly, the Object Selection Tool is a great starting point. This tool quickly isolates the subject, while Content-Aware Fill blends the removed area seamlessly with the surroundings.
For instance, I'm editing this photo of three people running side by side. I want to remove the person on the far left to focus on the other two. Here's how to remove a person from a photo in Photoshop with the Object Selection Tool.
Step 1. Open the image in Photoshop.
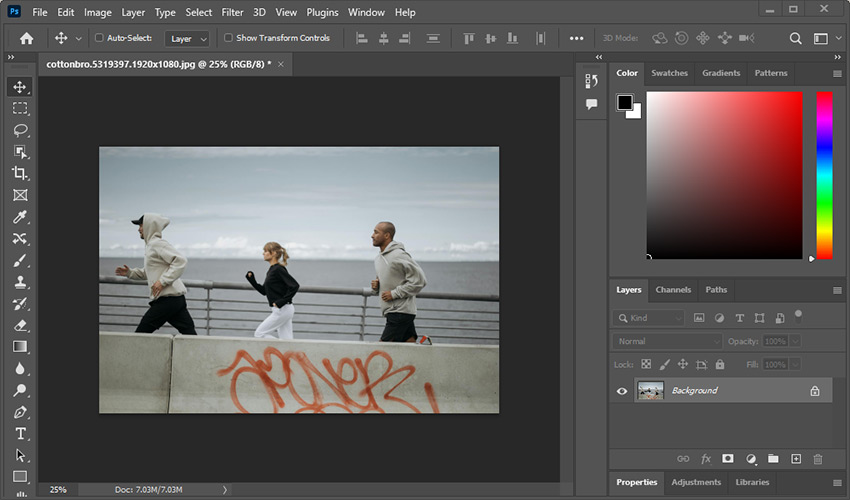
Step 2. Choose the Object Selection Tool on the left toolbar. If you don't see it, hold down the Quick Selection Tool to reveal it.
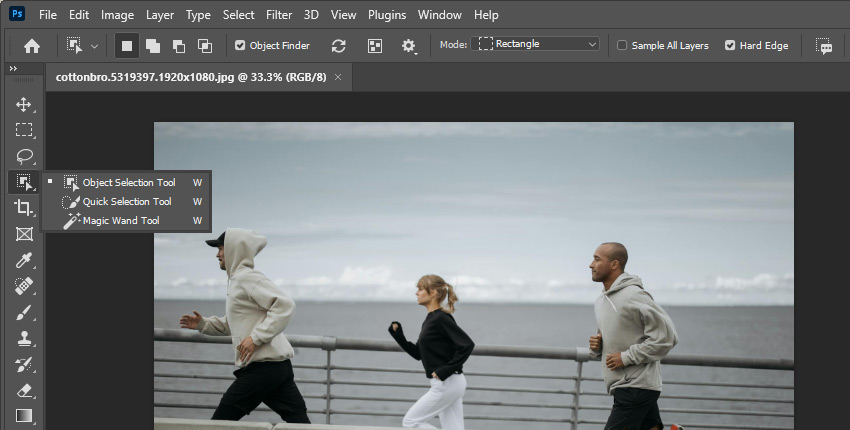
Step 3. Click to select the person you want to remove. Photoshop will automatically detect and select the subject.
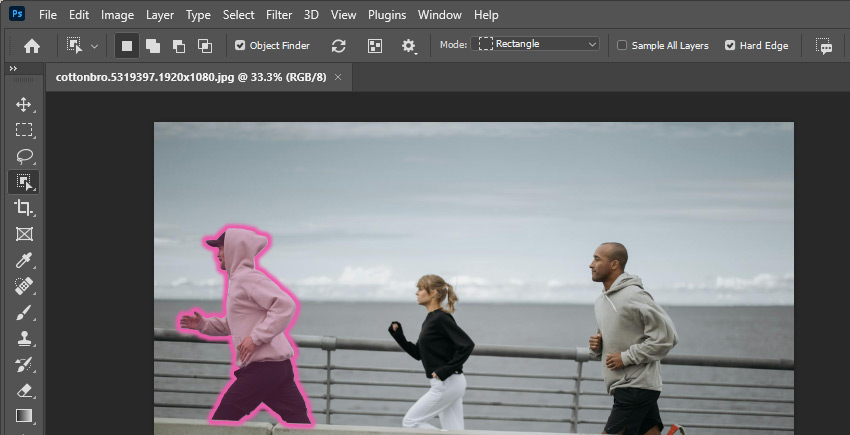
Step 4. Go to Edit > Content-Aware Fill from the top menu bar. In the workspace that appears, Photoshop will automatically generate a fill based on surrounding content.
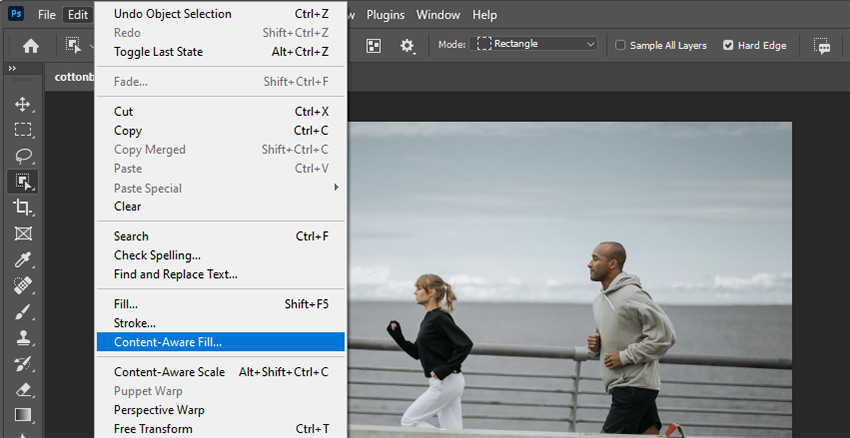
Step 5. Use the Sampling Brush Tool to modify the green overlay if the fill isn't satisfactory.
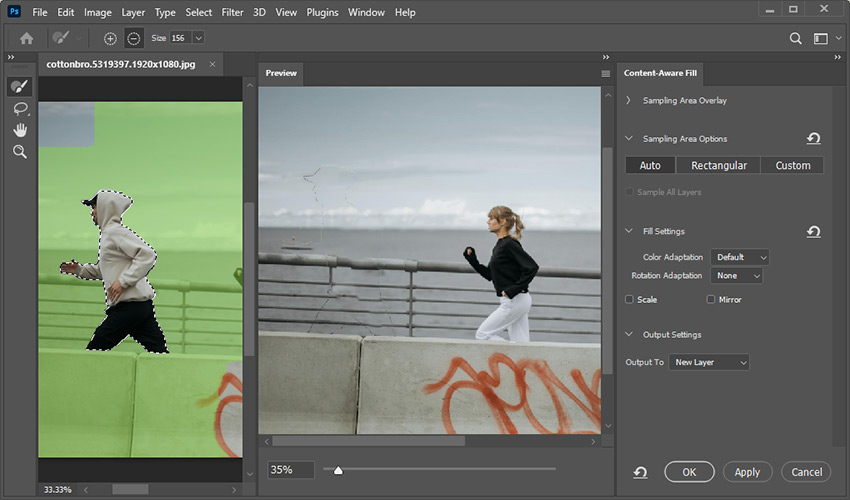
Step 6. Select Output To New Layer and click OK to apply the fill.
Note:
The Object Selection Tool and Content-Aware Fill work by quickly identifying and selecting well-defined subjects based on clear edges and contrasts. It's excellent for simple edits because the selection process is fast and largely automated. However, it may struggle with more intricate backgrounds where the subject blends into its surroundings.
2. Patch Tool & Content-Aware Fill
When dealing with complex backgrounds or when you need more control over the area to be filled, the Patch Tool combined with Content-Aware Fill is highly effective. This method allows you to manually select the area to remove and choose a source area for the fill, providing greater precision.
Here's how to remove a person from a photo in Photoshop with the Patch Tool.
Step 1. Open the image you want to edit and create a new layer.
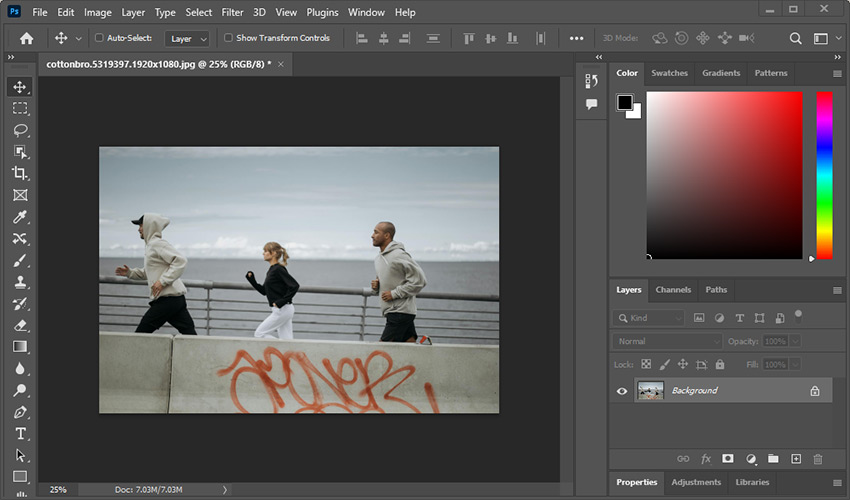
Step 2. Find and select the Patch Tool in the toolbar on the left. If it's not visible, click and hold the Spot Healing Brush Tool to reveal it.
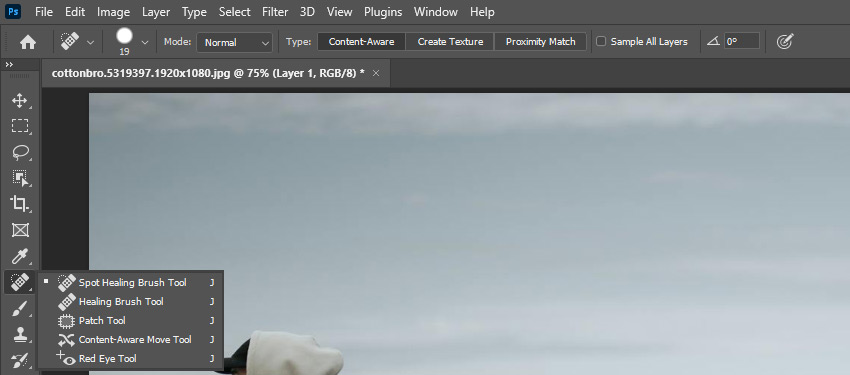
Step 3. Draw a selection around the person you want to remove, and set the Patch option to Content-Aware.
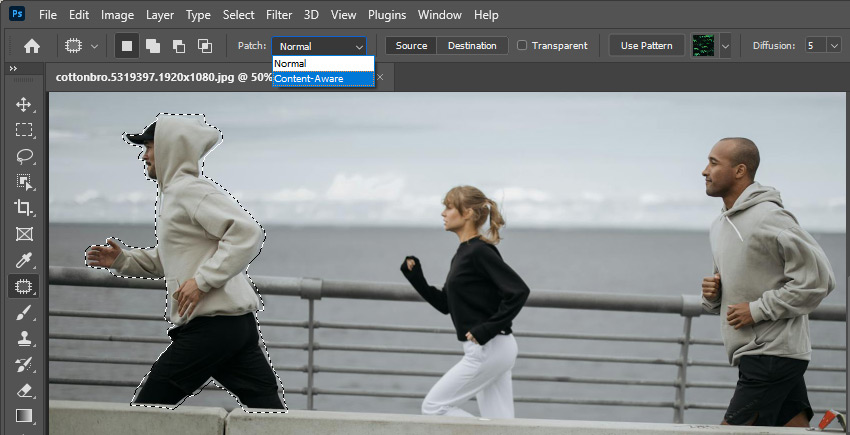
Step 4. Check the Sample All Layers box.
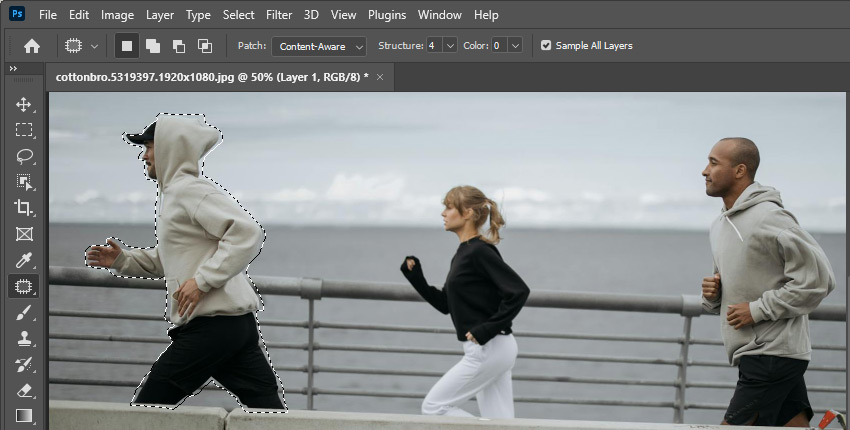
Step 5. Click inside the selection and drag it to an area that resembles the background behind the person. Photoshop will use this area to fill the selection.
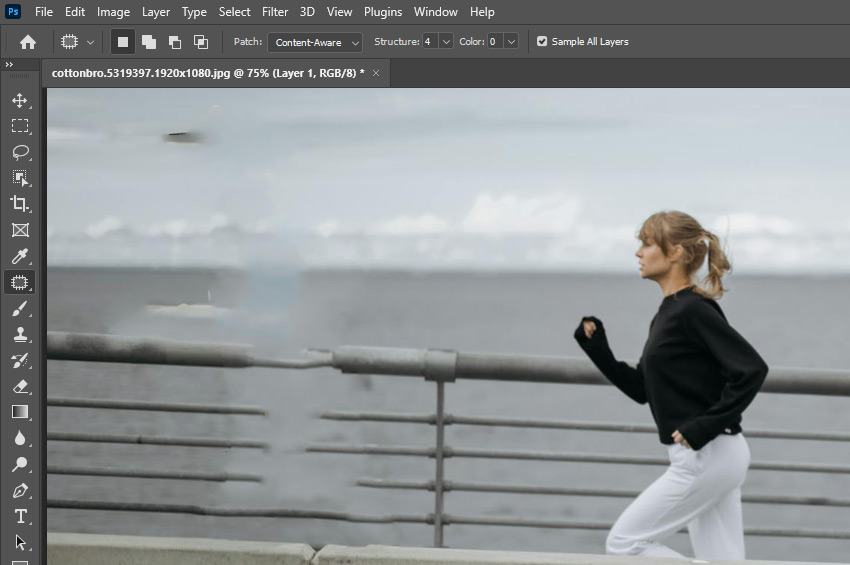
Note:
The Patch Tool is more hands-on, allowing you to manually select the area you want to replace and choose a sample area for the fill. This gives greater control over texture and blending, making it ideal for complex or textured backgrounds where automation might not yield natural results.
3. Remove Tool & Content-Aware Fill
Photoshop offers a straightforward way—Remove Tool—to eliminate unwanted elements from your photos. The Remove Tool is one of Photoshop's latest and smartest features, powered by advanced AI technology. It uses Content-Aware Fill to analyze the surrounding area and intelligently replace the content where an object or person is removed.
Related reading: how to remove passport background
Here's how to remove a person from a photo in Photoshop with the Remove Tool.
Step 1. Select Remove tool from the toolbar under the Spot Healing Brush Tool group.
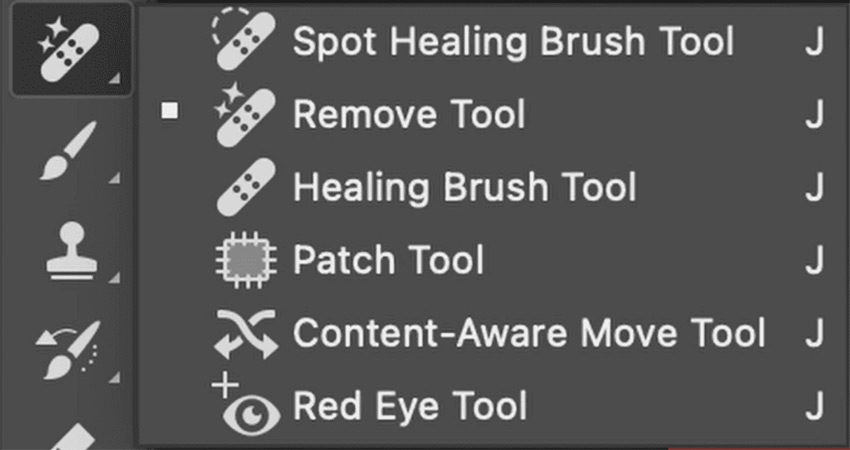
Step 2. Adjust the brush size to make it slightly larger than the area you want to fix. Turn on Sample all layers to sample data from all visible layers. Turn off Remove after each stroke to allow for multiple strokes of the brush before applying the fill. You can also select your preferred setting (Auto, Generative AI on, or Generative AI off) from the Mode dropdown menu when removing the object.

Step 3. Draw a loop or brush over the person you want to remove. Photoshop will automatically analyze the surrounding area and fill in the selection.

Step 4. Save the edited photo once satisfied.
Note:
The Remove Tool is fast and efficient with advanced AI. It doesn't require complex workflows. AI ensures the intelligent blending of the removed area with the surrounding content. Please note that you'll need the latest version of Adobe Photoshop to use the Remove Tool, as it was introduced in recent updates. Additionally, it can be more demanding on your hardware. Users with older computers or limited system resources might experience slower performance and even app crashes.
Tips for Better Removing a Person from a Photo in Photoshop
Fine-tuning your edits can make a huge difference. Here are some tips on how to remove a person from a photo in Photoshop with a polished and natural look.
- Use layers for non-destructive editing.
- Use the Lasso Tool or Quick Mask mode to perfect your selection.
- Expand the selection slightly (5–10 pixels) to include some of the background for better blending when using Content-Aware Fill.
- Experiment with sampling areas to ensure Photoshop is pulling from the most suitable background areas.
- Blend edges and fix any visible seams or inconsistencies after removing the person.
- Work at a higher zoom level to focus on fine details, especially when blending textured backgrounds.
Conclusion
That's all about how to remove a person from a photo in Photoshop. Removing person from photo might seem challenging at first, but with the right tools and techniques, it becomes a manageable task. Whether using the Object Selection Tool, the Patch Tool, or the Remove Tool, each method offers unique advantages for different scenarios.
On the other hand, if you are looking to remove the background from a photo, consider Aiarty Image Matting to simplify your editing with AI. Its intuitive design, advanced AI algorithms, and batch removal mode can help you effortlessly achieve professional-quality edits in no time.
