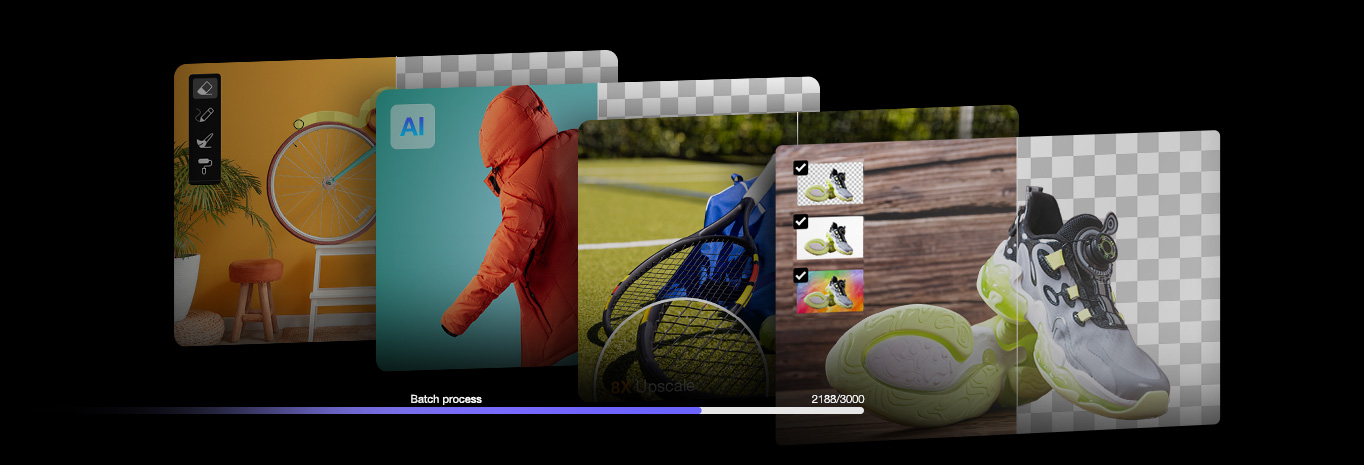How to Remove Background from Picture in PowerPoint
Updated on
Removing backgrounds from images can bring a clean, polished look to your presentations. PowerPoint offers a few easy tools that allow you to remove background from image, giving you more control over visuals. You can isolate your subject or blend an image smoothly into your slides. PowerPoint offers built-in tools to do just that—making it accessible for most users.
In this guide, we'll show you how to remove background from picture in PowerPoint, from quick adjustments to more detailed removals. And an additional AI background remover for cases that require a more specialized touch.
Key Takeaways
Removing backgrounds from images is essential for a clean PowerPoint presentation. While there are built-in tools like Set Transparent Color and Remove Background for this task, they may not always provide the precision or flexibility you need. This is where Aiarty Image Matting steps in, delivering advanced AI-powered background removal with exceptional accuracy and ease. It's a step beyond what PowerPoint can offer, making it the preferred choice for those who demand exceptional results.


Set Transparent Color
The "Set Transparent Color" tool in PowerPoint is quick and effective to remove backgrounds from simple pictures. It's effective for images with simple, solid backgrounds, where the background color is uniform.
When you select a color with this tool, PowerPoint identifies the specific RGB value for the color you choose and applies transparency to all pixels that match this color value. That is, if there are areas within the main subject that match or closely resemble the selected background color, those areas will also become transparent.
Here's how to remove background from photo in PowerPoint.
- Open your PowerPoint slide and insert the picture you want to remove the image background.
- Click on the image to select it.
- Go to Picture Tools > Format > Color in the toolbar.
- Select Set Transparent Color from the dropdown menu. Your cursor will change to a pen icon.
- Click on the background color of the image. PowerPoint will make that color transparent, effectively removing the background.
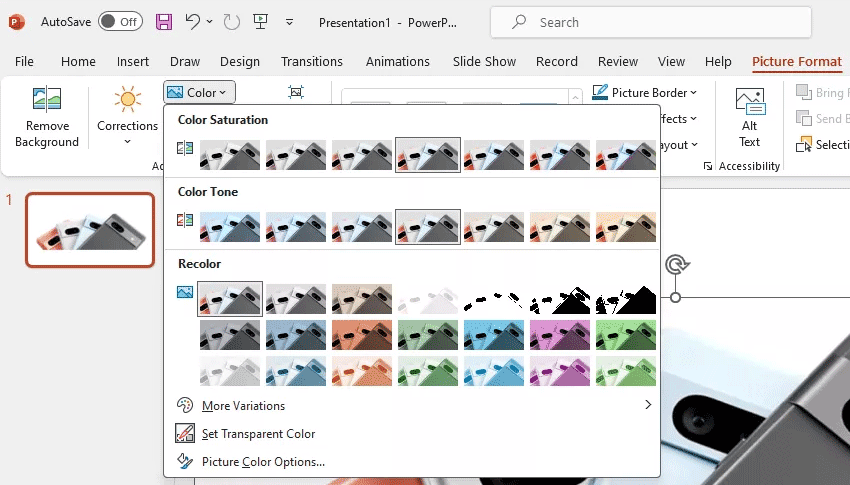
Note:
The Set Transparent Color tool struggles with more complex or multicolored backgrounds since it can only target a single color at a time. You may need to repeat the process with a different color to completely remove the background color. And it's less suitable for images when parts of the subject have a color similar to the background.
Remove Background
For images with complex or multicolored backgrounds, there's a Remove Background tool in PowerPoint that offers a more advanced option. It works best for images where there's a clear distinction between the subject and background.
When you enable the Remove Background tool, PowerPoint searches for the areas with the highest contrast difference, assuming those areas define the borders between the subject and background. It helps isolate subjects from intricate backgrounds, giving a clean look for PowerPoint presentations.
Here's how to remove background from picture on PowerPoint with this tool.
- Select the image you want to erase the background in your slide.
- Go to Picture Tools > Format > Remove Background. PowerPoint will apply an automatic background selection, displaying areas to be removed in a magenta overlay.
- Adjust the selection with the following:
- Drag the handles on the marquee lines to adjust the position and size.
- Use Mark Areas to Keep to adjust the areas you want to retain.
- Select Mark Areas to Remove to draw around what you'd like to take out.
- Click Keep Changes once satisfied with the selection.
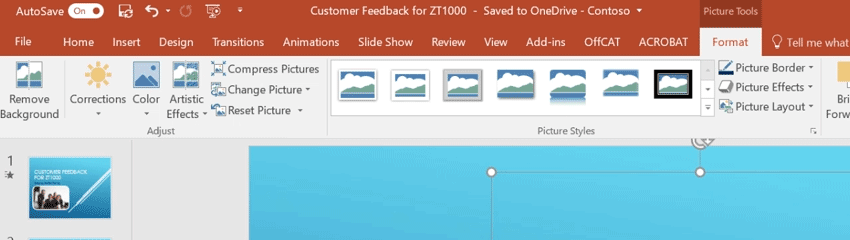
Note:
Please note that it may require some manual adjustments to achieve the best results, especially with intricate images. In addition, it's especially useful for complex images but might not be perfect for subjects with fuzzy or low-contrast edges.
Aiarty Image Matting
While PowerPoint's background removal tools are convenient for quick edits, they can fall short when dealing with complex images. This is where Aiarty Image Matting shines as a superior AI background remover. Powered by advanced AI technology, Aiarty offers unmatched precision and flexibility, making it ideal for users who need professional-grade results with minimal effort.
Microsoft PowerPoint's tools are effective for basic edits but have limitations, especially with images that contain intricate details, such as hair, fur, or semi-transparent elements. PowerPoint often requires manual adjustments and may struggle with maintaining image quality during edits. In contrast, Aiarty Image Matting is built specifically to tackle these challenges. It delivers high-accuracy results while preserving the original resolution and clarity of your images.
Key Features
- Precision AI Detection: Aiarty's AI model is trained to handle even the most complex images. It can accurately isolate subjects from intricate or cluttered backgrounds with minimal user intervention.
- Fine-Tuning Tools: While the AI does most of the heavy lifting, manual adjustment tools are available for refining tricky areas, ensuring complete control.
- High-Resolution Support: Whether you're working on small files or high-resolution images, Aiarty ensures top-notch quality without pixelation or loss of detail.
- Batch Processing: For users managing multiple images, Aiarty offers batch processing to remove backgrounds from multiple files simultaneously, saving time and effort.
- User-Friendly Interface: Its intuitive design makes it easy for beginners and professionals alike to achieve flawless results.
After downloading and installing Aiarty Image Matting, you can follow the steps below to remove background from picture with AI for PowerPoint.
- Import your images into the program.
- Click Start on the right for AI inference.
- Use the editing tools to further edit out or restore any part as needed.
- Export and save the image with background removed.
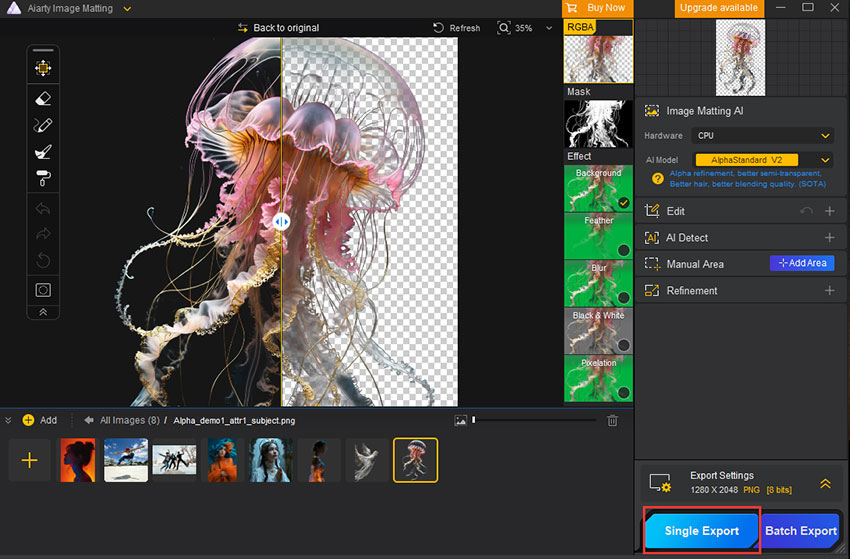
Conclusion
That's all about how to remove background from picture in PowerPoint and enhance your presentations. For simpler photos with solid backgrounds, the Set Transparent Color tool provides a quick solution by making a single color transparent. For more complex images, the Remove Background tool offers greater control, isolating subjects from detailed backgrounds.
However, for those who want even more precision or have frequent background removal needs, an AI-powered tool like Aiarty Image Matting can be a game-changer. With advanced AI technology, Aiarty automates the process and handles intricate details, giving you cleaner, more accurate results in less time. It's an ideal choice for users who want professional-quality background removal without manual adjustments.
With these options at your fingertips, you're ready to refine your images and create polished, standout presentations.
FAQ
How Do I Remove the Background from an Image in PowerPoint?
PowerPoint provides two primary tools for background removal. Use Picture Tools Format > Color > Set Transparent Color for simple photos with solid backgrounds. Click to select the Remove Background option in Picture Tools, then you can remove the background from images with complex or multicolored backgrounds.
How to Make the Background of a Picture Transparent in PowerPoint?
For a quick transparency effect on solid backgrounds, use the "Set Transparent Color" tool. Select your image, go to "Picture Format," choose "Color," and select "Set Transparent Color." Click on the background color you want to make transparent. This is best for backgrounds with a single color.
How Can I Remove the Background from a Picture?
You can use an AI background remover like Aiarty Image Matting to remove the background from a picture. It automates the background removal process and can handle intricate images that PowerPoint tools may struggle with, providing a cleaner, more professional finish.