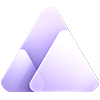How to Remove Background from Picture in Google Slides
Updated on
Summary: In this guide, we'll show you how to remove backgrounds from pictures in Google Slides. For a more advanced solution, try Aiarty Image Matting for even better results.
Creating visually captivating presentations often hinges on the details, like perfectly edited images. Whether you want to highlight key elements, achieve a sleek professional look, or simply reduce distractions, removing a picture's background can make all the difference. While Google Slides is known for its simplicity and versatility, you might wonder if it offers such advanced editing features. The good news? It does—with a little creativity. In this guide, we'll walk you through how to remove background from picture in Google Slides. Ready to transform your slides into eye-catching masterpieces? Let's dive in!
How to Remove Background from Picture in Google Slides (Best)
While Google Slides is a great platform for building presentations, it doesn't offer a direct way to remove backgrounds from images. But don't worry - there's an easy workaround. By using a third-party tool to remove the background from your image before adding it to Google Slides, you can easily enhance your visuals and achieve a more polished, professional look for your presentation.
Aiarty Image Matting is a top-tier solution for removing backgrounds from pictures in Google Slides, offering precision and ease of use. Powered by cutting-edge AI technology, it effortlessly handles intricate details like hair, semi-transparent materials, and complex edges, delivering polished, professional-quality results that integrate seamlessly into your slides.
The software's intuitive design streamlines the editing process, while advanced features such as batch processing enhance efficiency, especially when managing multiple images. Moreover, Aiarty operates entirely offline, ensuring complete data privacy and security, making it an ideal choice for sensitive projects. With its combination of innovation, reliability, and user-centric design, Aiarty elevates the quality of your Google Slides presentations. Here is how to remove background from a picture in Google Slides:
Step 1. Go to the Google Slides website and sign in to your Google account.
Step 2. Then free download and install Aiarty Image Matting on your computer. Drag and drop your image(s) into the software to import them. Aiarty will automatically process and display the images for processing.
Step 3. Select the image you want to edit and choose the appropriate AI model from the Properties Panel on the right.
You can also use the tools available in the panel to refine the matting and ensure precise background removal.
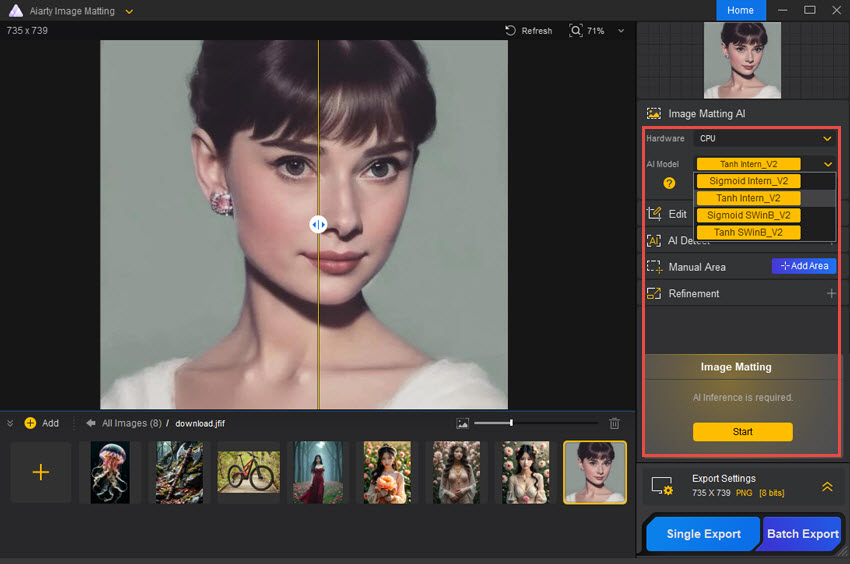
Once ready, click the yellow "Start" button to begin the process.
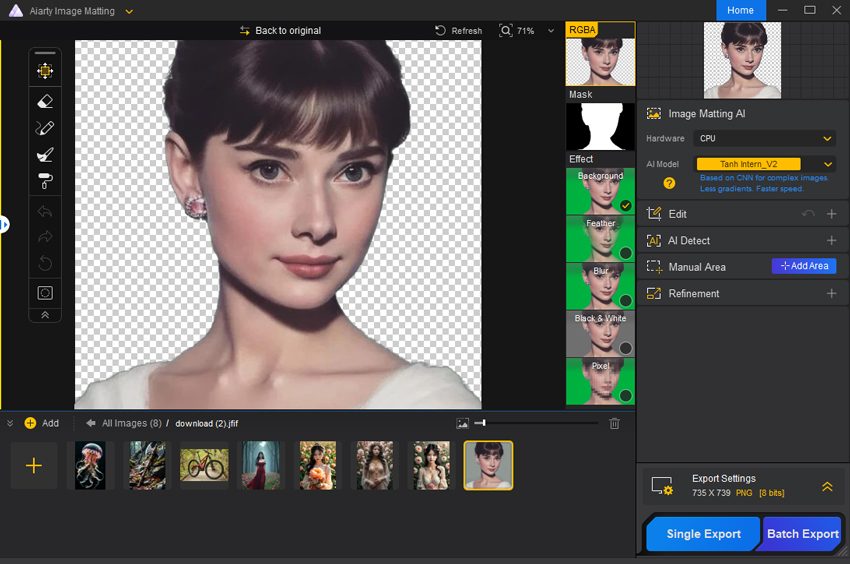
Step 4. (Optional) After the AI Image Matting process is complete, an "Effect" panel will appear on the right side of the preview area. Here, you can replace the background with a new image or solid color. Additionally, explore the four preset effects to enhance your project and achieve your desired look. For finer adjustments, Aiarty provides advanced editing features, including Select and Move options and four essential drawing tools. Activate any tool to refine details and exit editing mode by pressing the Esc key.
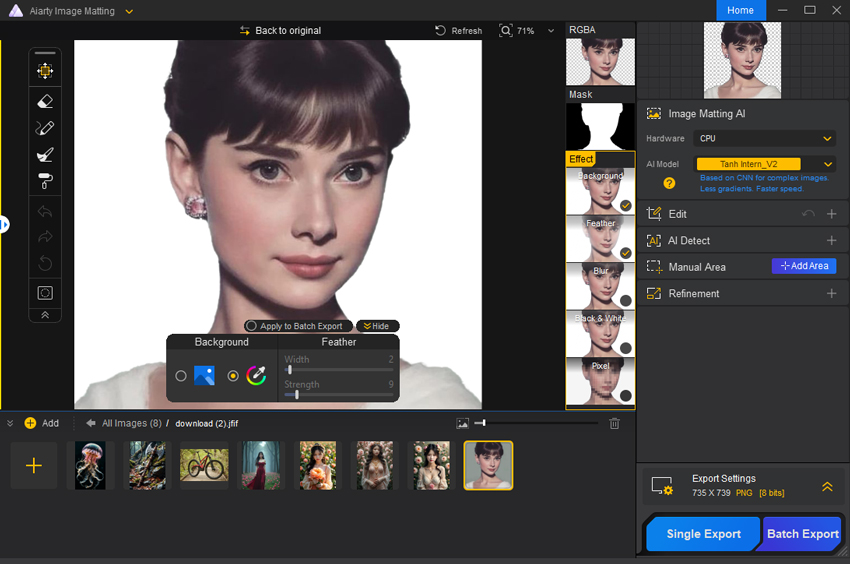
Step 5. Once you're happy with the result, save the results by clicking the blue "Single Export" button for individual images or the "Batch Export" option for multiple files. Your export will include the mask image, the processed image with effects, and a version with an Alpha channel for maximum flexibility.
Step 6. Go back to your Google Slides presentation and open the slide where you want to add the new image. Click on "Insert" in the top menu, then choose "Image" and upload the image without the background.
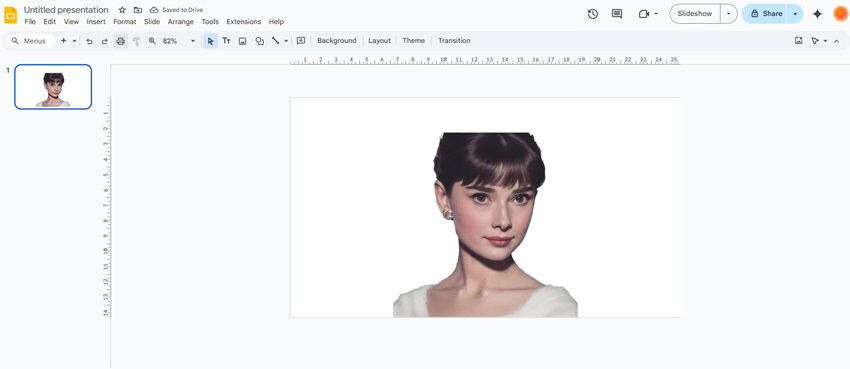
Step 7. Once added, you can then create stunning Google Slides presentation.
How to Remove Image Background in Google Slides with Format Options
Although Google Slides doesn't offer a built-in background removal tool for images, you can adjust the opacity of the background layer using the Format Options to make it transparent. Here's how:
Step 1. Click on the slide where you wish to add the image, and go to Insert > Image and choose the image source (e.g., upload from your computer, search the web, etc.).
Step 2. Click on the image you've added to your slide to select it, and right-click on it and choose Format options from the context menu. Alternatively, you can click the Format tab at the top and then select Format options.
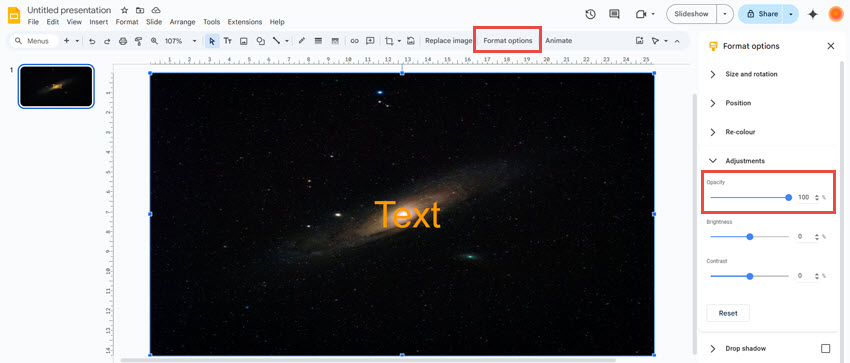
Step 3. In the Format options panel that appears on the right, find the Adjustments section. Here, you'll see an Opacity slider. Move this slider to the left to increase the transparency of the image. The more you move the slider, the more transparent the image will become.
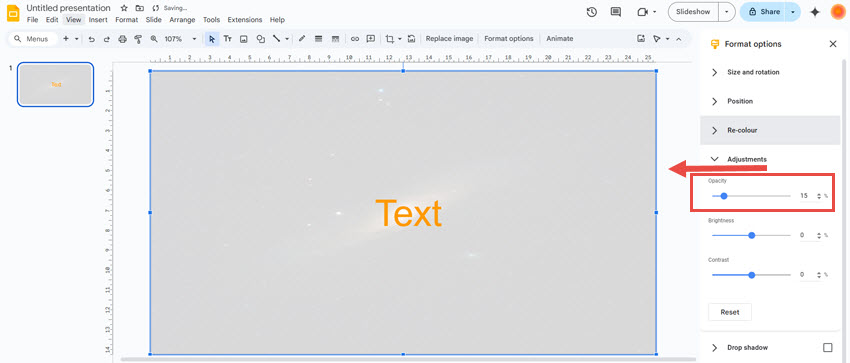
Step 4. Once you've adjusted the transparency to your liking, simply click anywhere outside the image to apply the changes.
How to Remove Image Background in Google Slides with Background Options
Another way to remove the image background layer of a slide and make it transparent, you can directly change the slide background to transparent, and here is how:
Step 1. Open your Google Slides presentation, and navigate to the slides where you wish to remove or change the background. Simply click on the thumbnail of that slide on the left-hand panel to select it.
Step 2. In the top menu bar, click on Slide > Change Background, and select Transparent. This will make the background of the slide fully transparent, allowing the slide to blend with any other elements behind it.
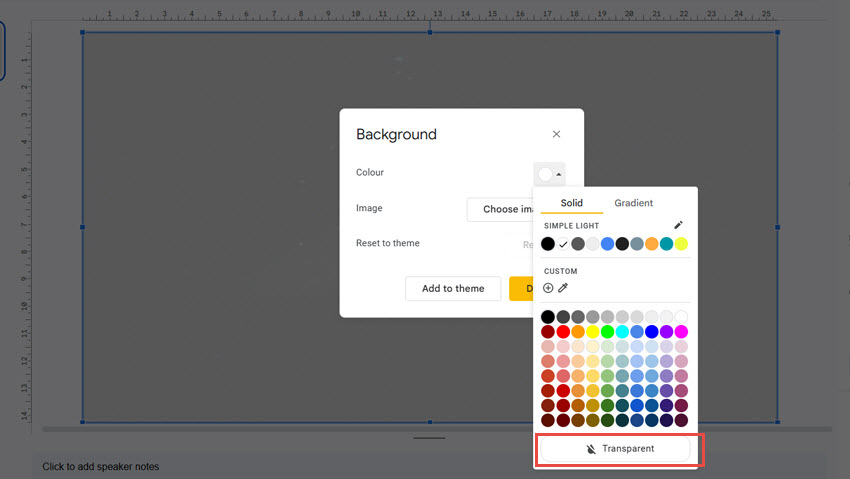
 FAQs
FAQs
No, Google Slides does not have a built-in tool to directly remove the background from an image. However, you can use third-party tools like Aiarty Image Matting to remove the background before inserting the image into Google Slides. Once the background is removed using an external tool, you can upload the image back into Google Slides and place it on your slide. Additionally, Google Slides allows you to change the slide background to a solid color or image, but this does not directly affect the background of inserted images.
To make an image transparent in Google Slides, first insert the image by selecting Insert > Image and choosing your image source. Once the image is added, click on it to select it. Right-click the image and choose Format options, or click on the Format tab and select Format options. In the right-hand panel, find the Opacity section and use the slider to adjust the transparency of the image. Moving the slider to the left will make the image more transparent.
To fade the background of a picture in Google Slides, you'll need to adjust the transparency of the image itself. Here's how you can do it:
First, insert the image as your background by selecting Insert > Image and choosing your desired image. Once the image is on your slide, click to select it. Then, right-click the image and choose Format options, or go to the Format menu and select Format options. In the panel that appears on the right, find the Adjustments section and use the Opacity slider to fade the image. By moving the slider to the left, you'll gradually make the image more transparent, allowing the background to show through while softening the image.