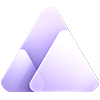How to Make Background Transparent in Paint and Paint 3D
Updated on
Summary: In this guide, we'll demonstrate how to easily remove backgrounds using both classic Paint and Paint 3D. Alternatively, you can use Aiarty Image Matting for superior results.
Looking to make the background of an image transparent in Paint? Whether you're creating graphics for a website, designing a logo, or simply looking to remove a distracting background, Paint offers a simple yet effective way to achieve a transparent background with just a few steps. In this guide, we'll show you how to easily remove backgrounds using both classic Paint and Paint 3D. Additionally, we'll explore a quicker, one-click AI alternative for achieving a transparent background, perfect for those who want fast, professional results without expensive software or complicated techniques. With these simple methods, you can transform your images and enhance your designs with minimal effort. Ready to get started? Let's dive in!
How to Make Background Transparent in Paint
Making the background of an image transparent in Paint can be a bit tricky, as the program doesn't have a direct "transparent background" tool. However, it is possible with a few simple steps.
Step 1. Open Your Image
Launch Paint and open the image you want to edit by clicking on "File" and selecting "Open."
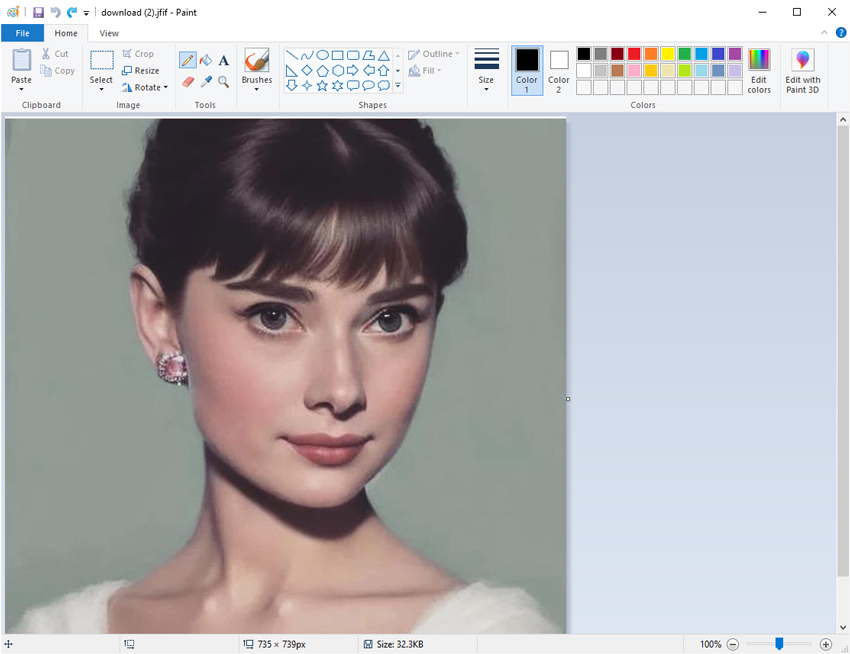
Step 2. Use the Select Tool
Use the "Select" tool from the toolbar > Transparent selection, and then use Free-form selection too to select the area of the image you want to keep.
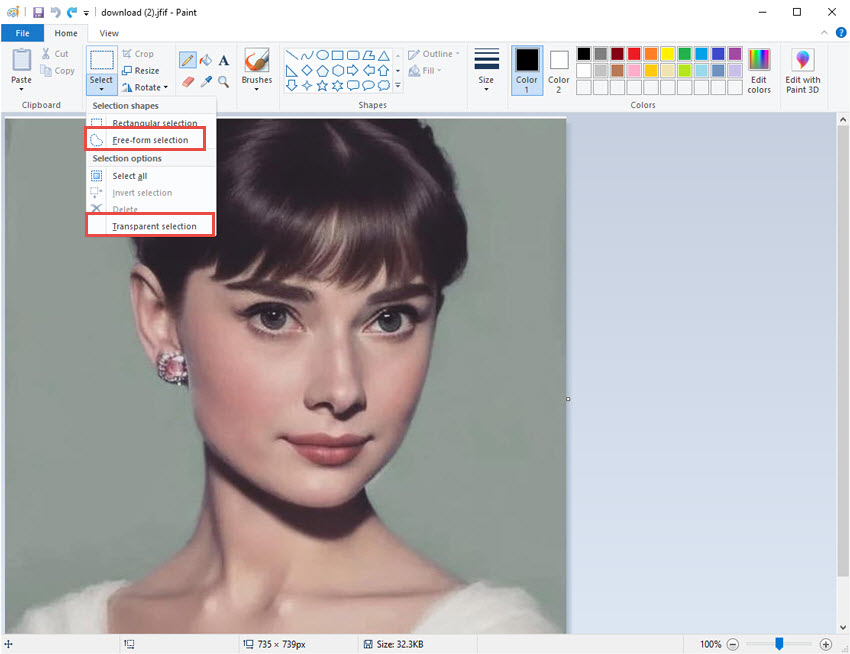
Step 3. Remove the Background
Right-click on the selected image and choose "Cut," then paste it onto a new blank canvas. Although this doesn't technically make the background transparent, it removes unwanted areas.
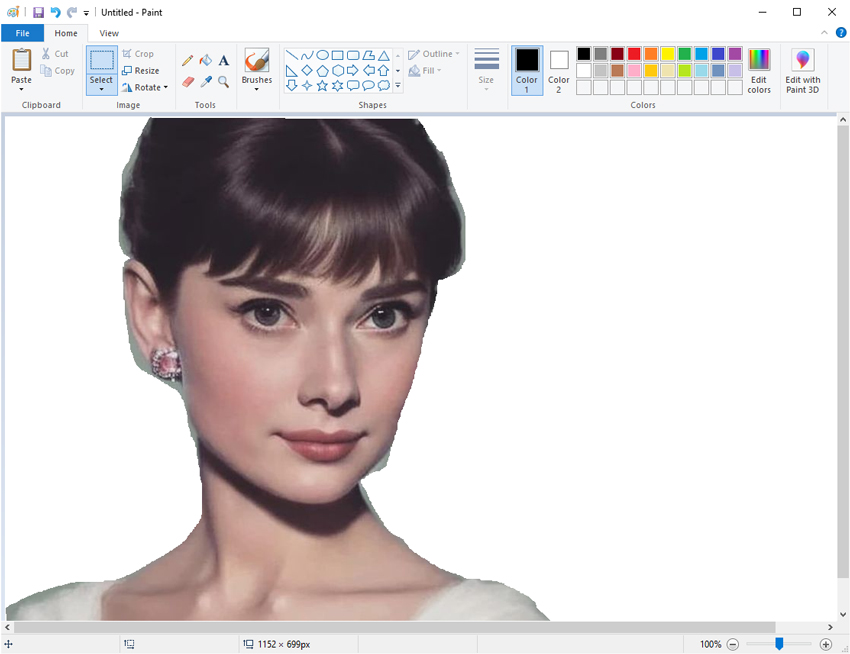
To preserve the transparency in other programs, save your image as a PNG file by clicking on "File," then "Save as," and choosing PNG. This will maintain the image without a background, though the transparency might not be visible until you open it in another app.
How to Make Background Transparent in Paint 3D
If you're using classic Paint, you'll need to manually remove the background. However, for a quicker and more efficient solution, you can use Paint 3D or other software with advanced tools. Here's how to do it:
Also learn: Detailed Guide to Make Image Transparent Instantly
Step 1. Open Your Image
Open your image in Paint 3D by clicking on the Menu > Open.
Step 2. Use the Magic Select Tool
Click on the "Magic Select" tool in the top toolbar, and drag the selection box around the area you want to keep. Adjust the edges to fit tightly around your object or subject.
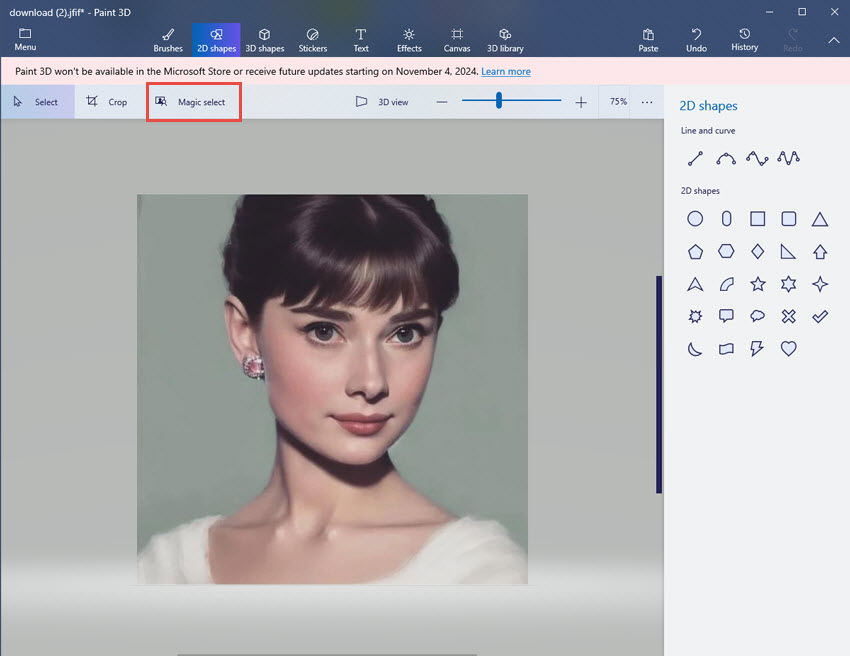
Step 3. Refine the Selection
Click Next to proceed, and Paint 3D will attempt to separate the object from the background. If the selection isn't perfect, use the Add and Remove icons to manually adjust the selection. Add areas that should be kept and remove any parts that shouldn't be included in the final image. Then click "Done" when you're happy with the result.
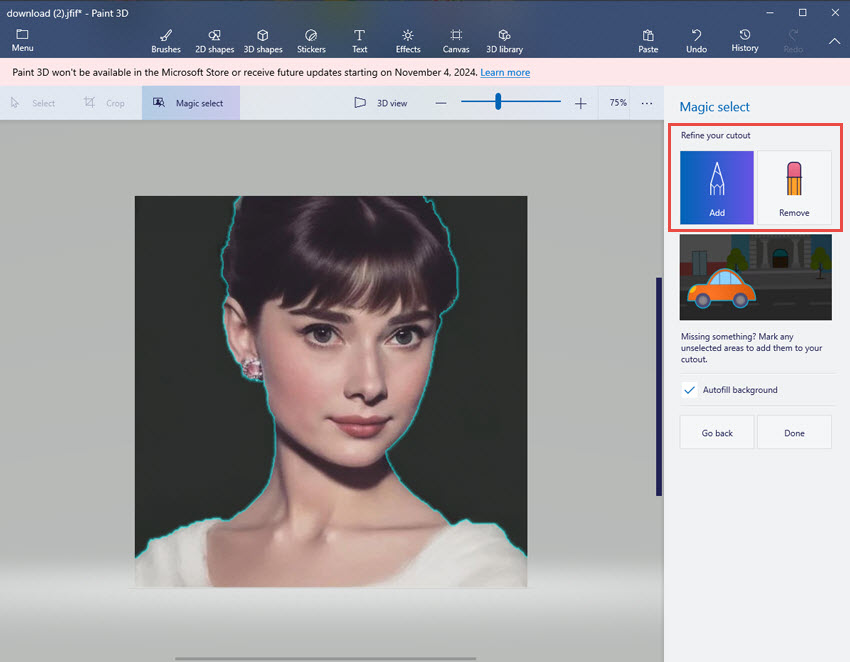
Step 4. Delete the Background and Save Your Image
After you're satisfied with your selection, click Done. Now, click on the background area and hit Delete to make it transparent. The image will now have no background, leaving only the object you selected.
To preserve the transparency, save the image as a PNG file. Go to Menu > Save as, and select PNG as the file format. This will maintain the transparent background when you use the image elsewhere.
A Better Alternative to Make Background Transparent Using AI
While MS Paint is a simple and accessible tool, it falls short when it comes to removing backgrounds, especially with intricate details like hair, semi-transparent objects, or complex edges. The lack of precision and advanced features often results in rough cuts or blurred boundaries, making it unsuitable for users aiming to create high-quality transparent background images.
In today's fast-paced, quality-driven environment, opting for a specialized alternative ensures not only faster results but also a superior level of output. This is where Aiarty Image Matting stands out as an exceptional choice.
Aiarty Image Matting is the leading solution for background removal and matting, offering unmatched precision and innovation. As the ultimate MS Paint alternative, Aiarty addresses the limitations of existing software by providing professional-grade results for even the most complex images. Unlike other matting tools that struggle with intricate edges, semi-transparent materials, and seamless background integration, Aiarty sets a new standard with its cutting-edge AI technology.
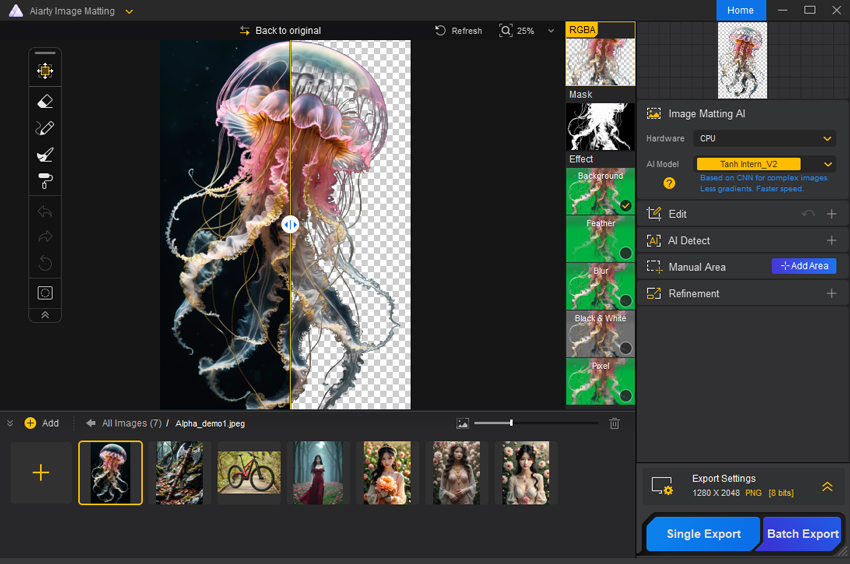
Powered by sophisticated algorithms trained on 320,000 high-resolution 4K images, Aiarty delivers state-of-the-art performance for ultra-HD images. It ensures flawless background removal while preserving crisp, 4K-quality output. The software excels in handling fine details like hair, glass, and smoke, using smooth alpha gradients for natural, seamless blending. Additionally, Aiarty seamlessly processes AI-generated content, effortlessly separating object layers with precision, making it an ideal choice for AIGC workflows
Aiarty also offers intelligent object recognition and batch processing, which streamline workflows, especially for e-commerce operations that require bulk background replacement. With privacy in mind, Aiarty operates entirely offline, safeguarding user data, while automatic updates ensure that you always have access to the latest advancements in image matting technology.
Whether you're a creative professional or a business owner, Aiarty Image Matting redefines what's possible in background removal and matting, making it the go-to MS Paint alternative for flawless, professional-grade results.
How to Make Background Transparent using AI
Step 0. Free download and install Aiarty Image Matting on your computer.
Step 1. Add your images
Import your images by dragging and dropping one image, multiple images, or even an entire folder into the main interface. Once uploaded, the software will automatically load your images and prepare them for matting.
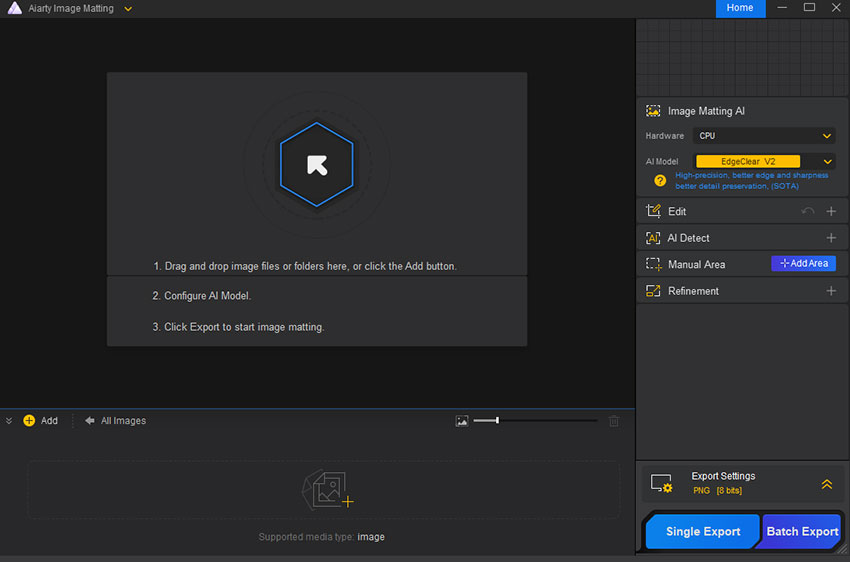
Step 2. Remove background
Select the image you wish to remove background and choose the appropriate AI model from the Properties Panel on the right.
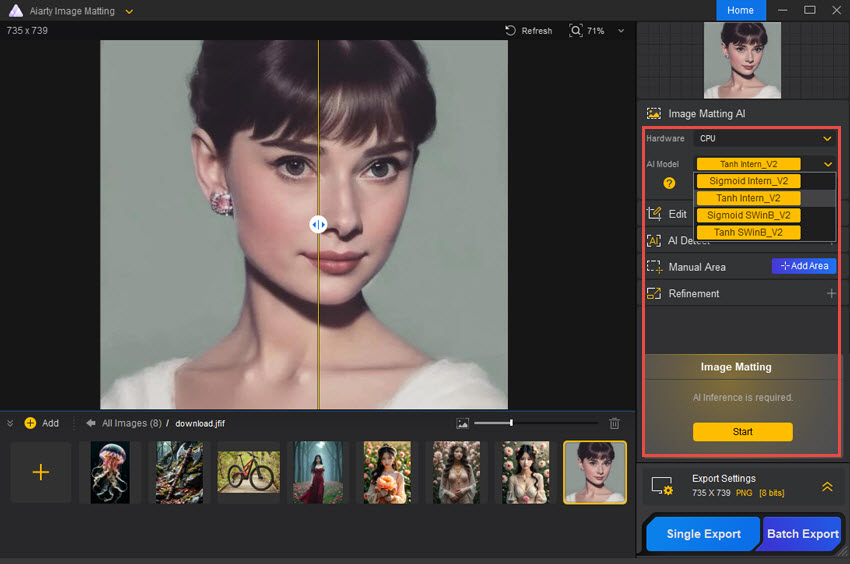
You can also use the additional tools in the panel to fine-tune the matting for a more accurate result. Then click the yellow "Start" button on the right. Wait for the processing to complete.
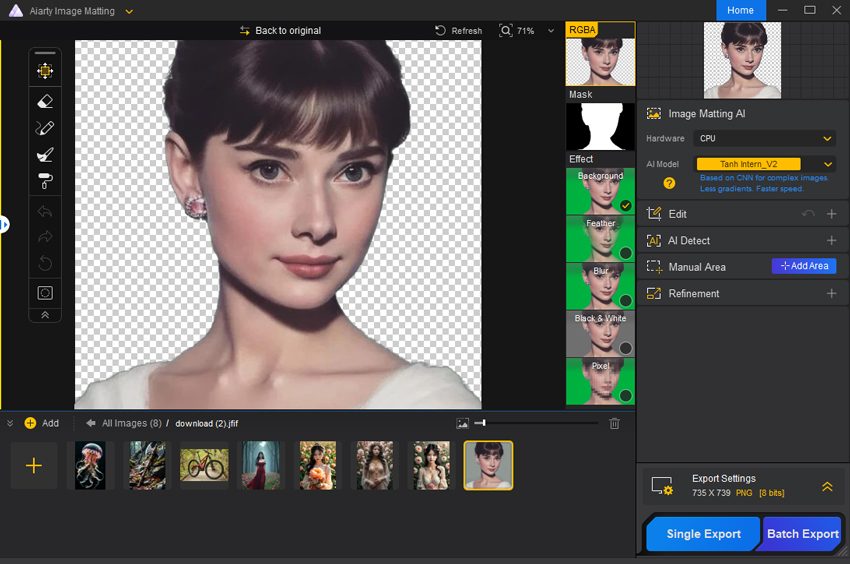
Step 3. Change background and advanced editing (Optional)
After the AI Image Matting process is complete, an "Effect" panel will appear on the right side of the preview area. Click on the Background option in the "Effect" panel, and add an image or solid color as the new background. You can also experiment with the other four preset effects to customize the result and achieve the perfect effect for your project.
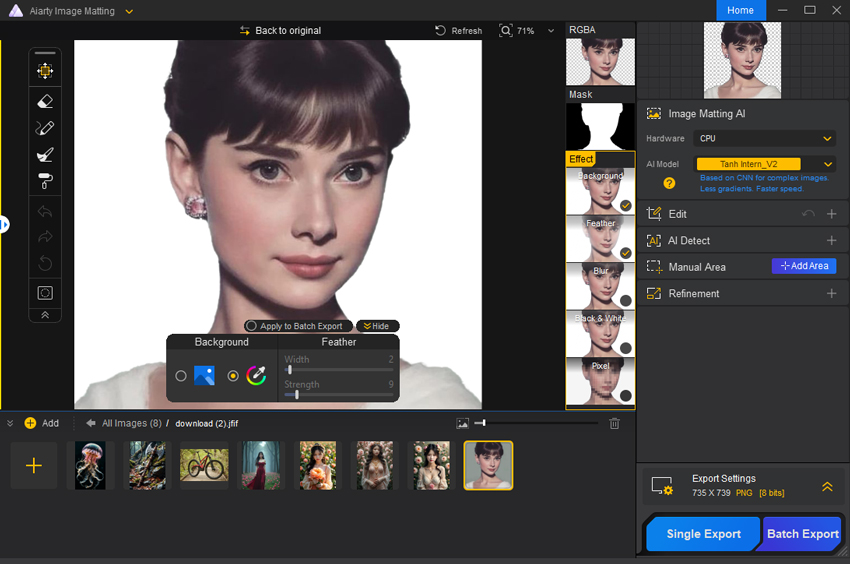
For more precise editing, Aiarty Image Matting offers advanced tools like the Select and Move functions, as well as four essential drawing tools. You can enter the editing mode by selecting any of the available tools and exit quickly with the Esc key.
Step 4. Export
Once you're happy with the result, click the blue "Single Export" button to save your image. If you're working with multiple images, use the "Batch Export" option. The outputs will include the mask image, the processed image with effect, and the image with an Alpha channel, as shown below.
 FAQs
FAQs
To change the photo background to white in Paint: open your image in Paint > use the Select tool to outline the object you want to keep > press Ctrl + X to remove the selected area > Click Ctrl + A, and use Fill with Color tool to fill the canvas with white > press Ctrl + V to paste the object onto the white background. Then save your image.
Aiarty Image Matting is the ultimate solution for accurate object and portrait matting. It allows you to seamlessly remove backgrounds and replace them with a solid white fill or custom colors and images. Powered by advanced AI algorithms, Aiarty excels in handling even the most intricate details, such as hair, glass, and semi-transparent objects, ensuring precise background removal. Perfect for e-commerce, creative projects, and more, Aiarty also supports batch processing and offers simple adjustments to portrait aspect ratios, guaranteeing professional-grade results with every use.