How to Make a Blurry Picture Clear in 2025 [Full Guide]
Updated on
Summary: Ever come across a blurry image you wished you could fix? Check out this post to learn how to make a blurry pictures clear on PC, online, and mobile. Plus, discover 7 tips to avoid blurry photos in the future.
Few frustrations rival capturing what should be a perfect moment—a child's first steps, a sunset hike, or a candid laugh—only to discover later that the photo is frustratingly blurry. Whether caused by shaky hands, misfired autofocus, or dim lighting, blurry images plague photographers of all skill levels. But here's the good news: today's tools can salvage even the most compromised shots. This guide dives into proven methods to make a blurry picture clear, covering everything from AI-powered tool that intelligently rebuild details to mobile editing tricks for iPhone and Android users. Better yet, discover 7 actionable tips to prevent blurry photos altogether. Whether you're a casual shooter or a seasoned editor, these solutions ensure your photos stay sharp, vibrant, and ready to share.
Part 1. How to Make a Blurry Picture Clear Using AI
Aiarty Image Enhancer leverages generative AI to redefine clarity in your photos. Instead of merely sharpening, its advanced algorithms intelligently deblur images, addressing issues like motion blur and focus errors with remarkable accuracy. The software employs specialized AI models that not only sharpen but also reconstruct realistic textures and details. Aiarty doesn't just fix blur—it breathes new life into your visuals. What distinguishes Aiarty is its seamless blend of power and simplicity. The intuitive interface makes powerful AI technology accessible to everyone. Upload your blurry image, and the AI analyzes it to apply the optimal deblurring techniques automatically. Whether you're a professional photographer or a casual user, Aiarty offers presets and customization options to achieve the desired result. It empowers you to fix blurry images without complex manual adjustments.
Beyond mere deblurring, Aiarty provides a comprehensive suite of image enhancement tools. It expertly tackles noise reduction, intelligently upscales images to stunning resolutions (up to 32K), and meticulously restores facial details with lifelike precision. This versatility makes it an indispensable asset for rescuing images from challenging circumstances—from dimly lit environments to fleeting action shots. With Aiarty Image Enhancer, blurry photos are no longer a source of frustration but rather an opportunity to unlock their hidden potential.
Aiarty Image Enhancer – Best AI-Driven Solution to Make a Blurry Picture Clear
- Seamlessly deblur, denoise, remove JPEG artifacts, and upscale images using AI.
- An intuitive design with real-time previews, making it accessible for both professionals and casual users.
- Offers multiple AI models tailored for different image types, including specialized models for face restoration, photo sharpening, and detail enhancement.
- Elevates images to stunning resolutions up to 32K, perfect for large-format displays and professional-quality prints.
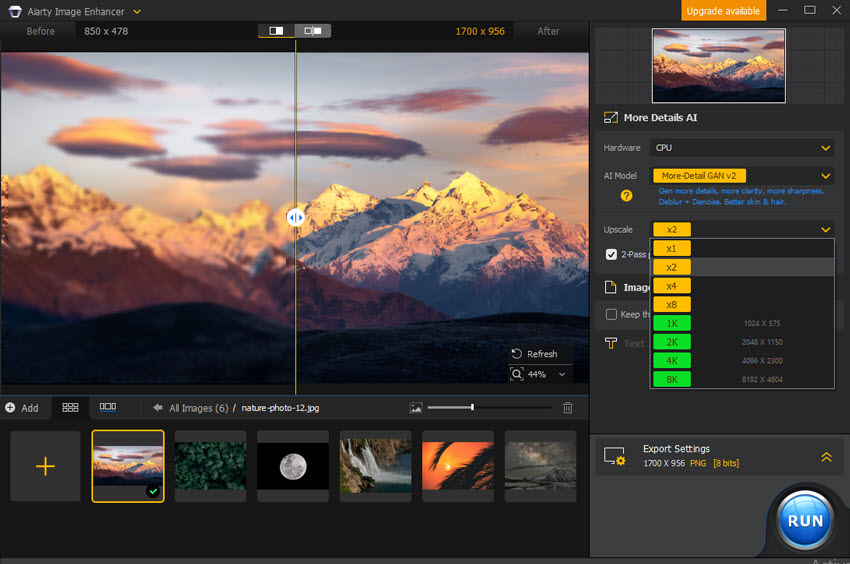
Step 1. Free download and install Aiarty Image Enhancer on your computer.
Step 2. Import the blurry images you wish to make clearer by dragging or clicking the +/Add Media icon.
Step 3. Once the image is loaded, we come to the right, and choose the desired AI denoising model to make the picture clear.
After choosing the desired AI model, we find the Upscale section where you can choose from x1, x2, x4, or x8 to enhance your images, or double, quadruple, or octuple your image resolution. Or you can choose from 1K, 2K, 4K, or 8K to convert your images to specific resolution, like 1K (1408 x 1408), 2K (2408 x 2408), 4K (4096 x 4096), or 8K (8192 x 8192). If you don't want to change the image size, simply select 1x.
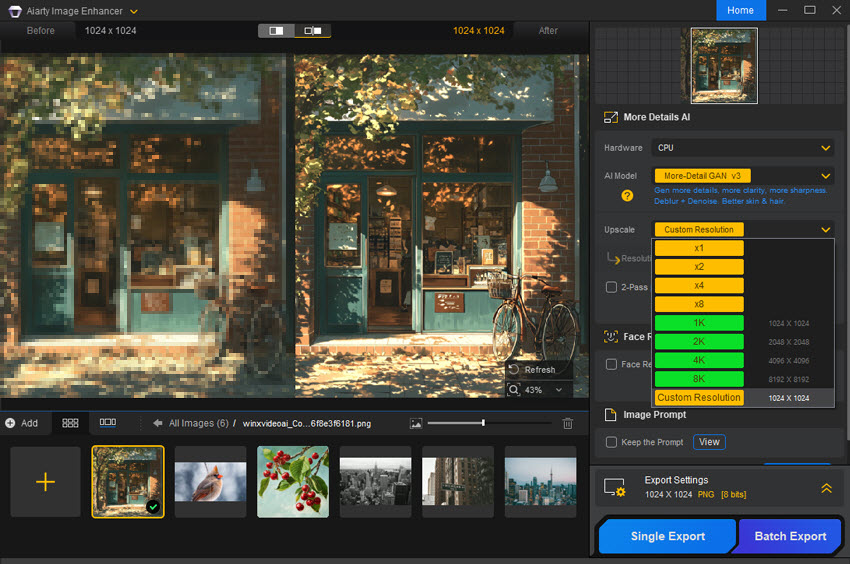
Note: To get richer images, enable "2-Pass processing". This involves an extra round of x1 image processing under the More-Detail GAN v3 and AIGCsmooth v3 models.
Step 4. Choose your desired format, and output quality, and specify the output folder. Then Click on Run to make a picture clear using Aiarty Image Enhancer.
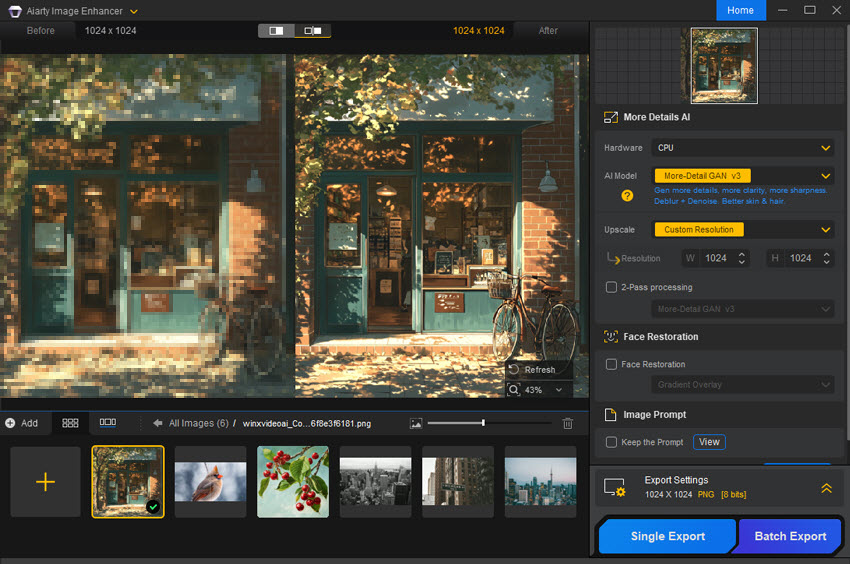
Part 2. How to Make a Blurry Picture Clear on iPhone/Android
For mobile users, making a blurry picture clear on iPhone or Android is now easier than ever with Fotor. This versatile app offers a one-tap AI Photo Enhancer that instantly refines grainy, pixelated, and low-resolution photos by automatically analyzing and eliminating blur. Beyond its deblurring capabilities, Fotor features a robust suite of creative tools: the Magic Eraser removes unwanted objects, AI-driven art effects add a unique flair, and one-tap portrait enhancement perfects your selfies. Additionally, the app enables you to upscale images and fine-tune key settings such as brightness, contrast, saturation, sharpness, and color balance. With its intuitive interface and extensive library of filters and design elements, Fotor not only repairs blurry images on the go but also empowers you to unlock your creative potential and share stunning visuals effortlessly.
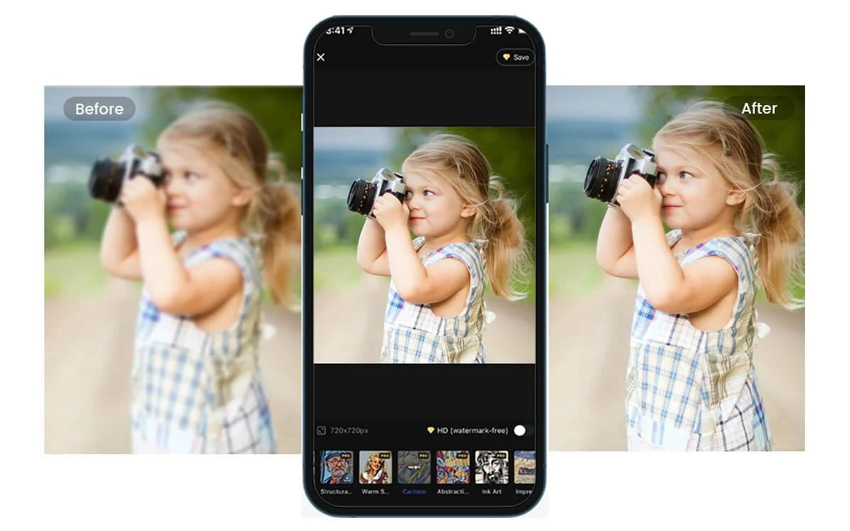
Step 1. Get the Fotor app on your iPhone or Android. Open the app and upload the blurry photo you wish to fix.
Step 2. Locate the "AI Photo Enhancer" tool. Fotor's AI will automatically analyze your image and apply corrections to improve sharpness, clarity, and overall quality. Then you can navigate to the "Adjust" menu and manually adjust sharpness, brightness, contrast, and saturation for more control, or use the "One-Tap Enhance" option for a quick, automated solution.
Step 3. Once satisfied, save the enhanced image to your device.
Part 3. How to Make a Blurry Picture Clear Online
If you need a fast and easy way to deblur images, online tools offer the perfect solution.
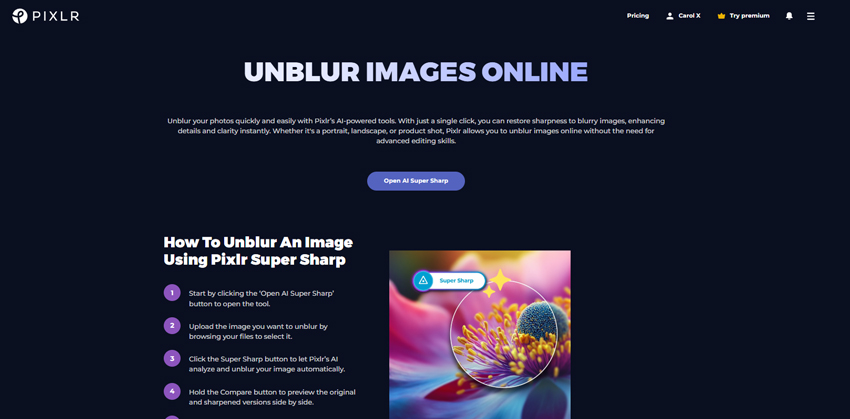
Step 1. Go to the Pixlr website in your web browser. Tap on 'Open AI Super Sharp' and upload the blurry image you want to unblur.
Step 2. Click the Super Sharp button to let Pixlr's AI analyze and unblur your image automatically. You can hold the Compare button to preview the original and sharpened versions side by side.
Step 3. Once you are satisfied with the results, click Apply to apply the effect, and tap on the Save button to save your clear image.
Part 4. How to Make a Blurry Picture Clear in Photoshop
As the industry-standard image editing software, Adobe Photoshop provides a robust array of tools for refining image clarity and detail. The following steps will guide you through effective techniques to rescue your blurry photos, helping you achieve professional-level sharpness and precision.
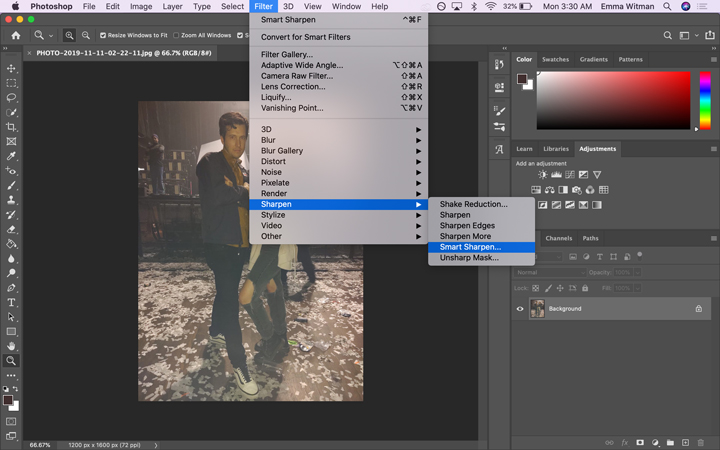
Step 1. Launch Photoshop and load the blurry image you wish to make clearer.
Step 2. In the Layers panel, right-click your image layer and select "Convert to Smart Object" to enable non-destructive editing. Then, go to Filter > Sharpen > Unsharp Mask and fine-tune the Amount, Radius, and Threshold settings to control the intensity of the sharpening effect and define the contrast threshold for sharpening.
Step 3. Preview the effect in real-time. Once satisfied, click "OK" to apply the changes.
Note:
In addition to Unsharp Mask, Photoshop offers other sharpening tools:
- Smart Sharpen: Navigate to Filter > Sharpen > Smart Sharpen, adjust parameters such as Amount, Radius, Reduce Noise, and Remove, preview the changes, and click "OK" to apply.
- Shake Reduction: Go to Filter > Sharpen > Shake Reduction, let Photoshop analyze and correct motion blur automatically, then fine-tune the settings in the Shake Reduction dialog before applying.
Part 5. 7 Tips to Avoid Blurry Pictures and Make Pictures Clearer
While editing tools can help fix minor blurs, preventing them in the first place is the best approach. By following a few simple techniques, you can ensure your pictures are consistently sharp and clear. Here are seven practical tips to help you avoid blurry images and improve overall photo clarity.
1. Use a Tripod for Stability
To prevent camera shake, especially in low-light conditions or when using slow shutter speeds, always use a tripod or a stable surface to keep your camera steady.
2. Check Focus Before Shooting
Ensure your camera is properly focused on the subject. Double-check focus, especially in portrait and macro photography, where even the slightest misfocus can blur the image.
3. Adjust Shutter Speed for Movement
For fast-moving subjects, increase the shutter speed to freeze motion. A higher shutter speed (1/500s or faster) will help avoid motion blur in action shots.
4. Use the Right Aperture
Set a narrower aperture (higher f-stop number) to increase the depth of field, ensuring more of your image is in focus. This is particularly useful for landscape photography or group shots.
5. Maintain ISO Balance
Avoid setting the ISO too high, which can introduce grain and noise into your photo. On the other hand, setting it too low in low light conditions can lead to blurry images from camera shake. Strike a balance for the sharpest results.
6. Stabilize with Lens Support
When shooting handheld, especially with heavier lenses, consider using a lens support or gimbal to reduce camera shake, improving stability for clearer shots.
7. Enable Auto Focus or Use Manual Focus When Necessary
For more control, use manual focus when auto-focus struggles, such as in low-light situations or when capturing subjects with little contrast. However, in most cases, auto-focus should be enabled for sharpness with minimal effort.