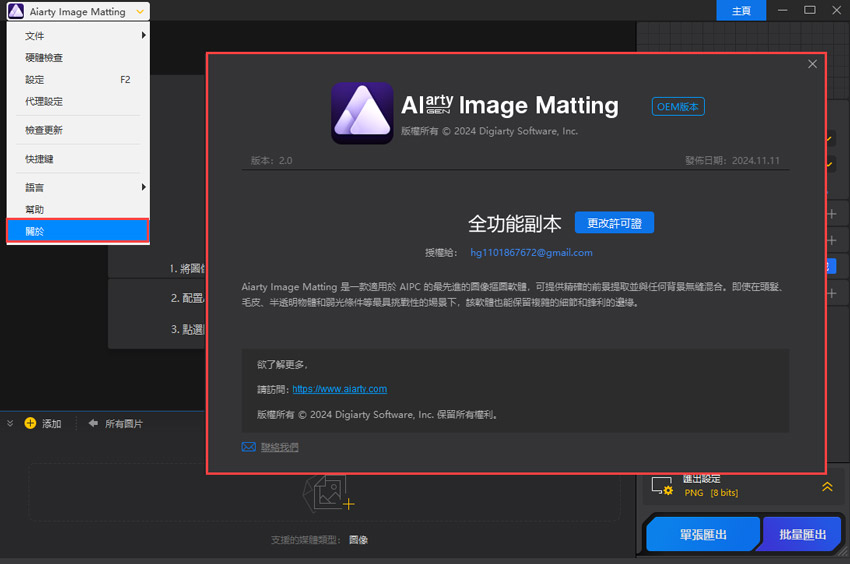快速入門
系統需求
Aiarty Image Matting 經過最佳化,可在低端和高階系統上高效運行,確保在各種硬體配置上實現流暢的效能。
- 對於低階機器,最佳化包括支援多核心 CPU、透過 OpenCL 和 OpenGL 進行硬體加速以及平行運算技術 (SIMD)。這使得 Aiarty Image Matting 即使在較低的規格下也能表現良好。
- 對於高階系統,Aiarty Image Matting 利用 DirectML 和 CoreML 等機器學習加速框架,結合高效率的資源管理,最大限度地提高效能並確保高效處理。 當在 AIPC 系統上運作時,Aiarty 進一步優化,以充分利用 AI 驅動的硬體加速,提高圖像摳圖的速度和精確度。
您可以透過點擊左上角的「硬體檢查」按鈕來檢查您的電腦系統,或只需存取我們的技術規格頁面以了解更多資訊更多細節。
下載&安裝
1) 點擊「免費下載」按鈕取得 Aiarty Image Matting 安裝程式。它完全安全且不含任何廣告軟體。
2) 安裝它。在 Windows 上,雙擊下載的「.exe」文件。在 Mac 上,將下載的「.dmg」檔案拖曳到「應用程式」資料夾中。如果出現使用者帳戶控制 (UAC) 窗口,請按一下“是”繼續。選取「我同意使用者許可協議」框並點擊「安裝」。
3) 安裝完成後,點選「開啟」啟動 Aiarty Image Matting(試用版)。
4) 現在將顯示Aiarty Image Matting(試用版)的主介面。
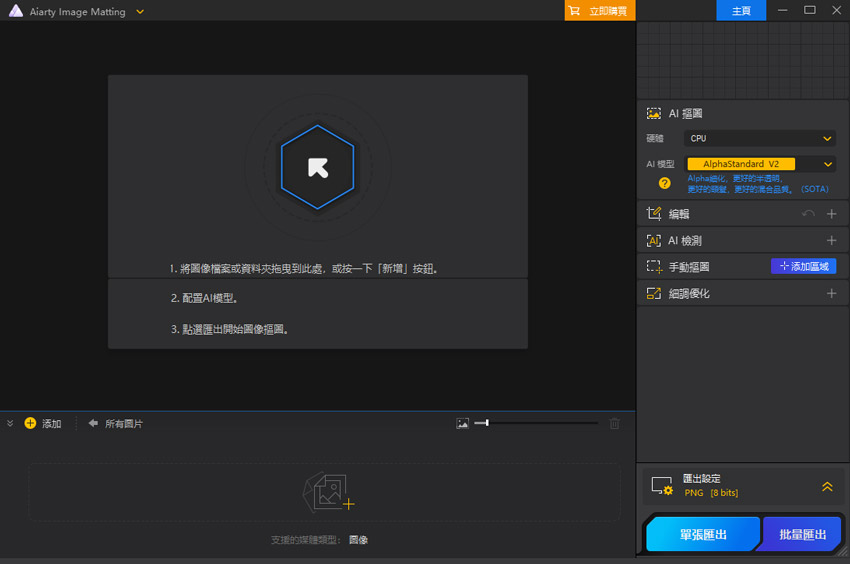
登記
為了讓您更輕鬆地探索 Aiarty Image Matting,我們提供了免費版本,讓您可以先體驗核心功能,然後再決定完整版本是否適合您。但是,免費版本有一些限制:
- 批次導出功能被停用。
- 單張匯出會有浮水印。
試用版提供了 Aiarty Image Matting 功能的預覽,但解鎖完整版會帶來一系列額外好處:
- 匯出無浮水印:儲存處理後的圖像,不含浮水印,以獲得乾淨、專業的結果。
- 批次處理:透過背景去除、裁剪、增強、AI 偵測等選項,一次有效率地處理多個圖像。
- AI 模型更新:受益於 AI 模型的持續更新和訓練,提高圖像摳圖的準確性和有效性。
- 無限制使用:摳圖任意數量的圖像,沒有限制。
- 持續升級:接收頻繁的軟體更新,引入新功能以增強您的體驗。
- 優先支援:獲得及時、優先的客戶支持,如有任何疑問或問題,我們會在 24 小時內回覆。
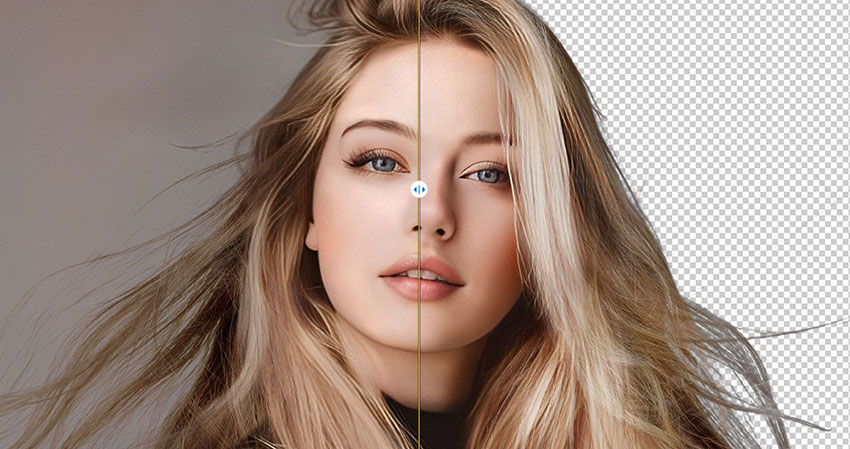
如何升級到完整版 Aiarty Image Matting
1. 點擊 Aiarty Image Matting 主介面下方或上方的「立即購買」按鈕購買完整許可證。
2. 完成訂單後,您將透過電子郵件收到產品資訊和許可證代碼。
3. 前往左上角的下拉式選單,然後選擇「註冊」。輸入您的「許可電子郵件」;和「註冊碼」 您收到了,然後點擊「激活」完成註冊程序。
重要提示
- 許可證代碼欄位中沒有空格。強烈建議複製並使用貼上您的註冊碼以避免任何拼字錯誤。
- 註冊 Aiarty Image Matting 時,請確保您擁有正確的網路連線。
- 註冊成功後,您就可以享受 Aiarty Image Matting 的全部功能。
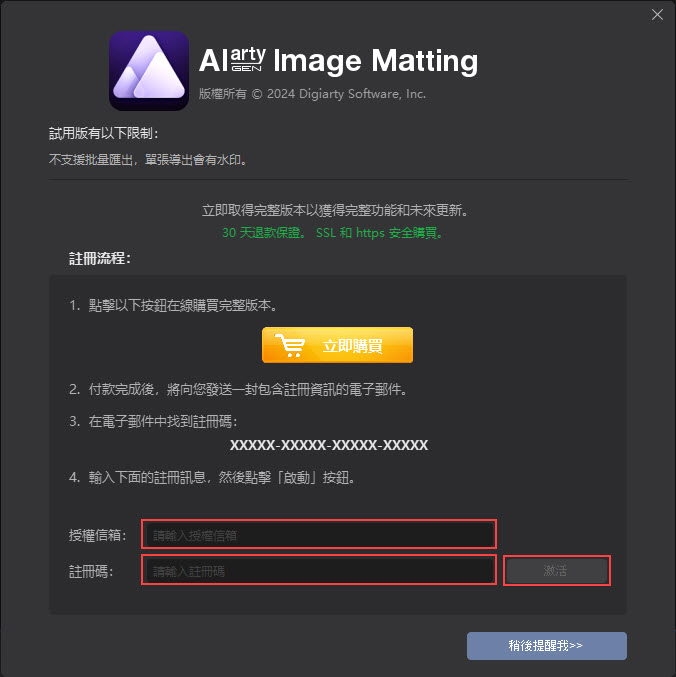
2. 圖像摳圖的基本流程
Aiarty Image Matting 使用 AI 自動處理複雜圖像,讓處理產品、肖像、標誌等變得輕鬆。借助優化的、用戶友好的介面,任何人只需點擊幾下即可獲得專業品質的結果 - 無需手動編輯。本節概述了有效圖像摳圖的簡單步驟。
第 1 步:添加您的圖像
只要將一張圖像、多個檔案或整個資料夾拖曳到主介面即可。
Aiarty Image Matting支援多種圖像格式,包括AVIF、PNG、JPG、WebM、TIFF等。 (檢查支援的輸入和輸出格式列表>>)
添加圖像或資料夾後,它將自動載入您的圖像以準備摳圖。
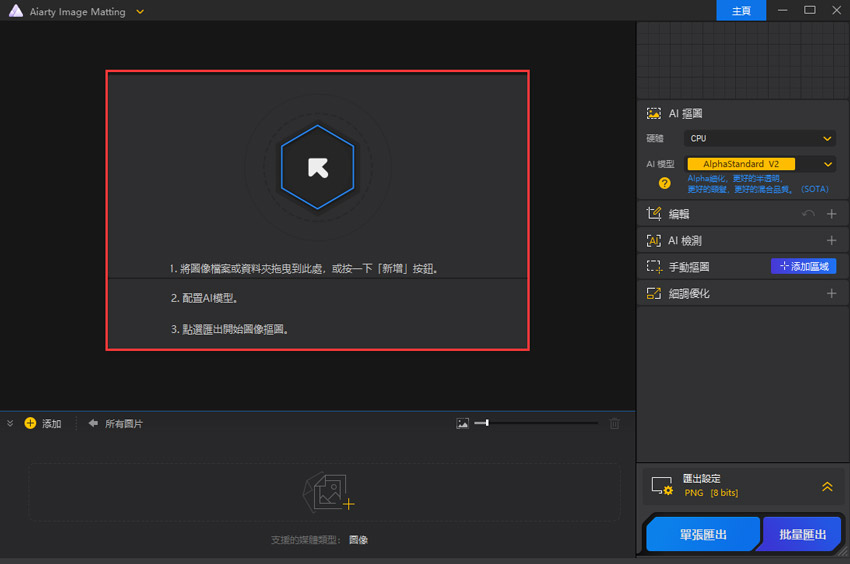
步驟 2. 刪除圖像背景
選擇要刪除背景的圖像,點選右側的黃色「開始」按鈕。等待處理完成。
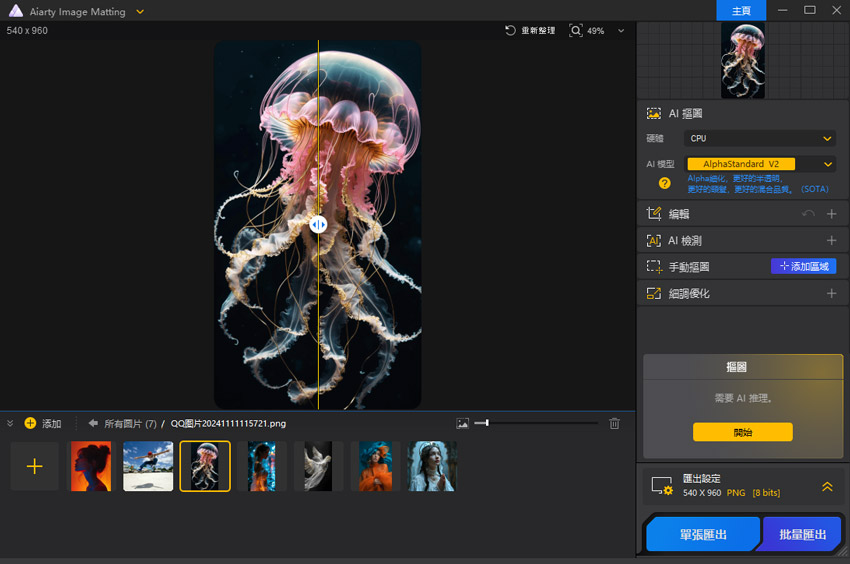
步驟 3. 更改背景(自選項)
AI摳圖過程完成後,預覽區域右側會出現「效果」面板。點選「效果」面板中的「背景」選項,然後新增圖像或純色作為新背景。
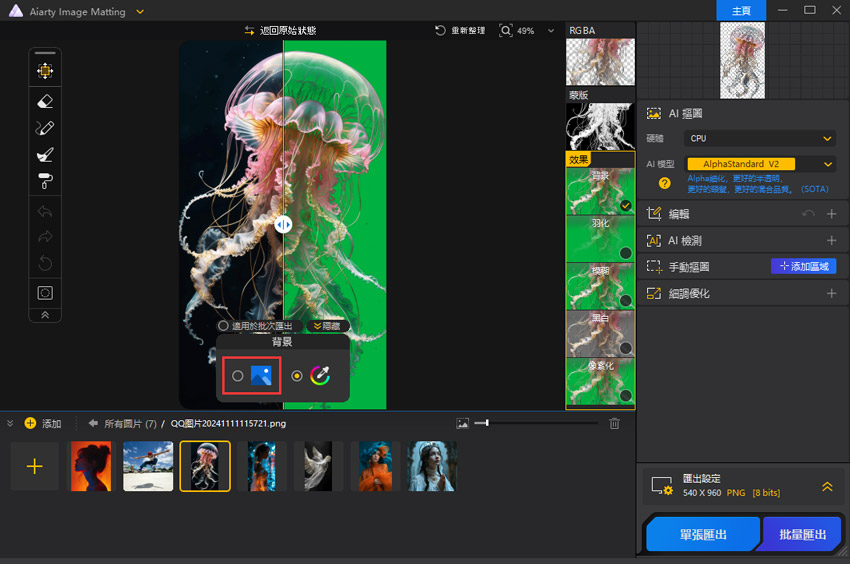
步驟 4. 匯出
點擊右側藍色的「單張匯出」按鈕即可獲得最終的輸出檔案。輸出將包括蒙版圖像、帶有效果的處理圖像以及帶有 Alpha 通道的圖像,如下所示。
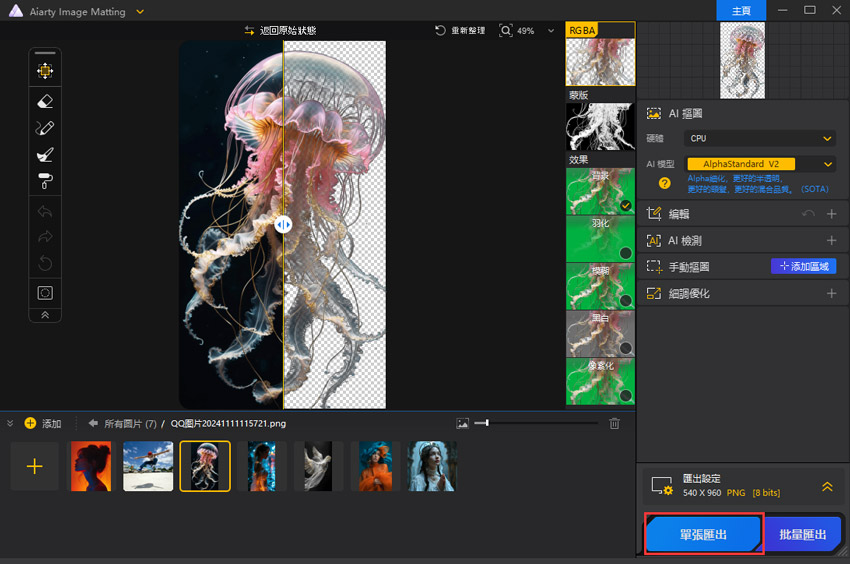
主視窗和詳細指南
主視窗
在深入了解詳細的摳圖操作之前,熟悉介面的關鍵區域非常重要。
- 標題列 – 包含主選單、「立即購買」選單按鈕,然後「可升級」按鈕。
- 預覽區域 – 預覽和編輯所選圖像,並提供添加各種視覺效果的選項。
- 資源管理 – 顯示等待處理的圖像。
- 屬性面板 – 最佳化原始圖像並微調圖像摳圖參數。
- 匯出部分 – 設定圖像的匯出格式、品質設定和輸出目的地。
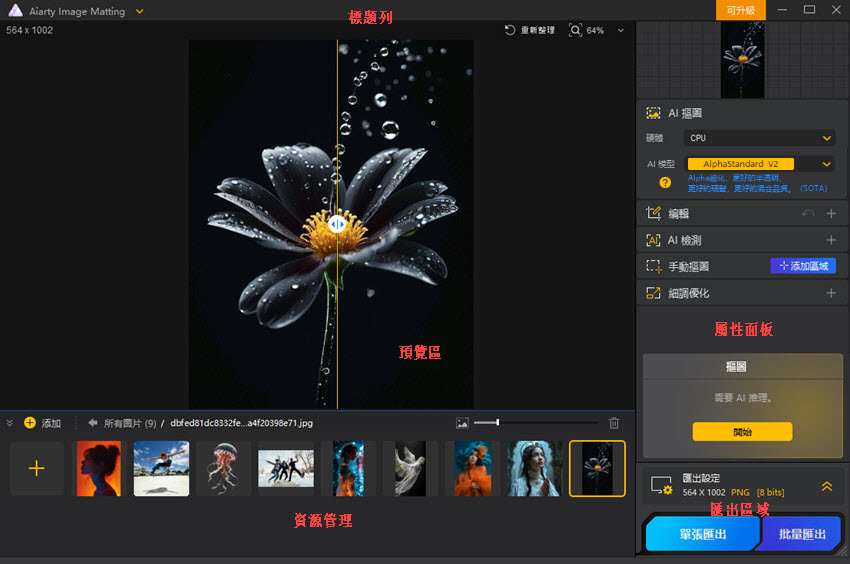
1. 標題列
標題列由 3 個主要部分組成:主選單、「立即購買」按鈕和「可用升級」按鈕。
1.1 選單
主選單 ![]() 位於主介面的左上角。預設情況下,它是折疊的,但單擊它會顯示以下項目:
位於主介面的左上角。預設情況下,它是折疊的,但單擊它會顯示以下項目:
- 文件:允許使用者新增圖像、選擇全部或清除所選項目。
- 硬體檢查:檢查設備的硬體以最佳化軟體效能。
- 設定:配置軟體首選項和選項。
- 代理設定:設定代理伺服器來管理網路連線。
- 檢查更新:檢查軟體更新並升級到最新版本。
- 快捷鍵:檢視或自訂軟體捷徑。
- 註冊:註冊即可解鎖該軟體的完整版本。
- 語言:選擇或變更軟體的語言。
- 幫助:獲取幫助文件或技術支援。
- 關於:查看版本和開發者資訊。
每個項目將在以下部分中詳細介紹。
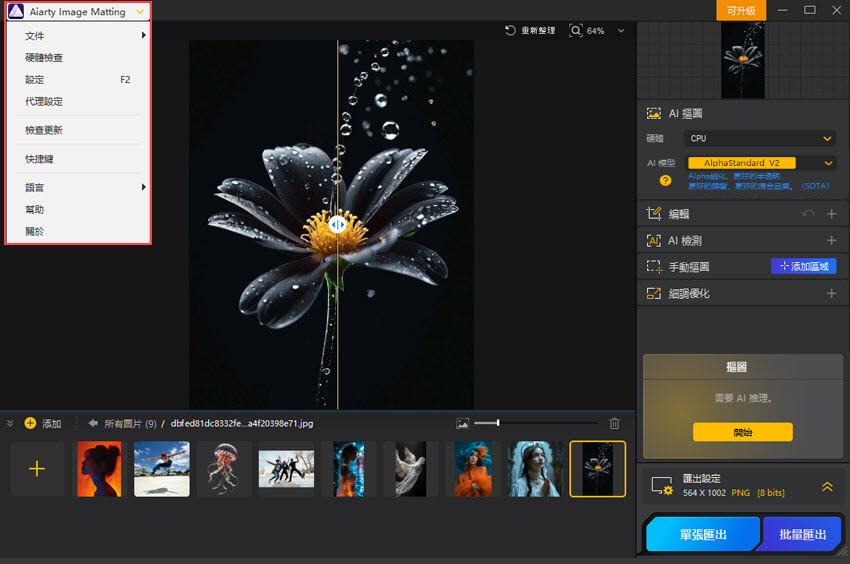
1.2 「立即購買」按鈕
標題列右側的「立即購買」按鈕可讓您購買並註冊完整版的 Aiarty Image Matting。
如何購買完整版 Aiarty Image Matting
1). 點擊下面的「立即購買」按鈕購買 Aiarty Image Matting 完整許可證。或點擊主介面上的「立即購買」購買完整許可證。
2). 完成訂單後,您將透過電子郵件收到產品資訊和註冊碼。
3). 註冊
- 1. 開啟Aiarty Image Matting,然後從左上角的下拉式選單中按一下「註冊」。
- 2. 輸入您收到的「許可電子郵件」和「註冊碼」。
- 3. 點選「激活」完成註冊程序。
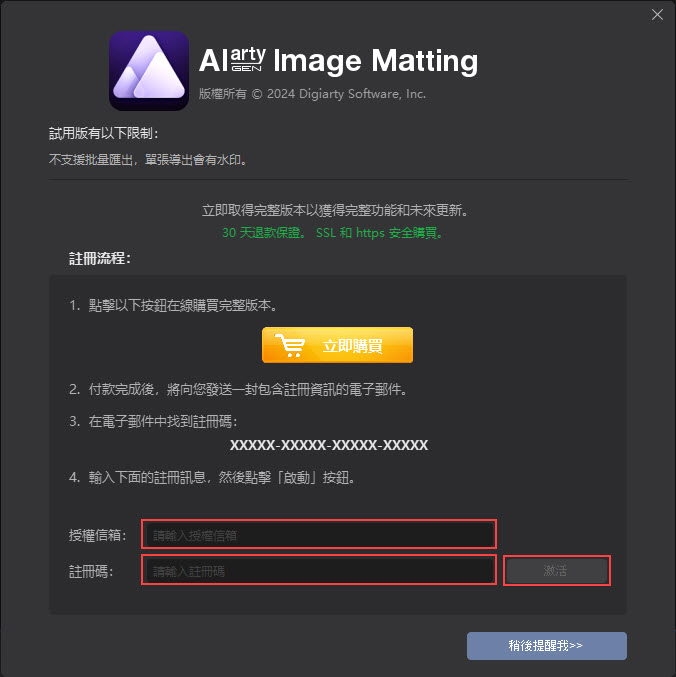
1.3 「可升級」按鈕
- 當有新版本可用時,會出現「可用升級」按鈕;單擊它會打開更新日誌窗口,其步驟類似於選單中的「檢查更新」 選項。
- 如果使用最新版本,將顯示「首頁」按鈕,連結到產品頁面。
2. 資源管理
資源管理部分用於管理和顯示等待處理的圖像。
2.1 管理資源
資源管理有新增、選擇、刪除三種操作。
新增資源
新增資源的方法有4種:三種是透過檔案開啟窗口,一種是直接用滑鼠拖放。
- 選項 1. 轉到選單 > 「文件」 > 「新增圖像」。此方法可讓您新增單一圖像或多個檔案。
- 選項 2. 點選預覽區域中的按鈕
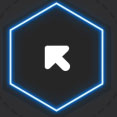 新增圖像。
新增圖像。 - 選項 3. 使用資源管理部分中的「+添加」
 、選擇「新增圖片」或「新增資料夾」,或點擊
、選擇「新增圖片」或「新增資料夾」,或點擊 按鈕。
按鈕。 - 選項 4. 直接將圖像或整個資料夾拖曳到主介面中。
注意:Aiarty Image Matting 允許批次處理最多 3,000 張圖像,每張圖像的最大邊長為 10,000 像素。強大的功能可以處理高解析度圖像和大批量圖像,使其成為高效處理要求嚴格的背景去除任務的理想選擇。
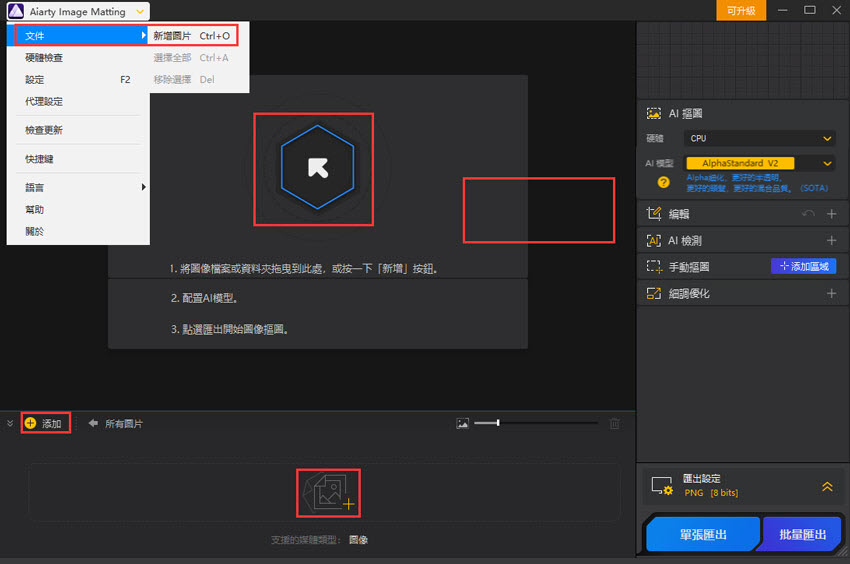
選擇資源
選擇資源有 4 種方式:選擇單張圖像、選擇連續圖像、選擇非連續圖像或選擇所有圖像。
- 選擇單一圖像:用滑鼠點選圖像。白色邊框表示選定的圖像,而黃色邊框表示目前也顯示的選定圖像。
- 選擇連續圖像:首先,按一下第一張圖像。然後按住 Shift 鍵並點擊最後一個圖像。
- 選擇不連續的圖像:按住 Ctrl 鍵並點擊要選擇的每個圖像。
- 選擇所有圖像:右鍵單擊資源管理部分並選擇「全選」。或使用快捷鍵 Ctrl + A。文件 > 選擇全部。
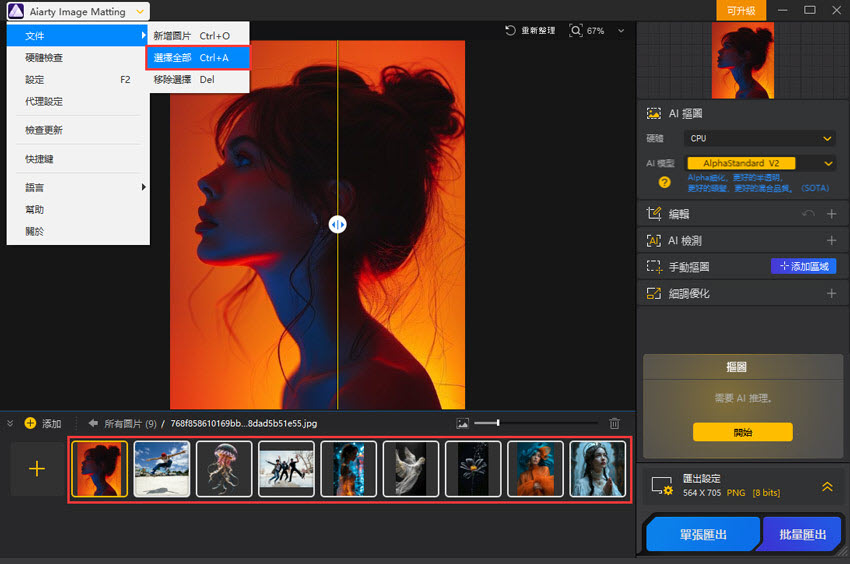
刪除資源
刪除資源有兩種方式:刪除所有資源或刪除選取資源。
- 刪除所有資源:右鍵點選資源,選擇所有圖片,然後選擇「移除選擇」或「清除」。
- 刪除選定的資源:有 4 種方法可以刪除選定的圖像。您可以直接使用刪除(Del)鍵,嘗試
 按鈕,或在資源管理部分右鍵並選擇「移除選擇」。或者,您可以導航到「選單」>「文件」> 「移除選擇」。
按鈕,或在資源管理部分右鍵並選擇「移除選擇」。或者,您可以導航到「選單」>「文件」> 「移除選擇」。
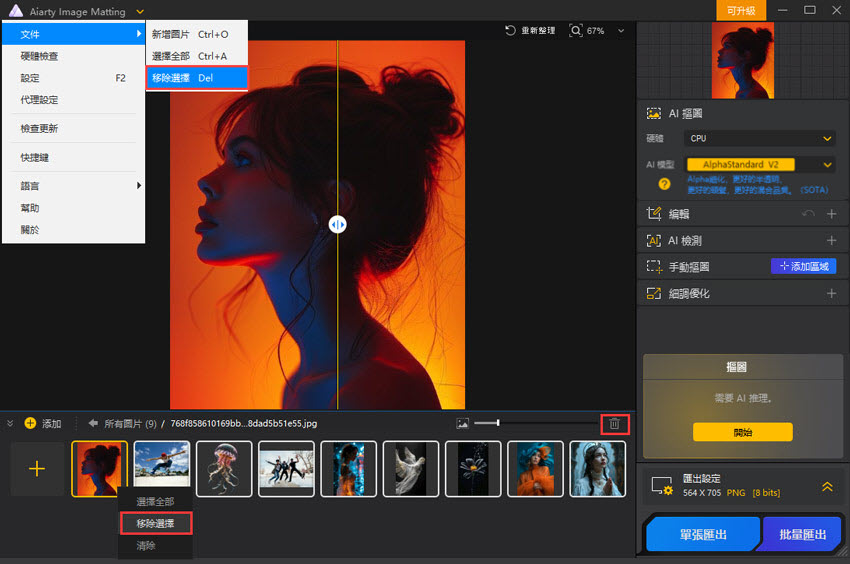
2.2 顯示資源
圖像尺寸
在資源管理區域中,您可以使用滑桿調整圖像顯示尺寸。
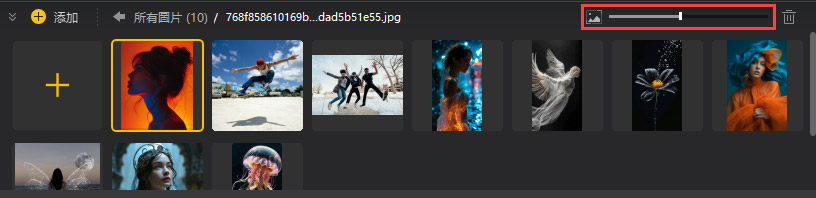
匯出圖像後
匯出圖片後,右下角會出現一個資料夾圖示。
按一下此圖示將開啟該圖像的匯出記錄清單。每次匯出都會建立一個新記錄。右鍵單擊圖像以刪除不需要的效果或在檔案總管中將其開啟。 您也可以點擊左側的「返回」按鈕或白色箭頭返回原來的位置。
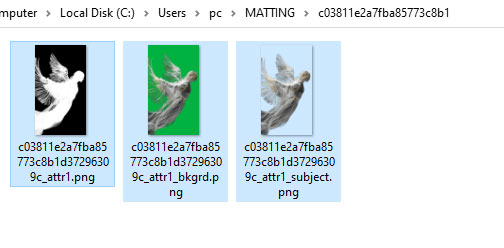
導覽列
如果您在資源管理區域新增了資料夾,可以雙擊資料夾圖示以查看更多詳細資訊。
點選白色箭頭可從子資料夾導覽回主目錄,或從「匯出的資源」目錄傳回。
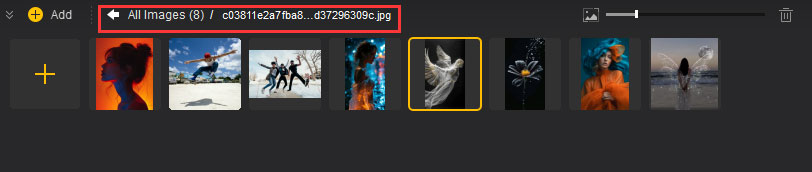
隱藏/顯示資源管理
在資源管理區域的左上角,有一個隱藏/顯示 ![]() 按鈕,可以切換其可見性。隱藏時,預覽區域最大化,提供更多空間以方便編輯和預覽。
按鈕,可以切換其可見性。隱藏時,預覽區域最大化,提供更多空間以方便編輯和預覽。
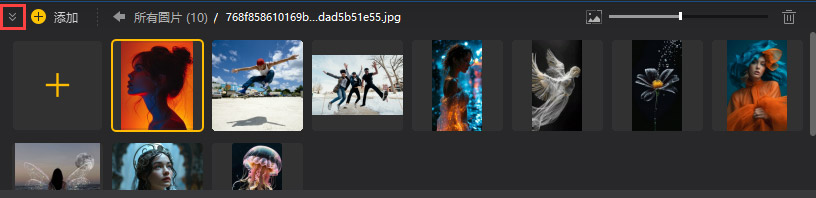
3. 預覽區
3.1 畫布
畫布是顯示和處理圖像的主要工作區。主要操作包括縮放和移動。
縮放畫布
縮放功能可讓您仔細檢查細節或查看整個圖像。這對於微調編輯並確保精確度至關重要。無論您是進行廣泛的調整還是專注於複雜的細節,您都可以調整縮放等級以滿足您的需求。縮放畫布有 3 種主要方法。
- 雙擊顯示區域:在「適合螢幕」和「適合螢幕」之間快速切換。和「100%」查看概覽或詳細資訊。
- 放大鏡圖示:此圖示位於預覽區域的右上角,可輕鬆存取常用縮放等級(50%、100%、150% 至 200%)。
- 滑鼠滾輪:當橡皮擦、畫筆、減淡或加深工具處於非活動狀態時,您最多可以放大 400% (4 倍)。啟用這些工具之一後,縮放倍率可達 3000% (30 倍),非常適合像素級編輯。
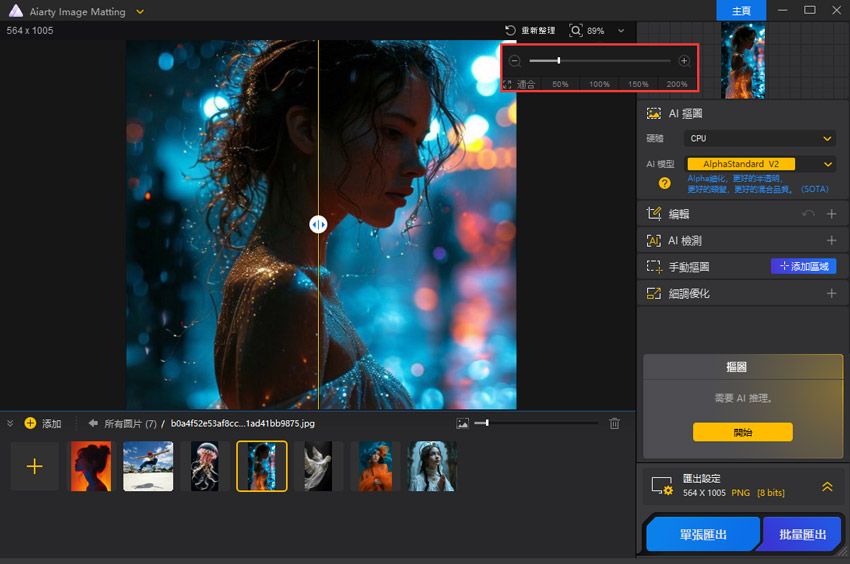
移動畫布
- 在非編輯模式下:您可以透過使用滑鼠左鍵或右鍵點選並拖曳來移動畫布。
- 在編輯模式下:您可以按住空白鍵並用滑鼠左鍵點選並拖曳來重新定位畫布。或者,您可以使用滑鼠右鍵並拖曳以方便導航。
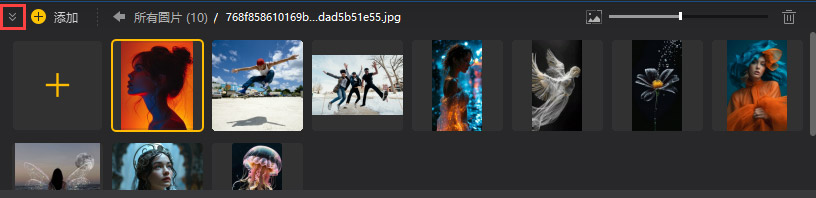
3.2 預覽模式
RGBA
RGBA 代表紅色、綠色、藍色和 Alpha,代表圖像的色彩通道和透明度。當在沒有指定背景的情況下顯示時,預覽視窗中的網格僅指示畫布的尺寸。可以在設定視窗中自訂網格樣式,從而在編輯過程中更靈活地視覺化圖像。
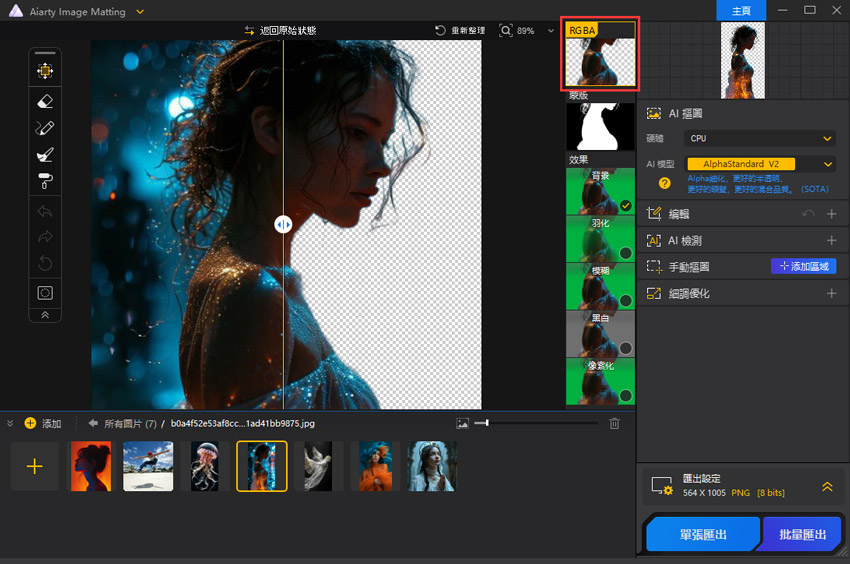
蒙版
蒙版,特別是 Alpha 頻道圖像,僅顯示圖像的透明度資訊。它可用於擦除原始圖像中不易看到的細微、半透明區域。這樣可以精確控制圖像的哪些部分可見或隱藏,使其成為微調編輯和在工作中實現精美外觀的重要工具。
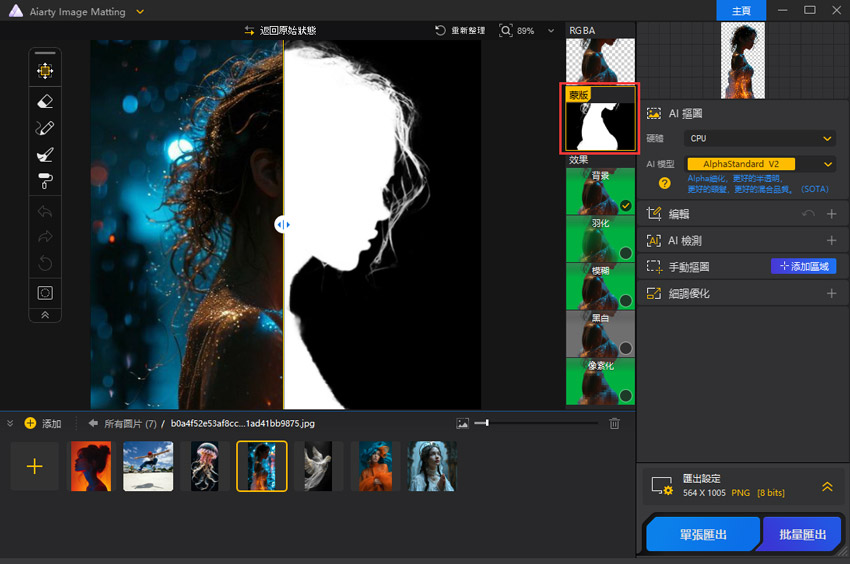
Alpha 曲線調整
此功能有助於更準確地微調和控制蒙版。它允許透過根據灰階值修改透明度等級來調整 Mask Alpha。
- 橫軸(輸入值):表示 Mask 的原始 Alpha 值(0 表示完全透明,255 表示完全不透明)。
- 縱軸(輸出值):代表調整後的 Alpha 值。
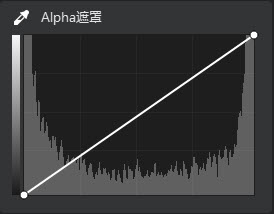
升曲線:
- 增加 Mask Alpha 中較暗區域(低灰階值)的透明度。
- 柔化邊緣並減少硬邊效果。
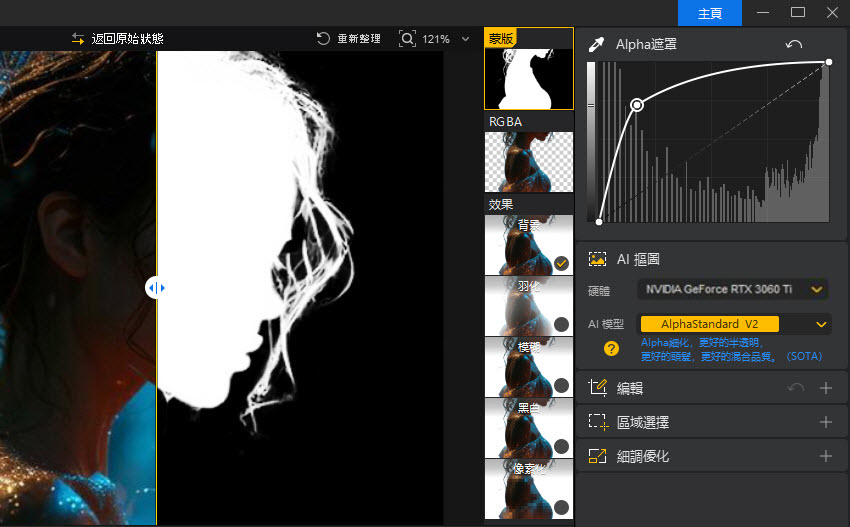
下調曲線:
- 降低 Mask Alpha 中較亮區域(高灰階值)的透明度。
- 使主要物件更加突出,並增強邊緣對比。

效果
效果功能可讓您預覽和應用各種背景效果以滿足您的專案需求。目前,Aiarty Image Matting 提供五種預設效果:
- 背景
- 羽化
- 模糊
- 黑白
- 像素化
以下是可用效果的詳細資訊。
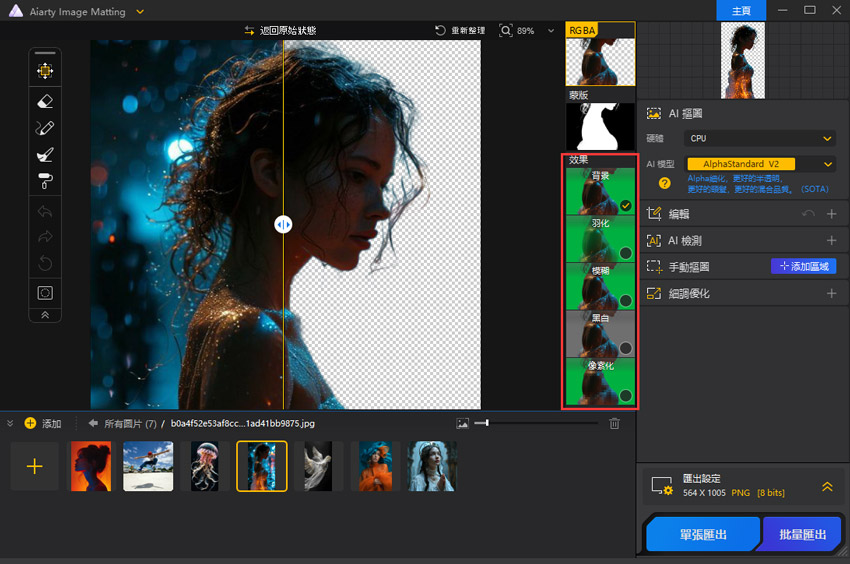
背景
背景功能可讓您用純色、漸變色或其他圖像取代原始圖像背景。
- 點擊吸管圖示可開啟顏色選擇窗口,您可以在其中選擇所需的顏色或漸變色。
- 點擊「圖像」圖示開啟背景圖像選擇窗口,您可以在其中選擇先前使用的圖像或使用「瀏覽」按鈕新增圖像。
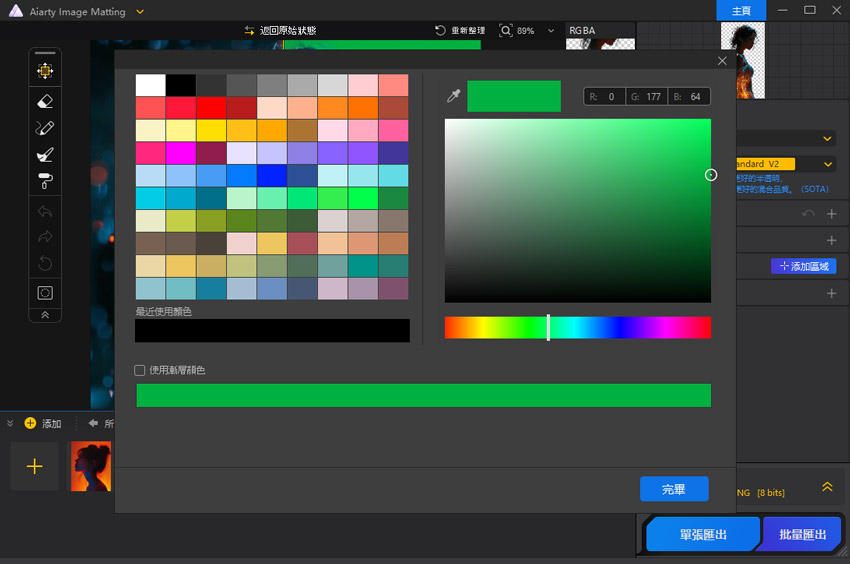
羽化
羽化效果可以平滑前景和背景之間的過渡,增強整體凝聚力。但請注意,較高的羽化可以柔化邊緣細節。您可以調整「寬度」和「力度」設定來控制羽化級別,從而實現平滑混合,同時保留基本細節。
- 寬度:決定羽化效果的範圍。數值越高,效果對原始圖像的影響越大。
- 力度:控制過渡的柔和度。數值越高,與背景的融合越平滑,但可能會柔化邊緣細節並降低邊界清晰度。
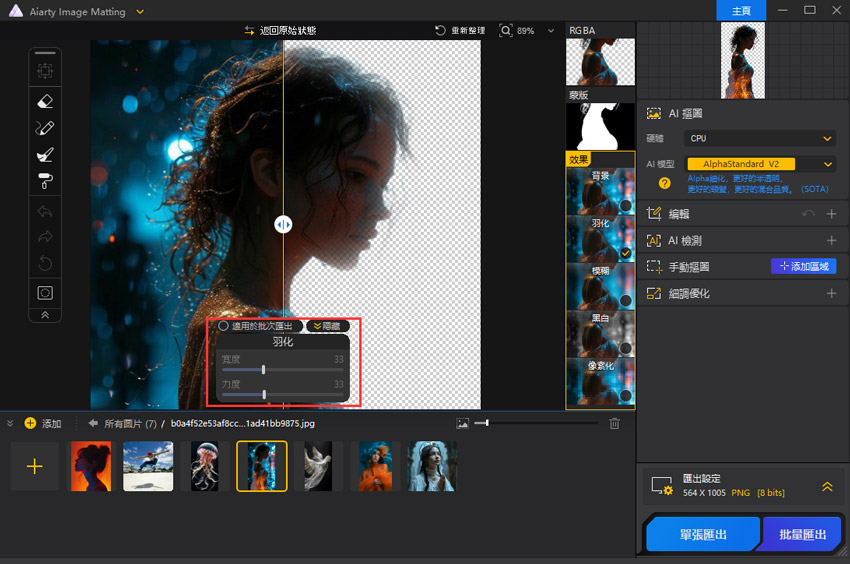
模糊
模糊效果可讓您對主體、背景或兩者套用模糊。您可以使用「樣式」和「強度」對模糊效果進行更多控制。
- 樣式:從各種模糊樣式中進行選擇,以滿足您的創意需求。您可以模糊背景或主題,非常適合吸引人們對特定區域的注意力。
- 強度:控制模糊的強度。較高的數值會增強模糊效果,使前景或背景更柔和且細節更少。
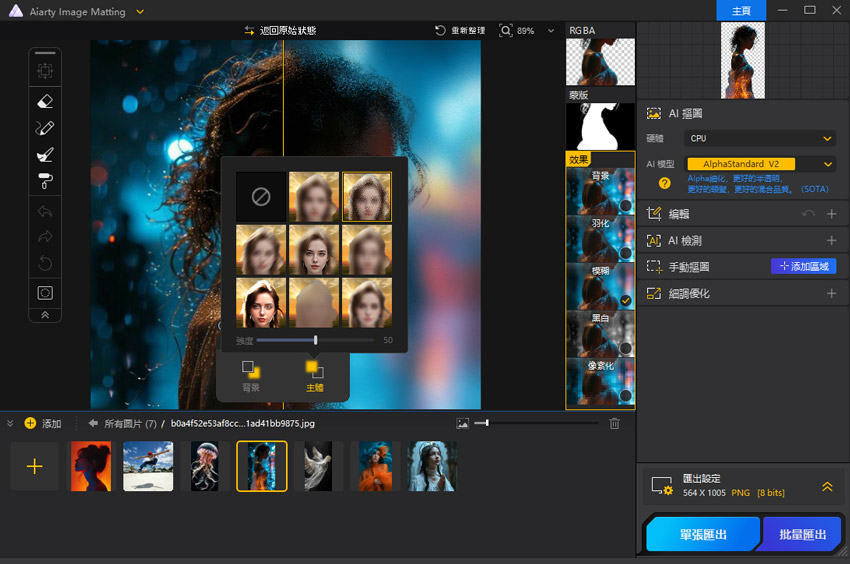
黑白
黑白色效果將主體、背景或兩者都轉換為灰度,從而實現一系列不飽和的外觀。您可以調整灰階控制色彩強度,從細微的去飽和度到完全單色的圖像。
灰階:控制去飽和度。隨著數值的增加,顏色飽和度降低。值為 100 時,圖像完全是灰階的。
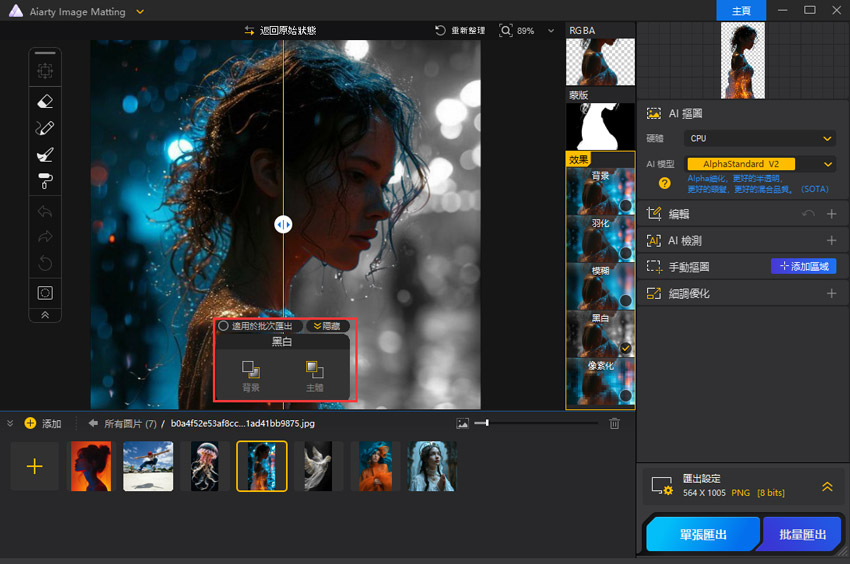
像素化
像素效果將像素化應用於主體、背景或兩者,創造出風格化的塊狀外觀。您可以使用「像素大小」來調整像素化的明顯程度,從微妙的紋理到大膽的像素化外觀。
像素大小調整:控制像素化強度。較高的值會增加像素大小,從而提供更強的像素化外觀。
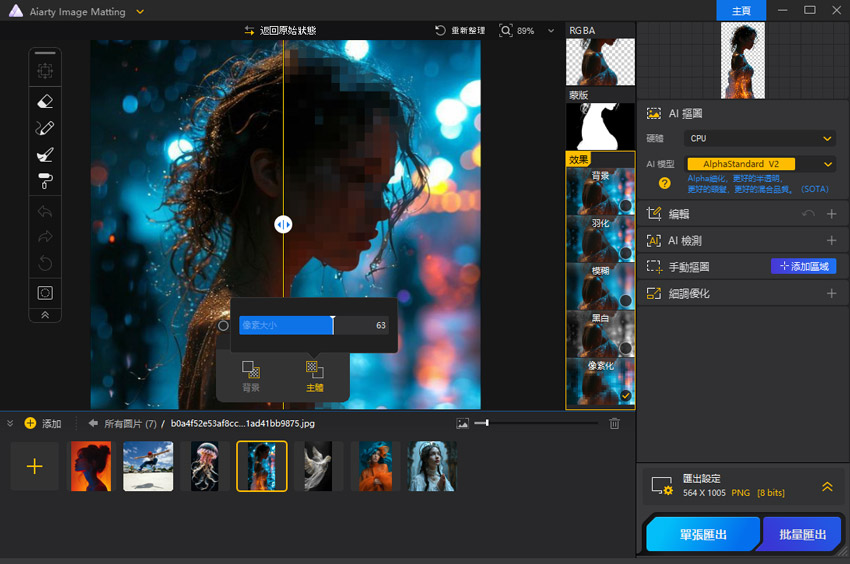
效果屬性面板
選擇具體效果後,會出現效果屬性面板。效果屬性面板提供三個主要操作:移動、隱藏和應用於批次匯出。這些功能可以輕鬆有效地管理和應用多個圖像的效果設定。
- 移動:按一下並拖曳標題列以重新定位面板以便於預覽。
- 隱藏:如果面板擋住了您的視線,請點選「隱藏」按鈕按鈕將其最小化。「恢復」預覽視窗右下角會出現
 按鈕,讓您在需要時重新開啟面板。
按鈕,讓您在需要時重新開啟面板。 - 應用於批次匯出:在批次匯出期間,將目前圖像的設定套用為其他圖像的預設設定。

3.3 編輯工具
Aiarty Image Matting 提供進階編輯功能,包括選擇和移動功能以及 4 個基本繪圖工具,專為精確調整而設計,以完善圖像的最終外觀。您可以透過選擇任何可用工具進入編輯模式,然後使用 Esc 鍵快速退出。
選擇並移動
移動前景:此工具可讓您重新定位前景並調整其大小和角度。您可以右鍵單擊將前景恢復到原始大小、使其適合背景大小或將其置於框架中心。
移動背景:與「移動前景」工具類似,此選項可以放大背景,但必須先放大背景才能移動。您可以右鍵單擊將背景重設為原始大小。
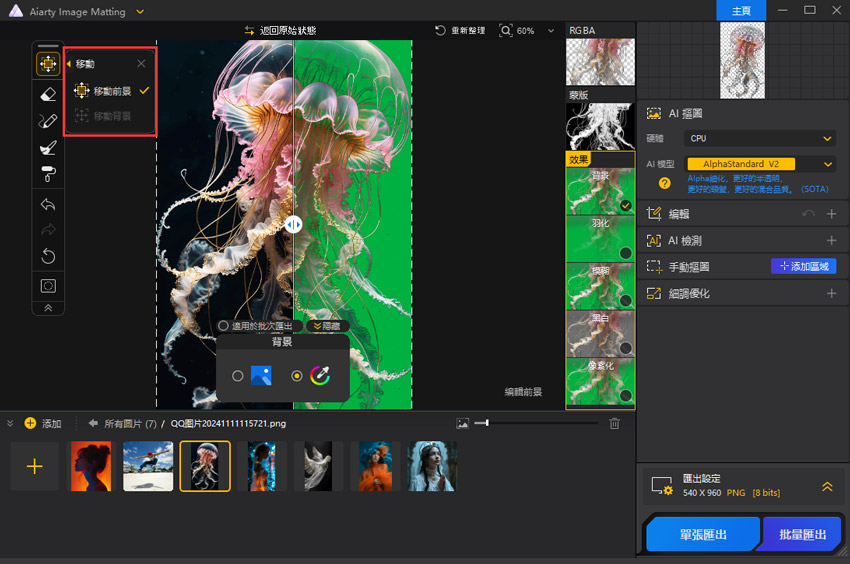
繪圖工具
Aiarty Image Matting 提供 4 種基本繪圖工具,包括擦除、筆刷、減淡和加深,用於精確控制圖像的透明度調整、混合和深度。
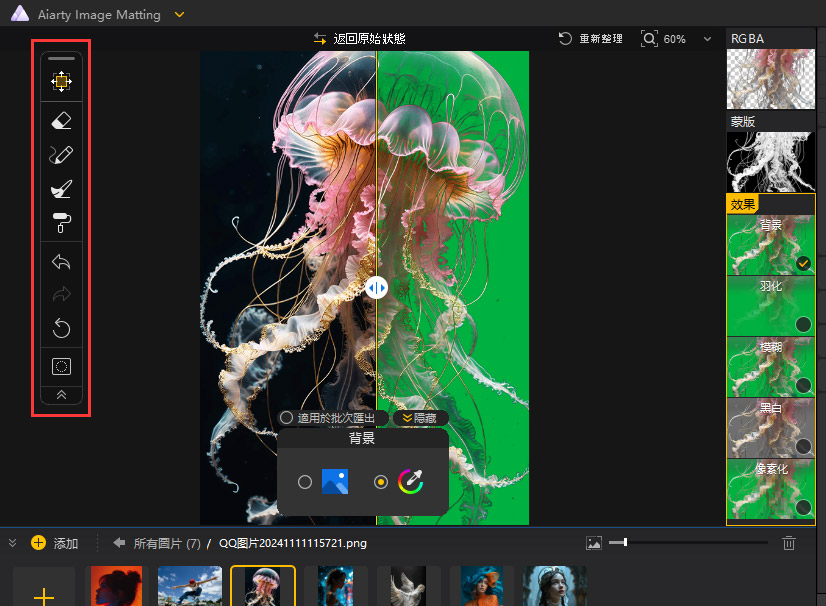
擦除
橡皮擦工具用於將其影響的區域的透明度設為指定值(Alpha 參數)。它允許用戶選擇性地擦除圖像的某些部分,根據配置的設定使它們透明。橡皮擦工具附有以下參數:
| 參數 | 解釋 | 預設值 |
|---|---|---|
| 閾值 | 定義可編輯區域,在調整期間以藍色突出顯示,以幫助您專注於特定區域。 | 230 |
| Alpha | 指區域的透明度等級。 | 0 |
| 硬度 | 控製橡皮擦邊緣的羽化。值為 50 可提供柔和邊緣和銳利邊緣之間的平衡。 | 50 |
| 尺寸 | 定義橡皮擦的畫筆大小,允許從精確區域到更廣泛區域的多種筆觸範圍。 | 50 |
具體來說,當Alpha設定為0時,表示擦除的區域將變得完全不可見。如果將 Alpha 值設為其他值(例如 128),則擦除區域將變為半透明,保持可見但不完全清晰。
要注意的是,「設定為指定值」是很重要的。指筆刷的中心。如果硬度未設定為 100,則效果會向邊緣逐漸減弱,與前面的點類似。
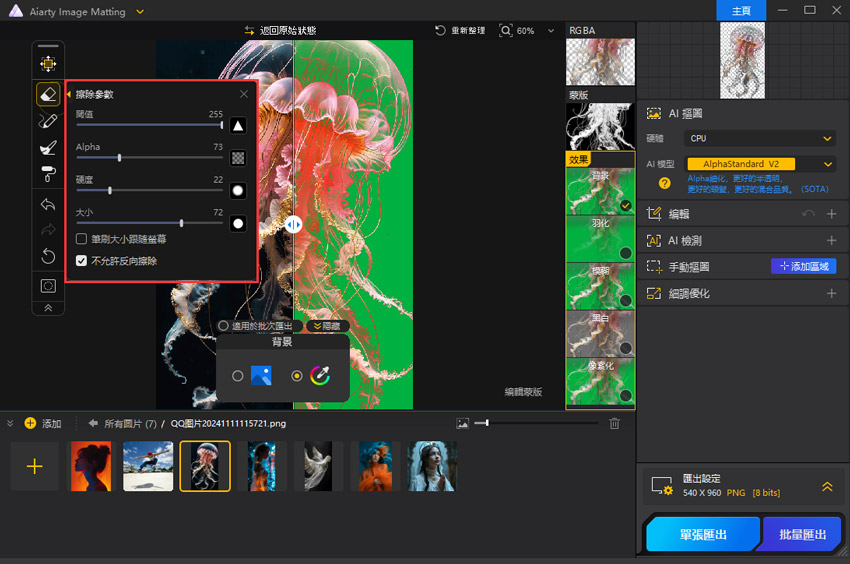
筆刷大小跟隨螢幕
啟用後,筆刷大小在螢幕上保持一致。這非常適合編輯特定區域,而無需在放大或縮小時調整設定。停用後,筆刷大小會在圖像放大或縮小時調整。
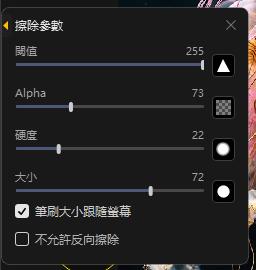
不允許反向擦除
此設定決定是否將低於 Alpha 值的區域設定為指定的 Alpha 參數。選取後,橡皮擦只會影響大於 Alpha 值的區域。
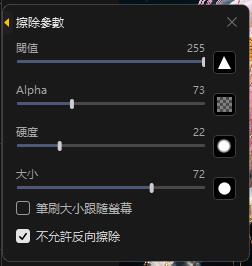
筆刷
筆刷可讓您調整圖像中特定區域的透明度。它將低於 Alpha 值的點的透明度設定為指定的 Alpha 參數。大於 Alpha 值的點不受影響。
筆刷工具附有以下參數:
| 參數 | 解釋 | 預設值 |
|---|---|---|
| Alpha | 控制筆刷的透明度,常用於創造平滑的過渡效果。 | 126 |
| 硬度 | 控制筆刷邊緣的羽化,在柔和邊緣和銳利邊緣之間提供平衡。 | 50 |
| 尺寸 | 定義筆刷大小,實現從精確細節到更廣泛應用的多種筆觸。 | 50 |
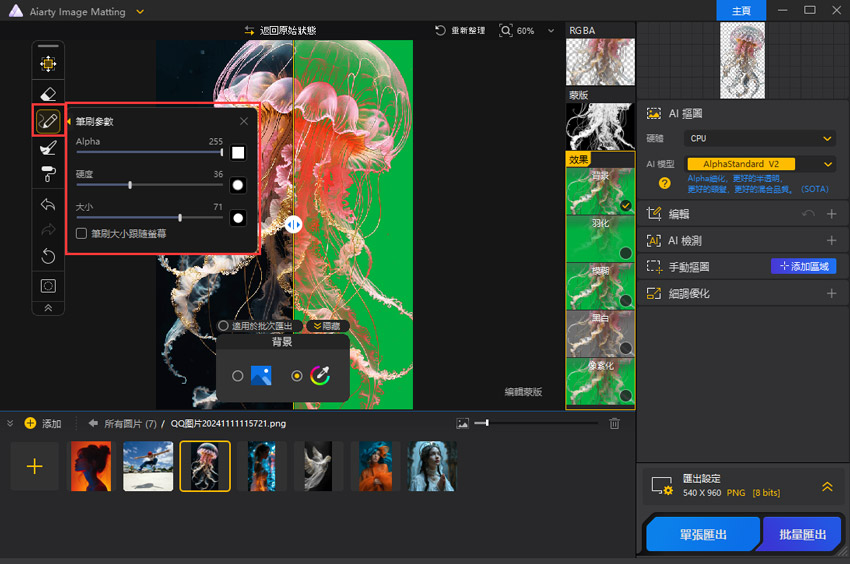
減淡
減淡工具用於降低其影響區域的透明度。與設定特定 Alpha 值的筆刷工具不同,減淡工具會按百分比調整受影響點的透明度。這允許對該區域的可見性進行更細緻的控制,使用戶能夠創建透明度的逐漸過渡。
減淡工具對於圖像中的細微調整特別有用,例如柔化邊緣或透過操縱特定區域的透明度來創建深度。閃避工具帶有以下參數:
| 參數 | 解釋 | 預設值 |
|---|---|---|
| 閾值 | 決定工具的靈敏度,影響它與相鄰像素的互動方式。 | 230 |
| 值 | 控制受影響區域的透明度降低程度。 | 50 |
| 硬度 | 定義工具邊緣的羽化,平衡柔和和銳利的過渡。 | 50 |
| 尺寸 | 設定減淡工具的筆刷大小,允許詳細和廣泛的應用。 | 50 |
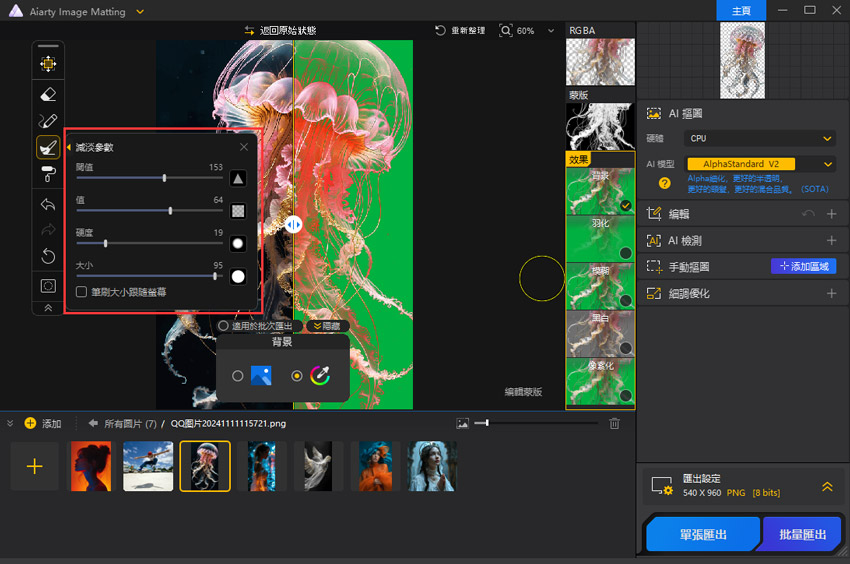
注意:透過調整數值,可以控制透明度的變化程度,以達到想要的效果。
- 如果將該值設為 50%,受影響點的透明度將降低一半。例如,原透明度為150,經過運算後,透明度將變為75。
- 如果釋放滑鼠然後再次繪製,兩個筆劃之間的重疊將導致透明度為 37。
- 如果在繪製第二個筆畫時不釋放滑鼠,則不會有重疊效果,這表示兩個筆畫不會合併它們的透明度變化。
加深
加深工具用於增加其影響區域的透明度。其參數設定和混合特性與減淡工具類似,但計算方法不同。例如,如果將值設為 50%,則受影響點的透明度最初將為 100。不透明。
加深工具附有以下參數:
| 參數 | 解釋 | 預設值 |
|---|---|---|
| 閾值 | 確定工具的靈敏度以及它如何與相鄰像素互動。 | 20 |
| 值 | 控制應用於受影響區域的透明度增加的程度。 | 50 |
| 硬度 | 定義工具邊緣的羽化,以實現柔和過渡和銳利過渡之間的平衡。 | 50 |
| 尺寸 | 設定刻錄工具的畫筆大小,使其適合詳細工作和更廣泛的應用。 | 50 |
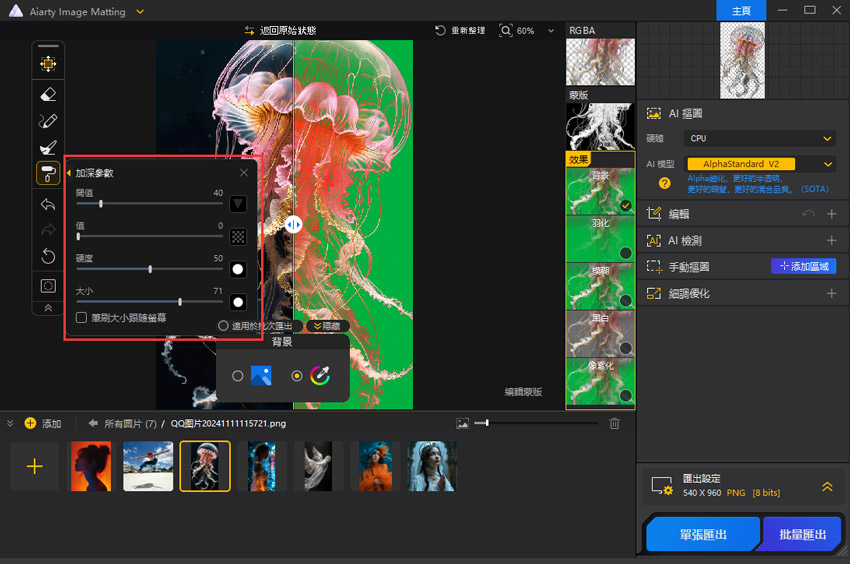
遮罩高光
標記突出顯示功能用於直觀地突出顯示您正在編輯或選擇的區域,有助於精確標記和區分圖像的不同部分。
- 勾選“已啟用”框來啟動標記突出顯示功能。
- 點擊“更改顏色”選項並選擇不同的顏色來突出顯示特定區域,以便更好地處理和編輯細節。
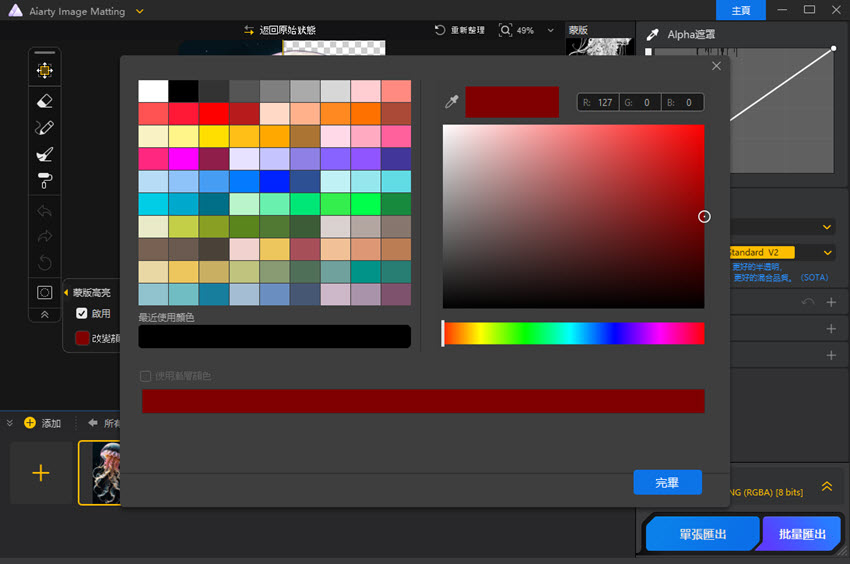
4. 屬性面板
微調某些參數以實現更精確的圖像摳圖。以下參數的任何更改都將需要新的 AI 圖像摳圖推理。
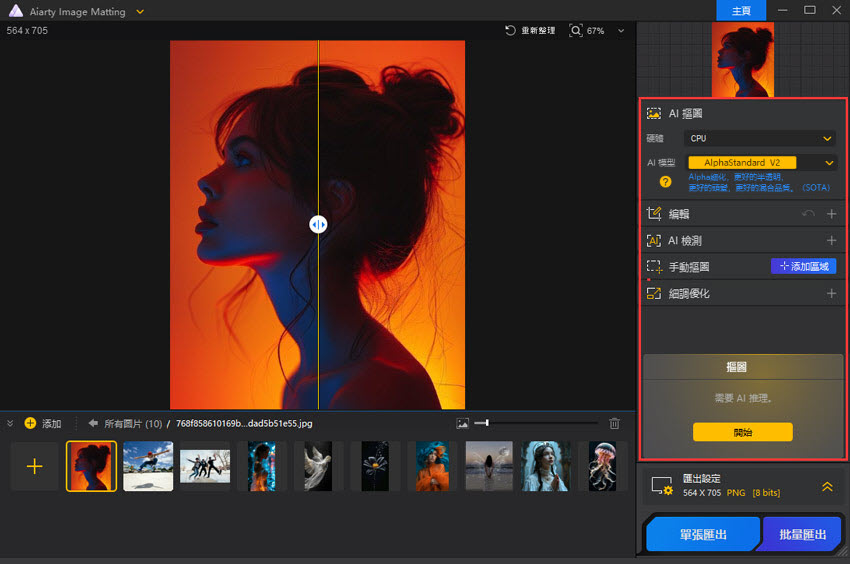
4.1 圖像摳圖AI
硬體 - 選擇適合人工智慧推理的設備。
AI模型 - 選擇適合當前場景的AI模型。
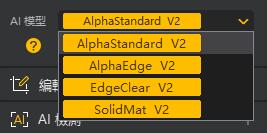
※ AlphaStandard V2
功能:Alpha細化,更好的半透明,更好的頭髮,更好的混合品質。(SOTA)
最適合:有頭髮的半透明物體。此模式可透過半透明物體辨識背景,優化頭髮細節,實現與背景更自然的融合。
範例:
- 透明婚紗:布料輕薄,質感豐富,邊緣柔和,透過透明布料巧妙地看到背景。
- 透明物體:玻璃和水滴等物體具有高反射性、透明且具有尖銳的邊緣。
- 頭髮:頭髮質地複雜、邊緣不規則、髮絲細。
- 動物:貓、狗等動物的皮毛豐富,邊緣不規則,運動活躍。
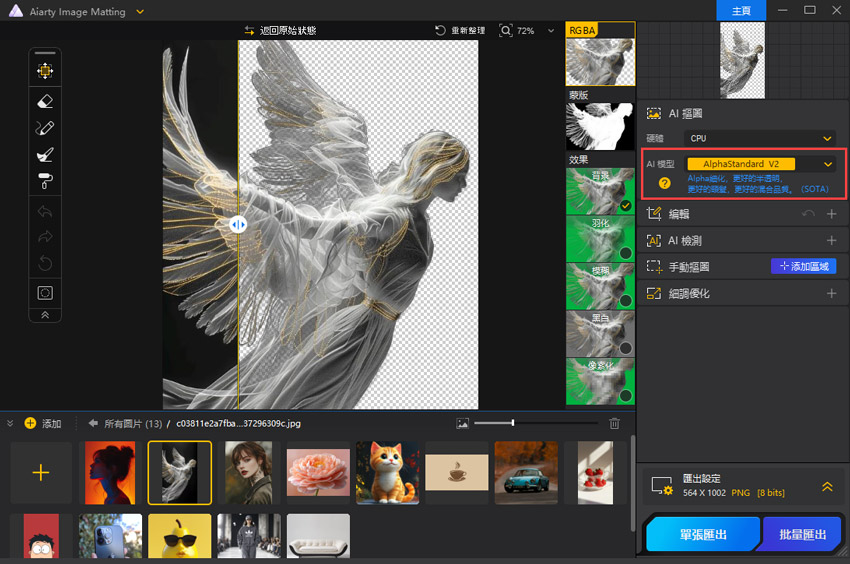
※ AlphaEdge V2
功能:與 AlphaStandard AI 模型類似,邊緣銳利度更高,透明度更低。
最適合:有毛髮的半透明物體,但要求整體透明度較低且邊緣較清晰。
範例:
- 剪影影像:剪影風格的人像,動物對比鮮明,輪廓粗獷,邊緣銳利。
- 動漫和卡通:這些圖像的特點是動態的線條和清晰的輪廓。
- 紋身:紋身以其複雜的線條和清晰的輪廓而聞名。
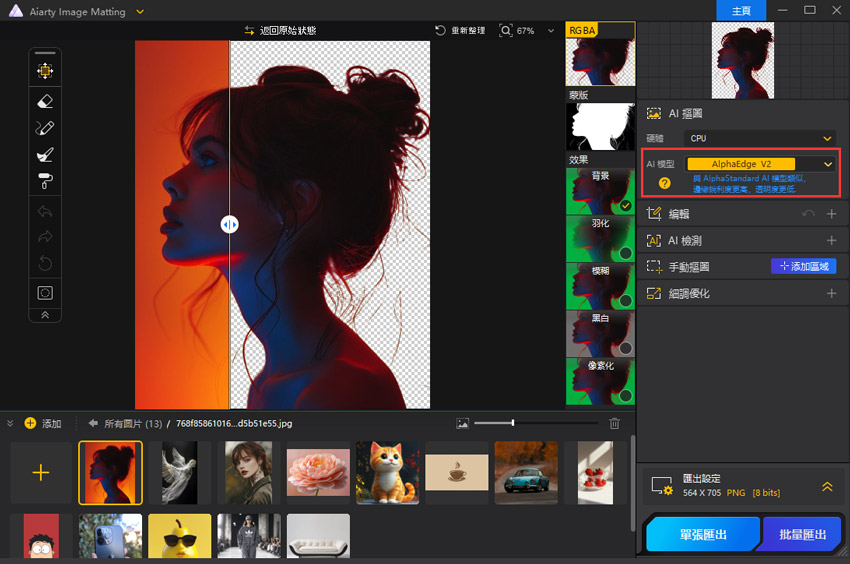
※ EdgeClear V2
功能:高精度、邊緣和銳度更好,更好的細節保留。(SOTA)
最適合:具有複雜細節的固體、不透明物體。
範例:
- 車輛:自行車和汽車等車輛通常具有鋒利的邊緣、豐富的細節,特別是在金屬表面和反光部件上。
- 配件:包款、首飾等配件的材質多種多樣,包括複雜的紋理、複雜的裝飾和反光錶面。
- 家具:家具通常材質紋理複雜,如木紋、織品等,且邊緣清晰。
- 鳥類:鳥類的羽毛紋理複雜且分層,邊緣不規則且精細。
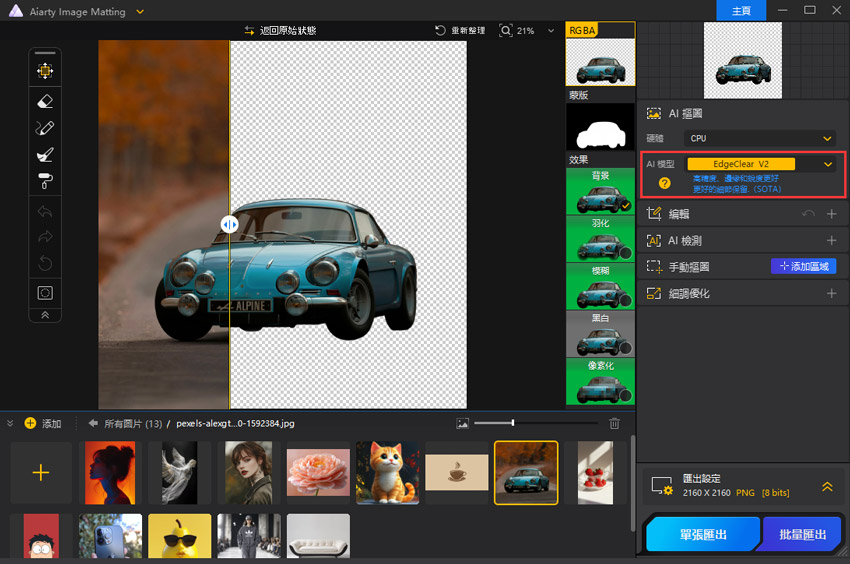
※ SolidMat V2
功能:類似EdgeClear AI模型。邊緣更銳利。
最適合:固體、不透明的物體,具有複雜的細節,但需要更清晰的邊緣。
範例:
- 建築攝影:窗、門等建築元素,線條清晰,細節清晰,與背景對比強烈。
- 電子產品:手機和電腦等電子產品通常具有光滑的金屬或玻璃表面,具有鋒利的邊緣和強烈的反射。
- 服裝:衣服、鞋子等服裝物品材質多元、紋理複雜、層次豐富、邊緣自然。
- 書籍:書籍線條清晰,邊緣光滑,書脊和頁面之間有微妙的過渡。
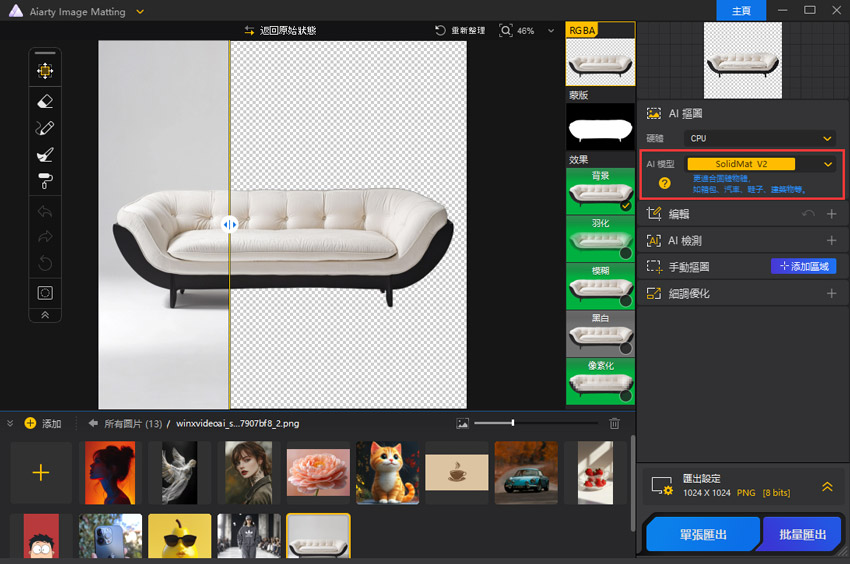
4.2 編輯
您可以使用 Aiarty Image Matting 提供的以下編輯功能對來源圖像進行簡單的編輯。
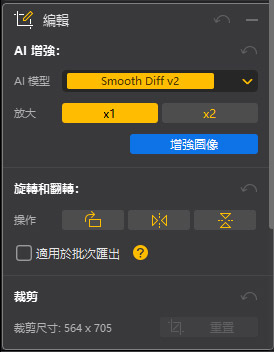
人工智慧增強
將原始圖像品質增強至極致細節和高檔圖像高達 2 倍。提供了三種AI增強模型。
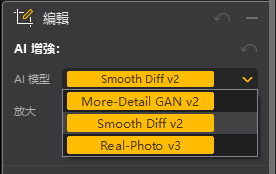
More-detail GAN
該模型專為具有複雜細節的圖像而設計,例如頭髮、毛皮和紋理。它可以產生細節、減少雜訊並提高清晰度。
Smooth Diff
該模型專為細節較少的圖像而設計,例如動畫、卡通和玻璃。它可以平滑圖像、減少雜訊並提高清晰度。
Real-Photo
該模型專為高品質照片而設計,尤其是舊照片或雜訊照片。它可以增強細節,減少噪音,恢復原始品質。
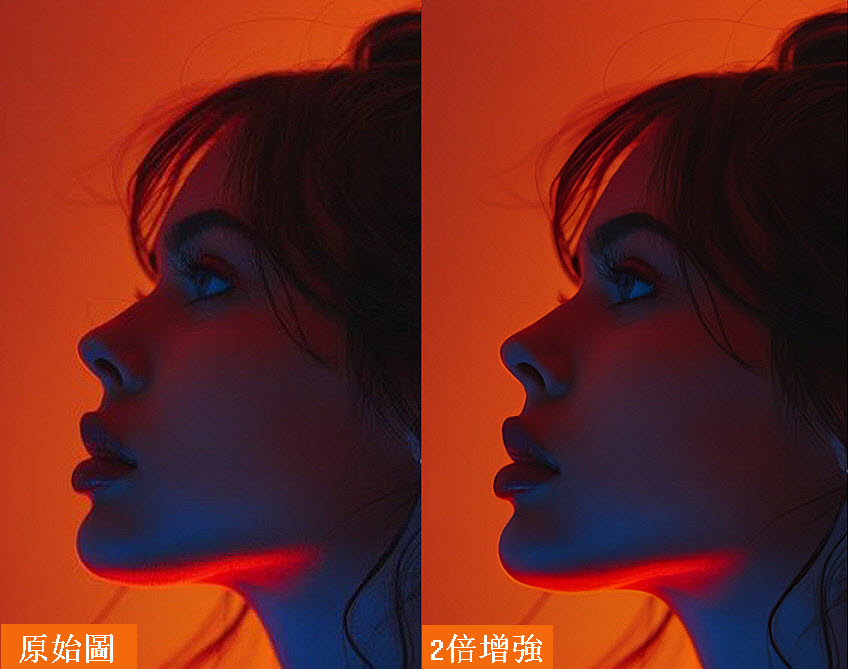
旋轉&翻動
調整原始圖像的方向和角度。
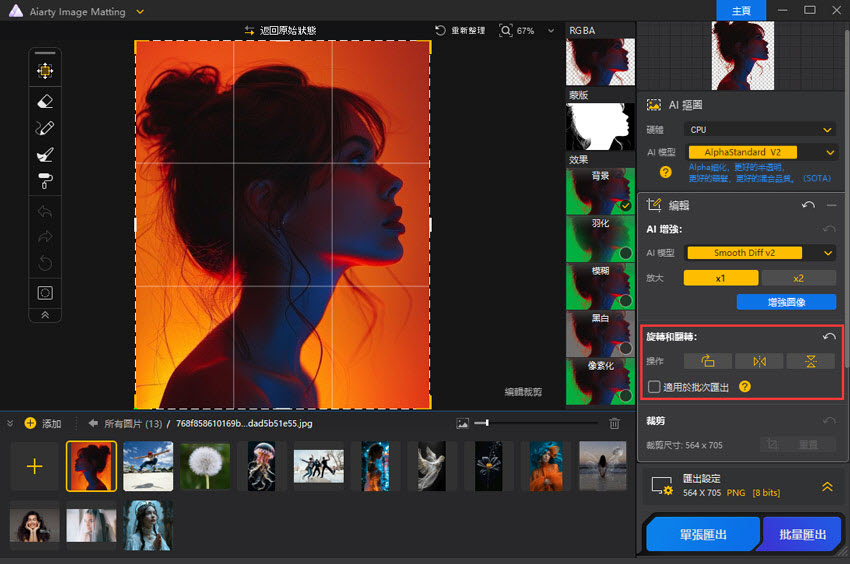
裁剪
裁剪原始圖像以突出顯示主題,以便於預覽和編輯。
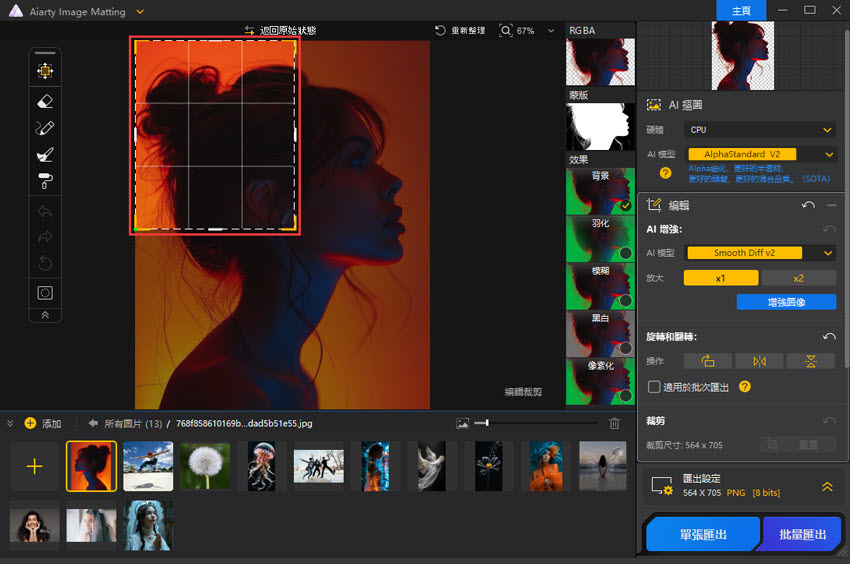
4.3 區域選擇
人工智慧檢測
點擊“開始”自動偵測影像中的物體。經過AI分析後,從辨識出的類別中選擇想要擷取的物件。點選選擇,再次點選取消選擇。
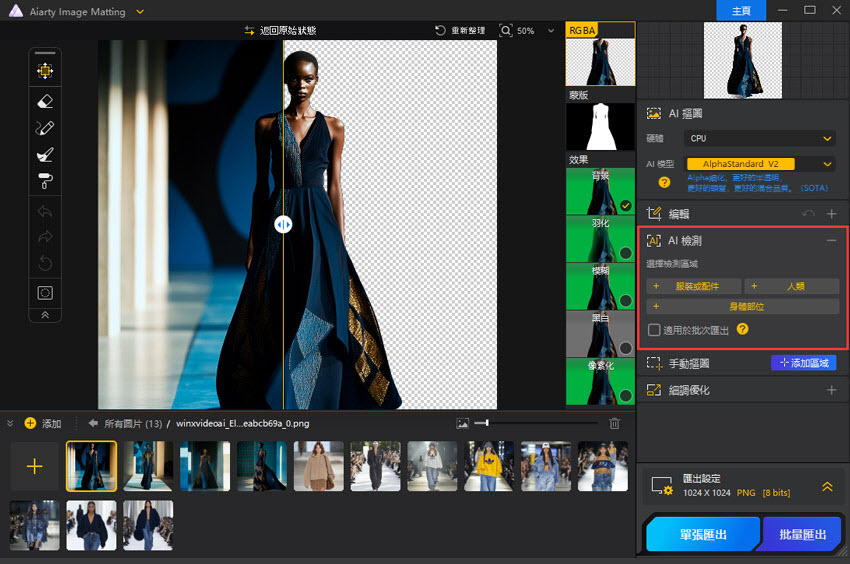
套用於批次匯出。 批次匯出時自動將此參數套用到所有圖片。
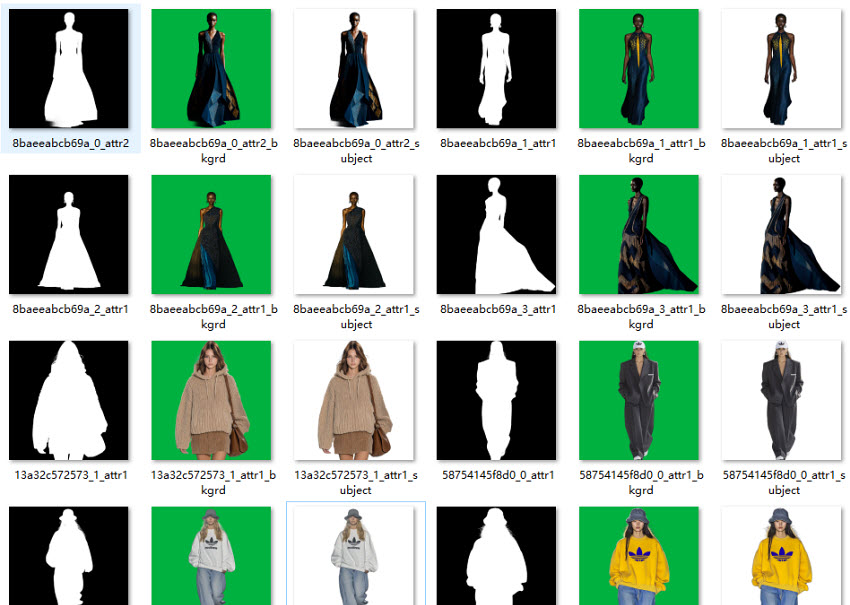
手動區
手動選擇要從影像中提取的特定區域。該功能可以在兩種情況下使用。
1. 如果它提取了你不想包含的額外區域,
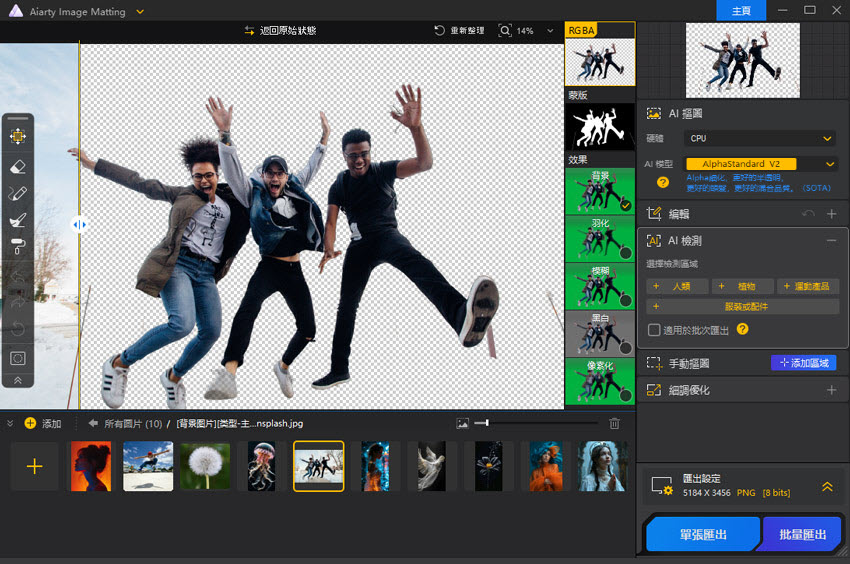
你只需選擇主要主題,
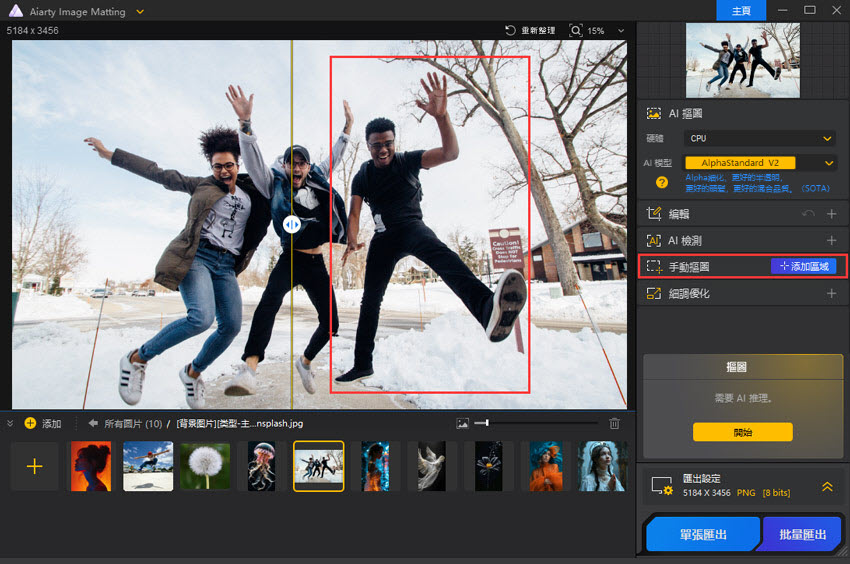
那麼你就會得到一個你想要提取的乾淨的主題。
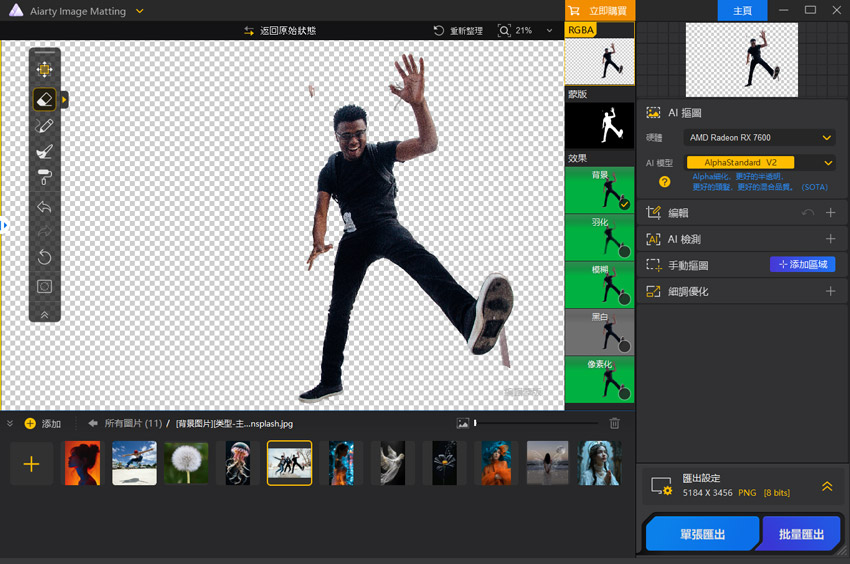
2. 如果它刪除了你想保留的部分,
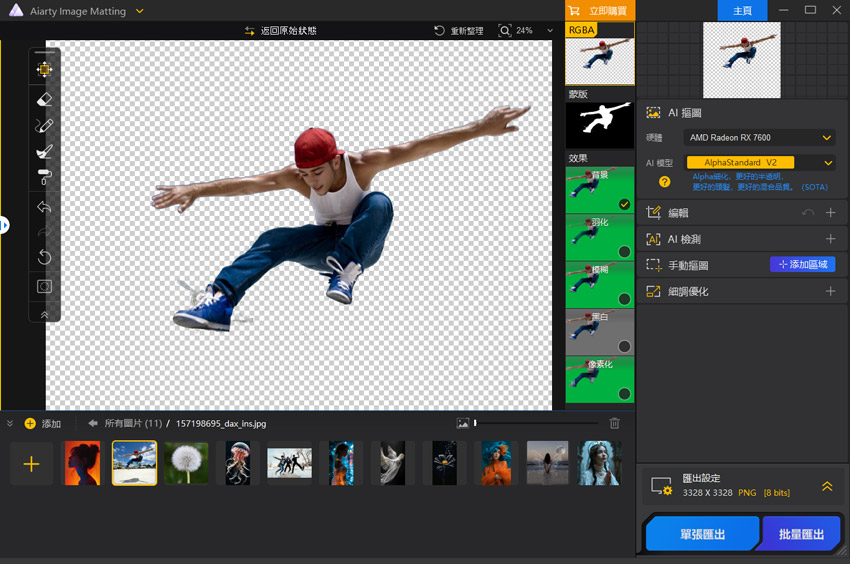
你需要選擇所有想要包含的部分,
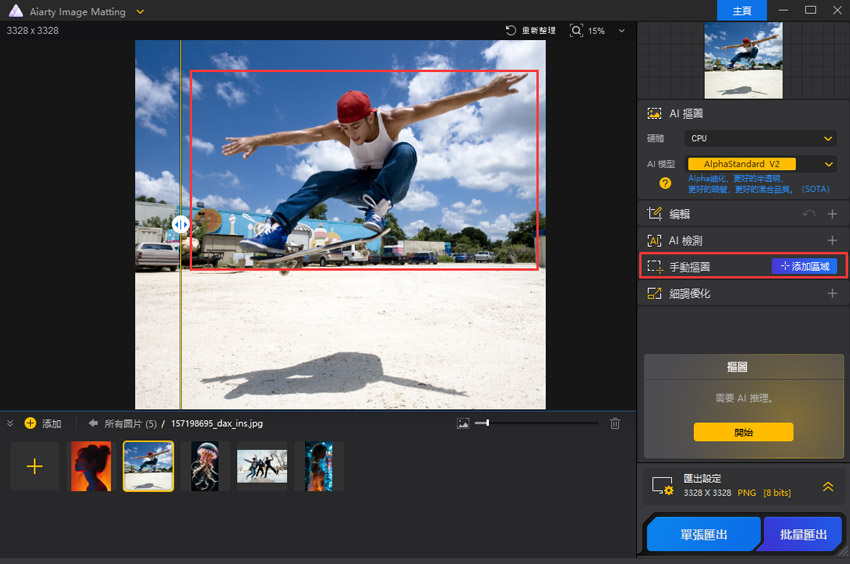
然後它將提取您想要的所有必要區域。
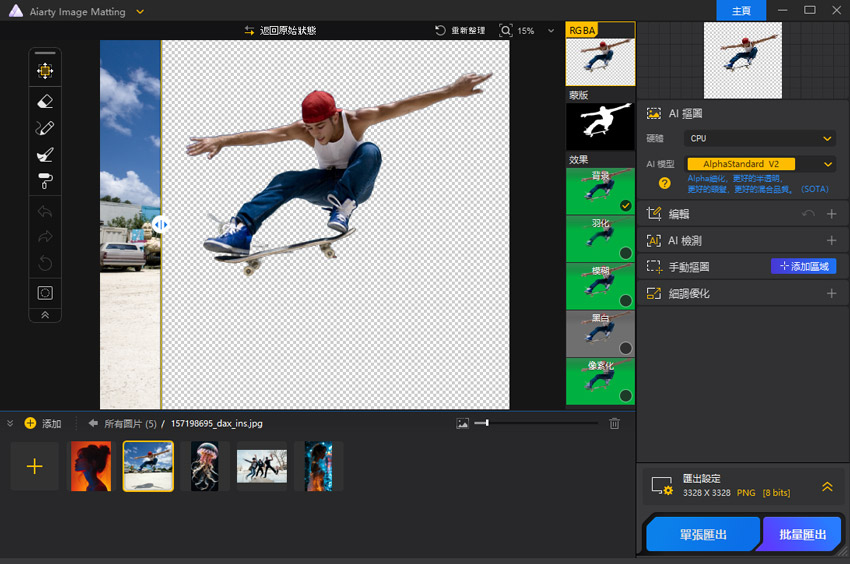
若要取消選定的區域,請按一下該選取的區域,右鍵按一下它,然後選擇「刪除」。
4.4 細調優化
提供了四個選項來優化具有挑戰性的情況下的摳圖結果:平滑處理、注重輪廓,平衡亮度和反轉 Alpha 蒙版。
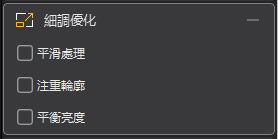
平滑處理
平滑切口的邊緣以創建更自然的輪廓並最大限度地減少鋸齒狀,特別是對於解析度高於 2K 的圖像。
最適合:
- 人像照片:平滑處理可以提高人像摳圖的質量,特別是在頭髮等細節複雜的區域,從而產生更自然、鋸齒狀的外觀,更符合人類的感知。
- 產品圖像:當產品的直邊或接近直邊未完全對齊到 90° 或 180° 時,微小的偏差可能會導致在摳圖過程中出現鋸齒狀邊緣。平滑的處理可以最大限度地減少缺陷,從而獲得更乾淨的邊緣。
- 需要柔和外觀的圖像:平滑處理可以增強圖像整體的柔和度和細膩度,例如水彩畫。
輪廓強調
啟用後,它將增強圖像中的輪廓檢測,並在推理過程中更加突出邊緣。
最適合:
- 色差較大的主體:此選項專為由於主體顏色變化明顯而無法完全摳出主體的情況而設計。
- 具有銳利邊緣的物件:此選項可為具有銳利輪廓的物件(例如建築物和車輛)提供更準確和詳細的摳圖。
- 需要保留精細細節的摳圖:此選項非常適合保留精細細節,例如摳圖中的紋理和邊緣。
- 前景和背景對比度較低的圖像:在這種情況下,輪廓更容易識別,從而獲得更好的摳圖結果。
注意:啟用此選項可能會在某些情況下最佳化摳圖結果。但是,典型圖像通常不需要它,並且在預設情況下處於關閉狀態。
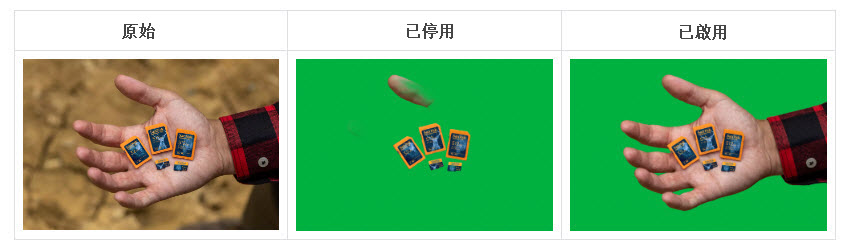
平衡亮度
啟用後,它將增強圖像中的亮度檢測,並在推理過程中賦予其更多權重。
最適合:
- 微妙的亮度對比:當前景和背景的亮度水平相似時,增強亮度對比可以幫助更好地區分它們。
- 複雜背景:對於背景複雜的圖像,提高亮度對比度可以更好地識別前景物體。
- 精確摳圖:為了實現精確的圖像摳圖,此選項可提高整體摳圖精度。
注意:此選項在某些情況下可能會最佳化剪切結果,但通常沒有必要。預設情況下,它是關閉的。
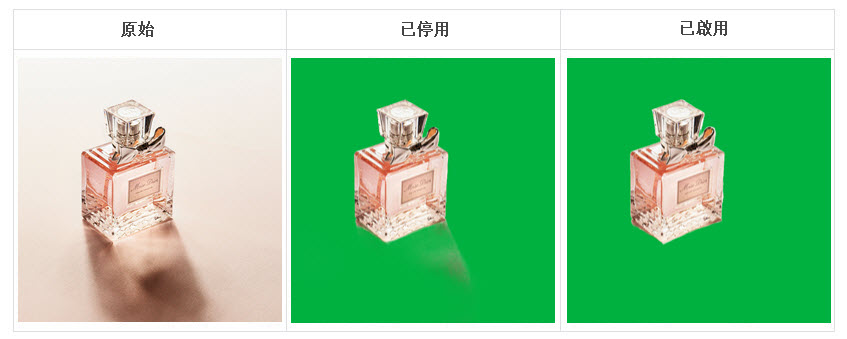
總和
- 如果圖像中有明顯的鋸齒狀邊緣,請啟用平滑處理。
- 對於摳圖可能不準確或出現錯誤的情況,請啟用「輪廓強調」功能或「平衡亮度」。
反轉 Alpha 蒙版
「反轉Alpha Mask」的功能是將圖片中選定的區域反轉,從而改變被提取的物件。如果啟用“反轉 Alpha Mask”功能,先前選取的主體將成為“刪除區域”,而背景將成為要保留的區域。
最終的圖像將保留背景,而主體將被刪除或變為透明。當您需要將原始背景變成主體並移除主體時(例如在建立特效或創意構圖時),此功能很有用。
Best for:
- 摳圖反選:將背景變成選取區域,對背景進行編輯。
- 影像合成:創造特殊的遮罩效果,例如將一個影像的輪廓與另一個影像的內部區域進行合成:如人像和城市剪影融合。
- 文字效果:在文字編輯中,進行反向來做出鏤空文字的效果,如電影標題設計。
- 特效製作:創造各種有趣的視覺效果,例如反轉影像的透明度,使其呈現出一種「負片」的效果。
- 圖層控制:可以快速的對圖層作用的區域進行反向控制。
使用方法:
- 啟用反轉 Alpha Mask 功能。
- 點選效果選項中的「背景」。
- 選擇圖像圖標,然後選擇「瀏覽按鈕」選擇圖像來完成您的創意作品。
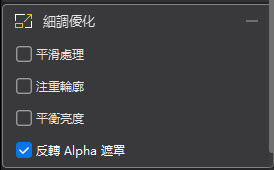
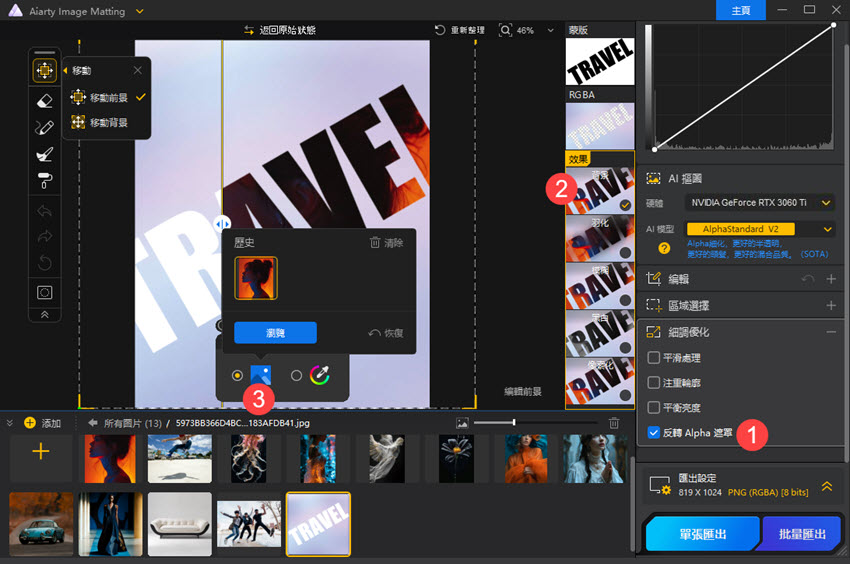
5. 匯出
5.1 匯出設定
- 格式
Aiarty Image Matting 支援 3 種匯出格式:JPG、PNG 8 位元和 PNG 16 位元。
JPG 最適合用於多種色彩的照片,但由於其有損壓縮,因此並不適合用於透明度或銳利邊緣的照片。
PNG 8 位元對於顏色和透明度較少的簡單圖像(如徽標或插圖)來說是一個不錯的選擇,儘管它的調色板有限。
PNG 16 位元提供無損壓縮並支援數百萬種顏色,非常適合需要清晰邊緣和透明度的高品質、精細的剪切圖像,儘管它會導致檔案大小較大。如果品質和透明度是優先考慮因素,PNG 16 位元是最佳選擇。
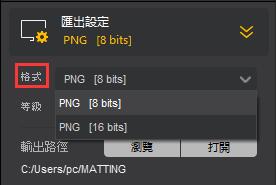
- 等級
此設定確定套用於匯出檔案的壓縮等級。壓縮等級越高,檔案大小越小,但處理時間越長。相反,較低的壓縮等級會導致檔案產生速度更快,但輸出檔案更大。
注意:這是一個無損壓縮過程,意味著圖像品質不受影響;僅檔案大小和載入時間受到影響。
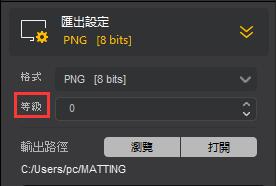
- 輸出路徑
輸出路徑指定匯出檔案的儲存位置。必須確保您對此目錄具有寫入權限,以避免匯出過程中出現任何問題。
注意:請確保選擇一個易於存取且組織有序的位置,以便於輕鬆檢索文件。
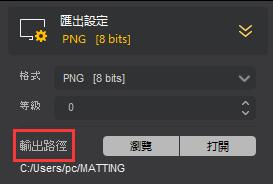
5.2 匯出規則
匯出過程提供兩種方式:單次匯出和批次匯出。
● 匯出的文件
預設情況下,匯出的檔案將包含 RGBA 圖像和遮罩圖像,並選擇背景效果。這意味著如果不進行任何更改,軟體將自動匯出 RGBA 圖像、遮罩圖像和綠色背景圖像。
對於選擇的每個附加效果,都會產生相應的圖像。如果應用了多種效果,軟體還將創建一個組合所有效果的合成圖像(總效果圖像)。
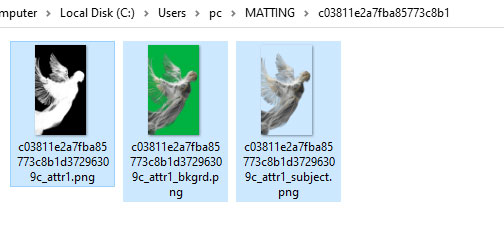
● 匯出文件命名規則
匯出圖像時,命名約定有助於確保清晰度和組織性。這些約定確保每個文件都易於識別,指示其類型、批號以及所應用的任何相關效果。
● 單次匯出與批次匯出的區別
單一文件匯出和批次匯出之間的主要區別在於輸出位置。這些差異可協助您根據需要有效地組織匯出。
單一文件匯出: 此方法會在指定的輸出目錄中建立一個以原始檔案命名的新資料夾,並將該圖像的所有匯出結果儲存在此專用資料夾中。
批次文件匯出: 相反,批次匯出會建立一個名為「Batch_export」的資料夾。在指定的輸出目錄中。如果Batch_export資料夾存在,不會建立新資料夾。此資料夾內文件的處理取決於匯出視窗中的設置,特別是「在匯出期間為每個資源文件建立單獨的資料夾」選項。如果未選擇此選項,所有匯出的檔案將儲存在新建立的「Batch_export」資料夾中。
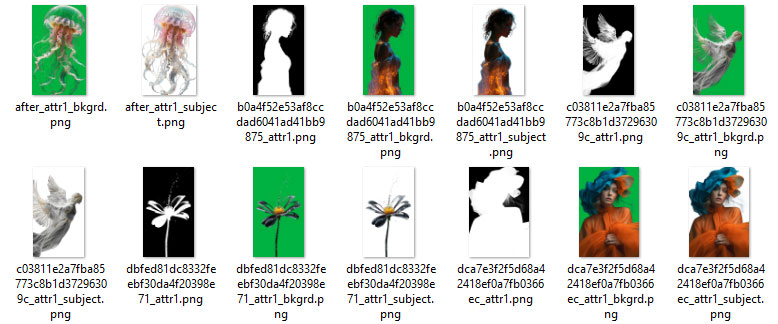
5.3 應用批量匯出設定
當「申請批量匯出」出現時選項可用,請務必按一下「批次匯出」在顯示的設定中;否則,變更將不會生效。批次匯出根據目前顯示的設定進行操作。
6. 自訂設定
6.1 硬體檢查
硬體檢查可讓您評估電腦的基本配置,包括 CPU 規格、RAM 大小、顯示卡型號和 VRAM 大小。
若要檢查您的電腦是否支援硬體加速,請按一下「硬體檢查」從頂部功能表列的下拉式選單中查看電腦的硬體資訊。
當使用者的系統符合必要的要求時,將顯示TensorRT偵測選項。如果系統不支援TensorRT,則不會出現該選項。請務必檢查您的系統配置,以確保與 TensorRT 的兼容性,以獲得最佳效能。
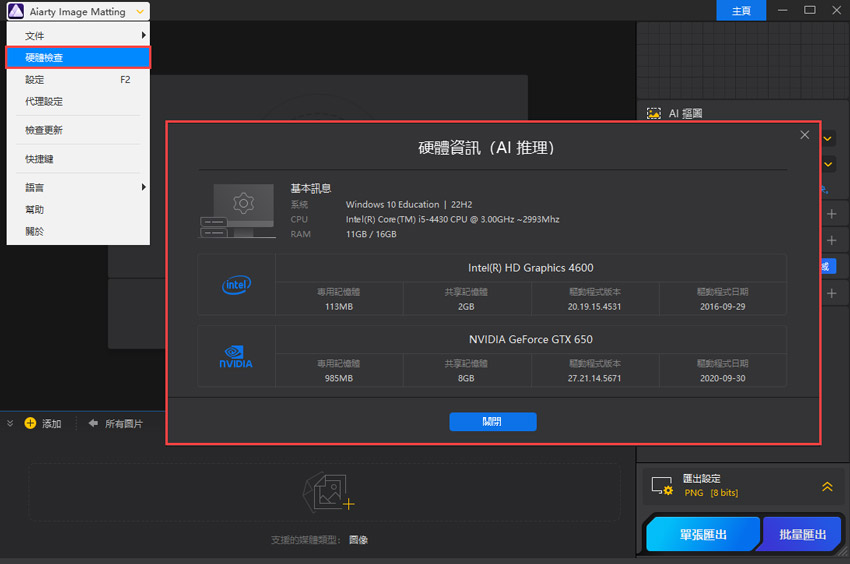
6.2 常規設置
- 語言:從下拉式選單中選擇您的首選語言。目前,Aiarty Image Matting 支援五種語言。
- 輸出路徑:設定儲存增強圖像的位置。您也可以選擇保留原來的位置。
- 模型路徑:定義儲存 AI 模型的資料夾。
- 日誌路徑:指定軟體運作日誌的儲存位置。
- 暫存路徑:這是儲存緩衝區檔案的位置。在預覽模式下,Aiarty Image Matting 不會重新分析已經處理過的圖像。
- 預設背景顏色:指定在沒有影像或透明背景時將用於背景的顏色。
- 匯出期間為每個資源檔案建立單獨的資料夾:選擇此選項時,批次匯出將為每個資源檔案建立單獨的目錄。
- 網格設定:可讓您配置 RGBA 圖像預覽的背景。
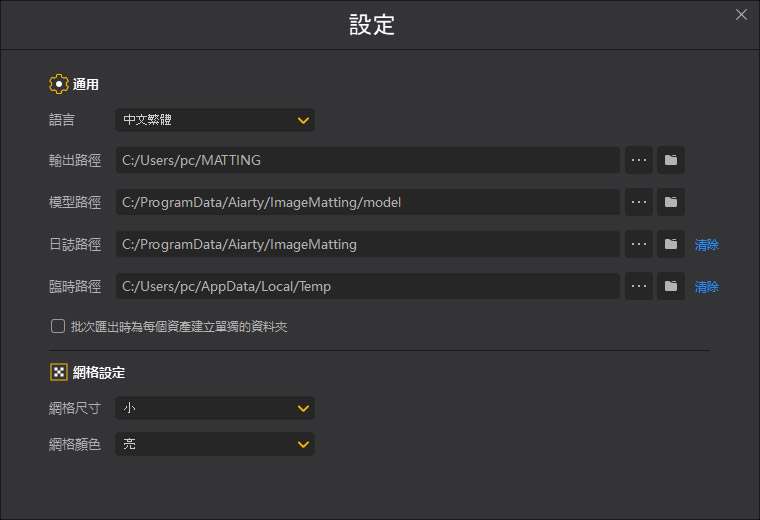
提示:網格設定
網格設定是指圖像上水平線和垂直線的疊加,可協助您在摳圖過程中精確選擇區域。這些線將圖像劃分為更小的正方形,從而更容易在視覺上執行選擇任務。
網格大小設定
從三個選項中進行選擇:大、中、小。這會調整網格的密度,較大的網格具有較少的線,較小的網格透過增加方塊數量提供更精確的控制。

網格顏色設定
從三種顏色選項中進行選擇:淺色、中色和深色。這控制網格線的可見性,確保它們與圖像內容區分開來。預設情況下,網格顏色設定為「淺色」以避免干擾圖像,但您可以根據需要進行調整以獲得更好的對比度。

6.3 代理設置
某些使用者可能在內部網路中操作,需要代理伺服器才能存取外部資源。這種情況在校園網或企業內部網路等環境中很常見。
要啟用代理訪問,您需要根據您的特定網路配置更新設定。
「測試代理」此功能可讓您驗證代理伺服器的連接性,確保應用程式能夠成功存取外部網路。
請確保輸入正確的代理詳細信息,以方便順利的在線訪問。
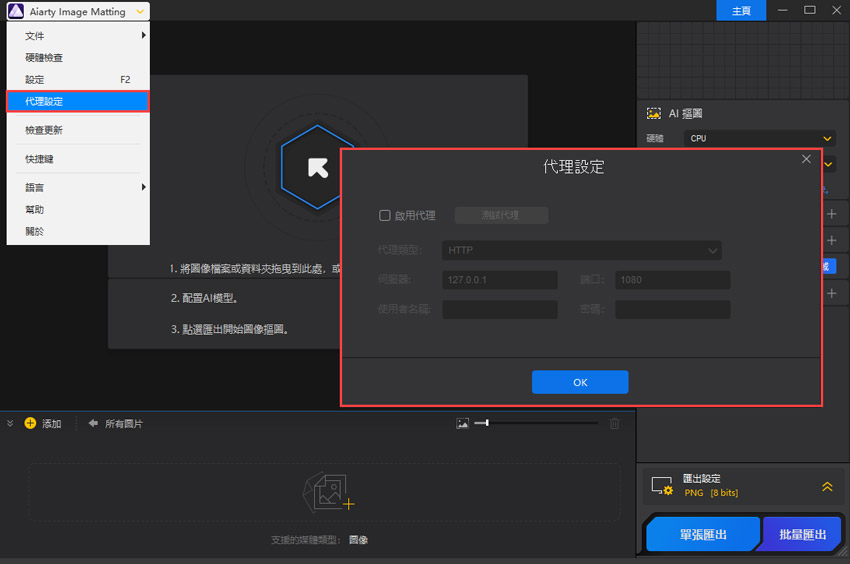
6.4 檢查更新
執行手動更新檢查時,如果有可用更新,將顯示詳細說明新版本變更的日誌。
點擊「立即更新」,系統會先檢查更新程式本身是否是最新的。
成功下載更新程式後,請按照螢幕上的指示完成升級程序。完成後軟體會自動重新啟動。
如果未找到更新,則會顯示一則訊息,表示您已經在使用最新版本。
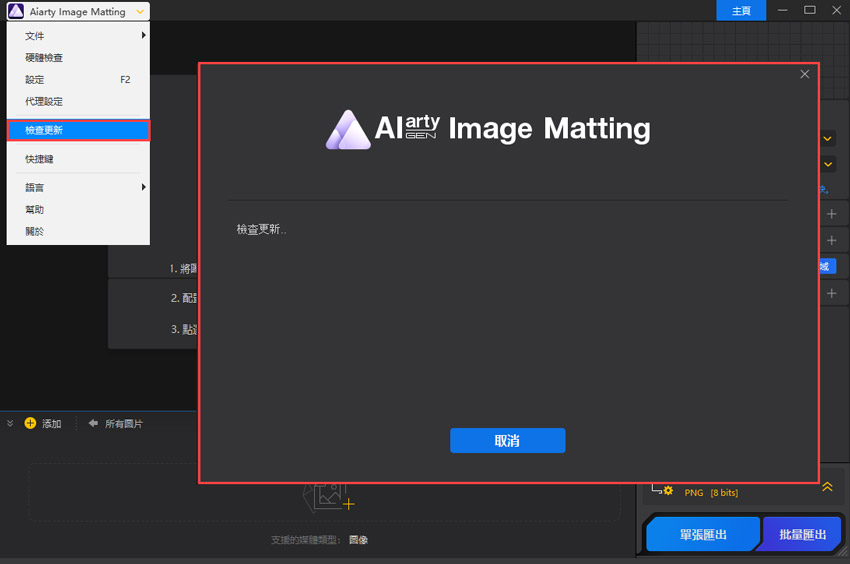
6.5 快捷鍵
快捷方式顯示支援的鍵盤快捷方式列表,以進行快速操作。此功能提供了一種方便的方式來熟悉省時的命令。
請注意,這些快捷方式僅供參考,無法在應用程式內自訂。
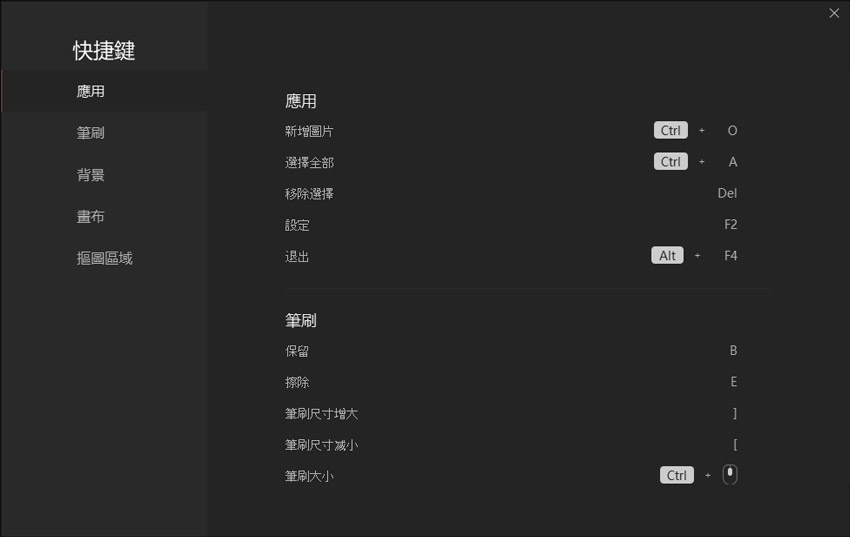
6.6 關於窗口
「關於」視窗提供軟體版本號、發布日期和註冊詳細資訊。當使用者報告問題時,這些詳細資訊可以顯著縮小故障排除和支援的範圍。