Aiarty Image Matting Benutzerhandbuch
Willkommen bei Aiarty Image Matting, einem hochmodernen KI-Tool für Ihre AIPC. Mit fortschrittlichen künstlichen Intelligenz-Algorithmen isoliert es präzise Vordergrundobjekte und kombiniert sie nahtlos mit einfarbigen Hintergründen oder anderen Bildern. Ob Sie an einem kommerziellen Produkt, einem persönlichen Portfolio oder einem Social-Media-Beitrag arbeiten, Aiarty bewältigt komplexe Details wie Haare, Fell, halbtransparente Objekte und schwaches Licht, wobei scharfe Kanten erhalten bleiben und Ihre Arbeit auf die nächste Ebene gehoben wird.
Schnellstart
Systemanforderungen
Aiarty Bildfreistellung ist so optimiert, dass es sowohl auf Low-End- als auch High-End-Systemen effizient läuft und eine reibungslose Leistung auf verschiedenen Hardware-Konfigurationen gewährleistet.
- Für Low-End-Maschinen umfasst die Optimierung die Unterstützung von Multi-Core-CPUs, Hardware-Beschleunigung über OpenCL und OpenGL sowie parallele Rechentechnologien (SIMD). Dadurch kann Aiarty auch auf niedrigeren Spezifikationen gut arbeiten.
- Für High-End-Systeme nutzt Aiarty maschinelles Lernen und Beschleunigungsframeworks wie DirectML und CoreML, kombiniert mit effizientem Ressourcenmanagement, um die Leistung zu maximieren und eine effiziente Verarbeitung zu gewährleisten. Bei der Ausführung auf AIPC-Systemen wird Aiarty weiter optimiert, um die KI-gestützte Hardwarebeschleunigung voll auszunutzen und so eine höhere Geschwindigkeit und Präzision bei der Bildmattierung zu liefern.
Sie können Ihr Computersystem überprüfen, indem Sie auf die Schaltfläche „Hardware-Check“ oben links klicken oder einfach unsere Technische Spezifikationsseite für weitere Details besuchen.
Herunterladen & Installieren
1) Klicken Sie auf die Schaltfläche "Kostenlos herunterladen", um den Aiarty Bildfreistellung-Installer zu erhalten. Er ist völlig sicher und frei von Adware.
2) Installieren Sie es. Unter Windows doppelklicken Sie auf die heruntergeladene ".exe"-Datei. Unter macOS ziehen Sie die heruntergeladene ".dmg"-Datei in Ihren Ordner „Programme“. Wenn ein Benutzerkontensteuerungsfenster (UAC) erscheint, klicken Sie auf „Ja“, um fortzufahren. Aktivieren Sie das Kontrollkästchen „Ich stimme der Benutzerlizenzvereinbarung zu“ und klicken Sie auf „INSTALLIEREN“.
3) Nach der Installation klicken Sie auf „Öffnen“, um Aiarty Bildfreistellung (Testversion) zu starten.
4) Die Hauptoberfläche von Aiarty Bildfreistellung (Testversion) wird nun angezeigt.
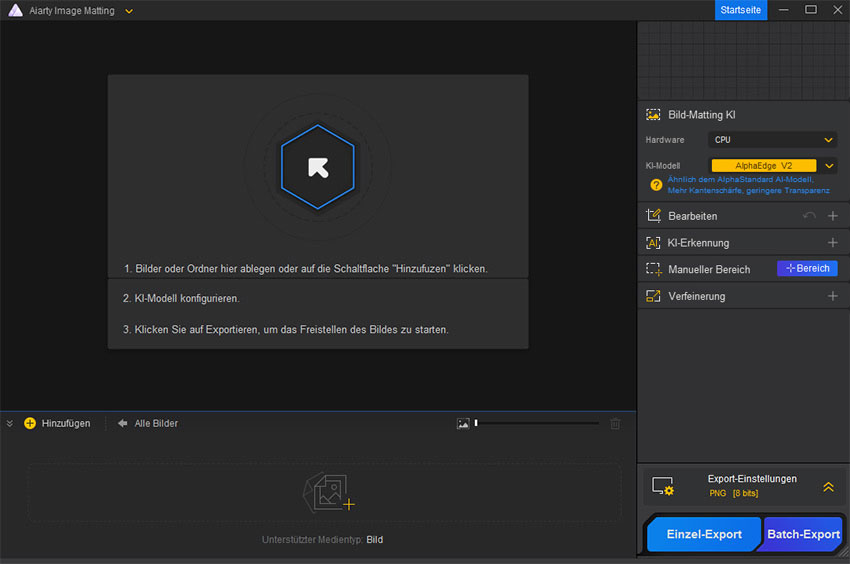
Registrierung
Um es Ihnen zu erleichtern, Aiarty Bildfreistellung zu erkunden, bieten wir eine kostenlose Version an, mit der Sie die wichtigsten Funktionen testen können, bevor Sie entscheiden, ob die Vollversion für Sie geeignet ist. Allerdings hat die kostenlose Version einige Einschränkungen:
- Die Funktion für den Batch-Export ist deaktiviert.
- Der Export einzelner Bilder wird ein Wasserzeichen enthalten.
Die Testversion bietet einen Einblick in die Fähigkeiten von Aiarty Bildfreistellung, aber das Freischalten der Vollversion bringt eine Reihe zusätzlicher Vorteile:
- Export ohne Wasserzeichen: Speichern Sie Ihre bearbeiteten Bilder ohne Wasserzeichen für ein sauberes, professionelles Ergebnis.
- Batch-Verarbeitung: Bearbeiten Sie mehrere Bilder gleichzeitig mit Optionen für Hintergrundentfernung, Zuschneiden, Verbesserung, KI-Erkennung und mehr.
- KI-Modell-Updates: Profitieren Sie von kontinuierlichen Updates und Trainings der KI-Modelle zur Verbesserung der Genauigkeit und Effizienz bei der Bildfreistellung.
- Unbegrenzte Nutzung: Schneiden Sie so viele Bilder aus, wie Sie möchten, ohne Einschränkungen.
- Ständige Upgrades: Erhalten Sie häufige Software-Updates, die neue Funktionen zur Verbesserung Ihrer Erfahrung einführen.
- Prioritätssupport: Erhalten Sie schnellen, bevorzugten Kundensupport mit Antworten innerhalb von 24 Stunden bei Fragen oder Problemen.
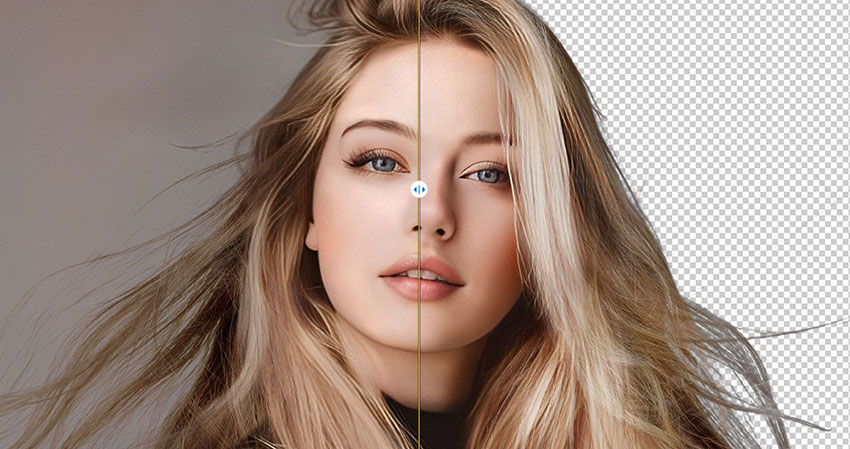
So aktualisieren Sie auf die Vollversion von Aiarty Image Matting
1. Klicken Sie auf die Schaltfläche "Jetzt kaufen" unten oder in der Hauptoberfläche von Aiarty Bildfreistellung, um eine Vollversion-Lizenz zu erwerben.
2. Nachdem Sie die Bestellung abgeschlossen haben, erhalten Sie die Produktinformationen mit dem Lizenzcode per E-Mail.
3. Gehen Sie zum Dropdown-Menü in der oberen linken Ecke und wählen Sie "Registrieren". Geben Sie Ihre "Lizenzierte E-Mail" und den "Lizenzcode" ein, den Sie erhalten haben, und klicken Sie auf "Aktivieren", um die Registrierung abzuschließen.
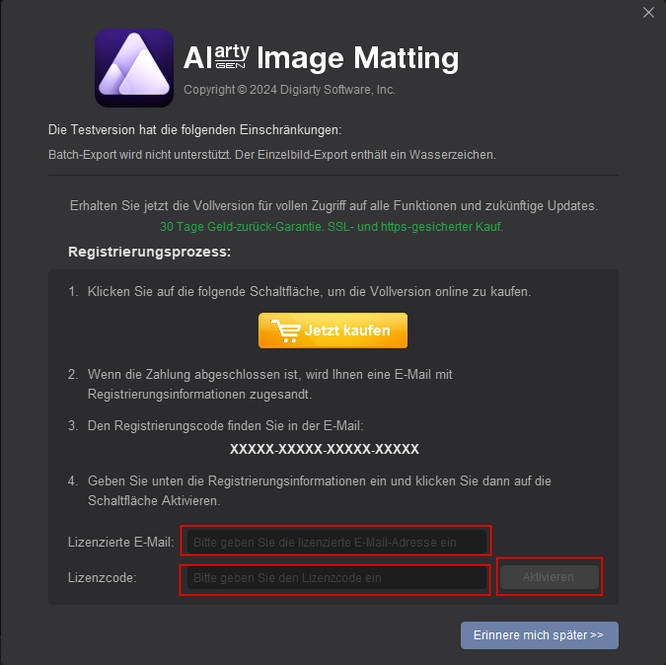
Wichtige Hinweise
- Im Lizenzcode-Feld sind keine Leerzeichen enthalten. Es wird dringend empfohlen, den Code zu kopieren und einzufügen, um Tippfehler zu vermeiden.
- Stellen Sie sicher, dass Sie über eine stabile Internetverbindung verfügen, wenn Sie Aiarty Bildfreistellung registrieren.
- Sobald die Registrierung erfolgreich abgeschlossen ist, können Sie die vollständigen Funktionen von Aiarty Bildfreistellung nutzen.
2. Grundlegender Arbeitsablauf für Bildfreistellung
Aiarty Image Matting verwendet KI, um komplexe Bilder automatisch zu bearbeiten, was die Arbeit mit Produkten, Porträts, Logos und mehr erleichtert. Dank einer optimierten, benutzerfreundlichen Oberfläche können alle Benutzer professionelle Ergebnisse mit nur wenigen Klicks erzielen – ganz ohne manuelle Bearbeitung. Dieser Abschnitt beschreibt die einfachen Schritte für eine effektive Bildfreistellung.
Schritt 1. Fügen Sie Ihr(e) Bild(er) hinzu
Ziehen Sie einfach ein Bild, mehrere Dateien oder einen gesamten Ordner per Drag & Drop in die Hauptoberfläche.
Aiarty Bildfreistellung unterstützt eine Vielzahl von Bildformaten, darunter AVIF, PNG, JPG, WebM, TIFF usw. (Liste der unterstützten Eingabe- und Ausgabeformate anzeigen >>)
Sobald Sie Ihr(e) Bild(er) oder einen Ordner hinzugefügt haben, werden die Bilder automatisch geladen und für die Freistellung vorbereitet.
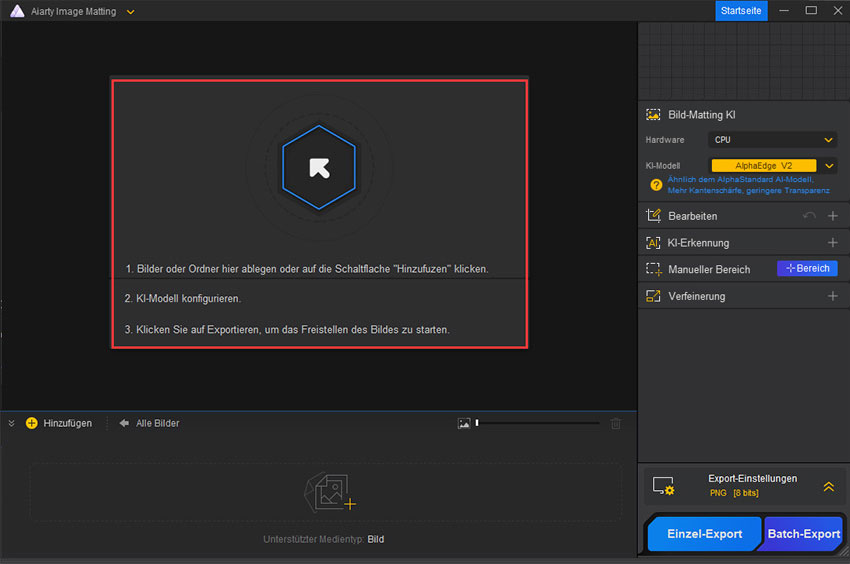
Schritt 2. Hintergrund entfernen
Wählen Sie ein Bild aus, bei dem Sie den Hintergrund entfernen möchten, und klicken Sie auf die gelbe Schaltfläche "Start" rechts. Warten Sie, bis die Verarbeitung abgeschlossen ist.
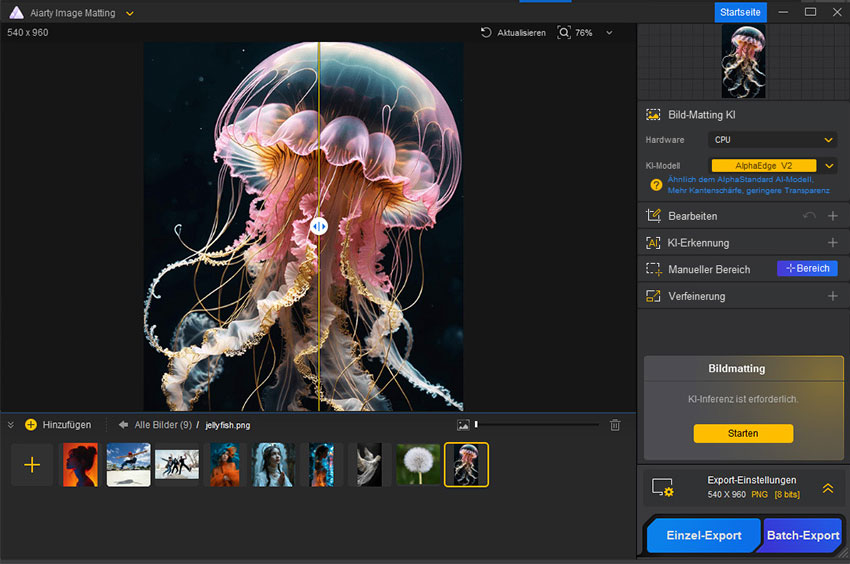
Schritt 3. Hintergrund ändern (optional)
Nach Abschluss des KI-Freistellungsprozesses erscheint auf der rechten Seite des Vorschau-Bereichs ein „Effekte“-Panel. Klicken Sie im „Effekte“-Panel auf die Option Hintergrund und fügen Sie ein Bild oder eine Vollfarbe als neuen Hintergrund hinzu.
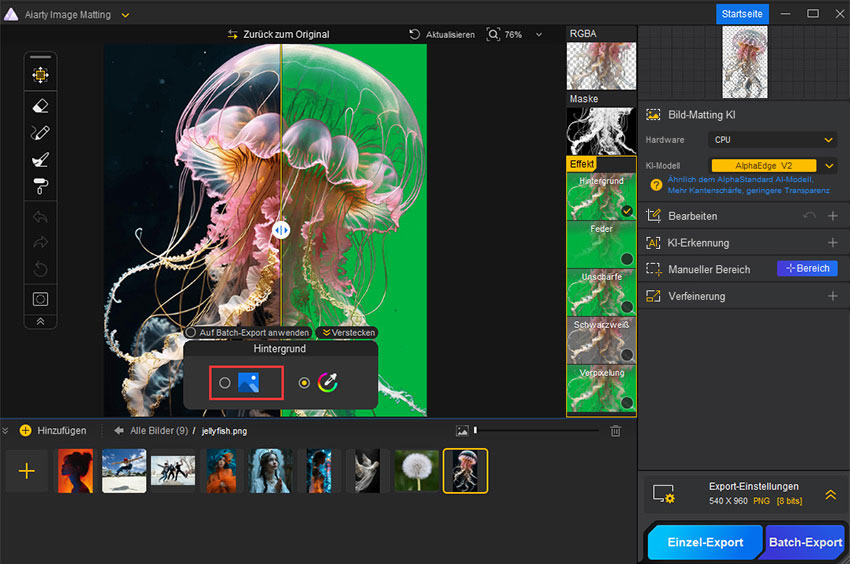
Schritt 4. Exportieren
Klicken Sie auf die blaue Schaltfläche „Einzeln exportieren“ rechts, um die endgültige Ausgabedatei zu erhalten. Die Ausgaben umfassen das Maskenbild, das bearbeitete Bild mit Effekt und das Bild mit einem Alpha-Kanal, wie unten dargestellt.
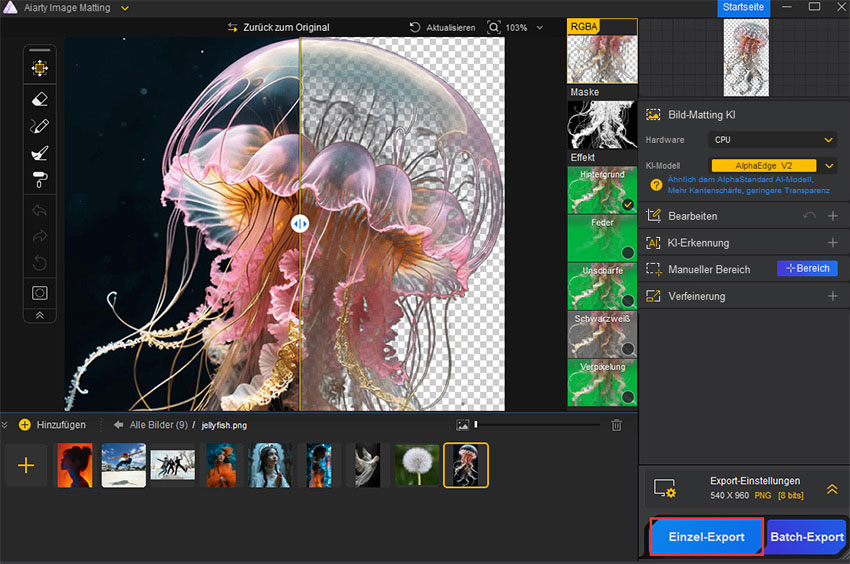
Hauptfenster und detaillierte Anleitung
Hauptfenster
Bevor Sie sich mit den detaillierten Freistellungsoperationen befassen, ist es wichtig, sich mit den wichtigsten Bereichen der Benutzeroberfläche vertraut zu machen. Das Hauptfenster ist in 5 Schlüsselbereiche unterteilt, wie unten dargestellt:
- Titelleiste – Enthält das Hauptmenü, die Schaltfläche „Jetzt kaufen“ und die Schaltfläche „Upgrade verfügbar“.
- Vorschau-Bereich – Zeigt das ausgewählte Bild zur Vorschau und Bearbeitung an, mit Optionen, verschiedene visuelle Effekte hinzuzufügen.
- Eigenschaftsbereich – Optimiert das Originalbild und passt die Parameter der Bildfreistellung feinabstimmend an.
- Ressourcenverwaltung – Zeigt die Bilder an, die auf die Verarbeitung warten.
- Export-Bereich – Konfiguriert die Exportformate, Qualitätseinstellungen und Ausgabepfade für die Bilder.
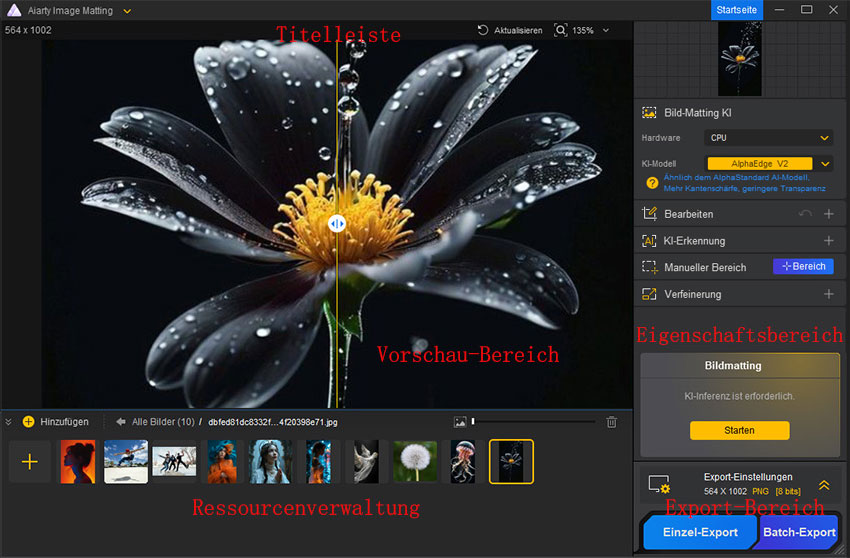
1. Titelleiste
Die Titelleiste besteht aus 3 Hauptkomponenten: dem Hauptmenü, der Schaltfläche „Jetzt kaufen“ und der Schaltfläche „Upgrade verfügbar“.
1.1 Menü
Das Hauptmenü ![]() befindet sich in der oberen linken Ecke der Hauptoberfläche. Es ist standardmäßig eingeklappt, aber durch Klicken wird es die folgenden Optionen anzeigen:
befindet sich in der oberen linken Ecke der Hauptoberfläche. Es ist standardmäßig eingeklappt, aber durch Klicken wird es die folgenden Optionen anzeigen:
- Datei: Ermöglicht es den Benutzern, Bilder hinzuzufügen, alles auszuwählen oder ausgewählte Elemente zu löschen.
- Hardware-Check: Überprüft die Hardware des Geräts, um die Softwareleistung zu optimieren.
- Einstellungen: Konfiguriert die Softwarepräferenzen und -optionen.
- Proxy-Einstellungen: Richten Sie einen Proxy-Server ein, um Netzwerkverbindungen zu verwalten.
- Nach Updates suchen: Überprüfen Sie auf Software-Updates und aktualisieren Sie auf die neueste Version.
- Verknüpfungen: Zeigt die Software-Verknüpfungen an oder ermöglicht deren Anpassung.
- Registrieren: Registrieren Sie sich, um die Vollversion der Software freizuschalten.
- Sprache: Wählen oder ändern Sie die Sprache der Software.
- Hilfe: Greifen Sie auf die Hilfedokumentation oder den technischen Support zu.
- Über: Zeigen Sie Versions- und Entwicklerinformationen an.
Jede Option wird in den folgenden Abschnitten detailliert beschrieben.
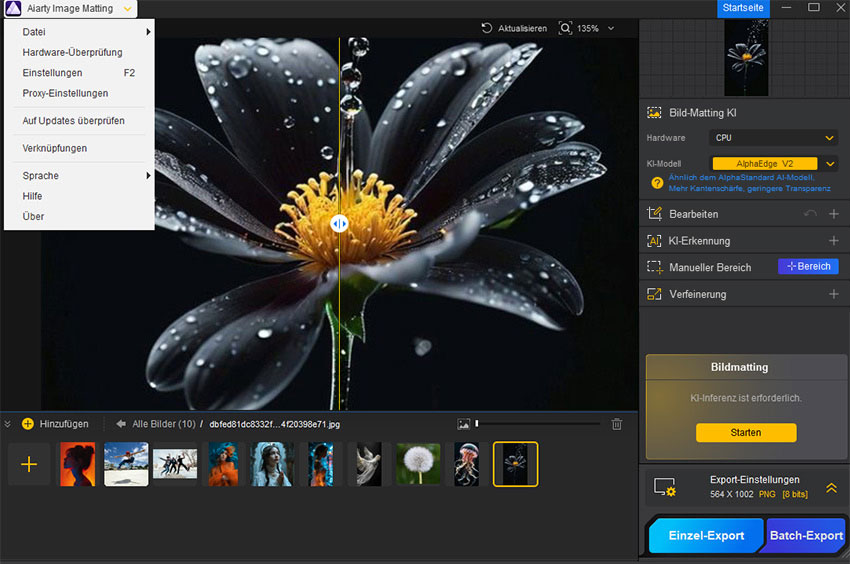
1.2 "Jetzt kaufen" Schaltfläche
Die Schaltfläche „Jetzt kaufen“, die sich auf der rechten Seite der Titelleiste befindet, ermöglicht es Ihnen, die Vollversion von Aiarty Bildfreistellung zu erwerben und zu registrieren.
So kaufen Sie die Vollversion von Aiarty Bildfreistellung
1). Klicken Sie auf die Schaltfläche „Jetzt kaufen“ unten, um die Vollversion von Aiarty Bildfreistellung zu erwerben. Oder klicken Sie auf „Jetzt kaufen“ in der Hauptoberfläche, um die Vollversion zu kaufen.
2). Nachdem Sie die Bestellung abgeschlossen haben, erhalten Sie Produktinformationen mit dem Lizenzcode per E-Mail.
3). Registrieren
- 1. Öffnen Sie Aiarty Bildfreistellung und klicken Sie auf „Registrieren“ im Dropdown-Menü in der oberen linken Ecke.
- 2. Geben Sie Ihre „Lizenzierte E-Mail“ und den „Lizenzcode“ ein, den Sie erhalten haben.
- 3. Klicken Sie auf „Aktivieren“, um den Registrierungsprozess abzuschließen.
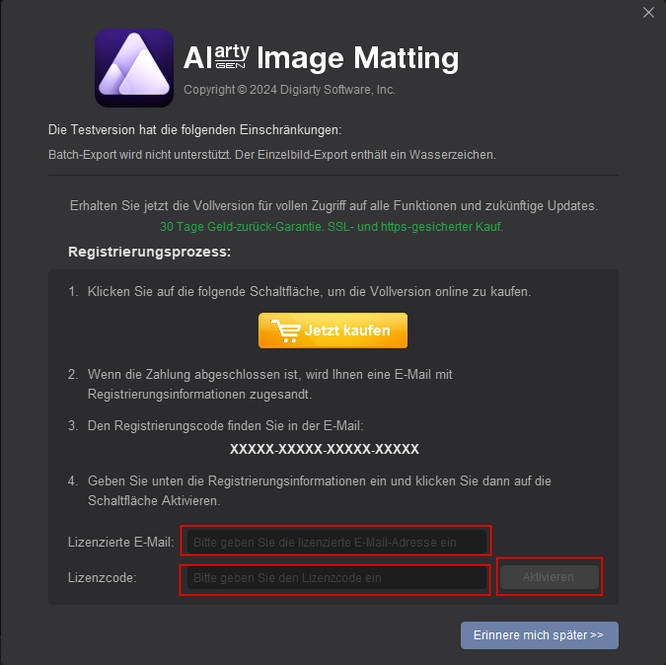
1.3 Schaltfläche "Upgrade verfügbar".
- Wenn eine neue Version verfügbar ist, wird die Schaltfläche "Upgrade verfügbar" angezeigt. Wenn Sie darauf klicken, wird das Update-Protokollfenster mit ähnlichen Schritten wie die Option "Nach Updates suchen" im Menü geöffnet. .
- Wenn Sie die neueste Version verwenden, wird eine Schaltfläche "Home" angezeigt, die zur Produktseite führt.
2. Ressourcenmanagement
Der Abschnitt "Ressourcenverwaltung" wird zum Verwalten und Anzeigen von Bildern verwendet, die auf die Verarbeitung warten.
2.1 Ressourcen verwalten
Es gibt drei Vorgänge für die Ressourcenverwaltung: Hinzufügen, Auswählen und Löschen.
Ressourcen hinzufügen
Es gibt vier Methoden zum Hinzufügen von Ressourcen: drei über das Dateiöffnungsfenster und eine durch direktes Ziehen und Ablegen mit der Maus.
- Option 1. Gehen Sie zu "Menü". > "Datei" > "Bilder hinzufügen". Mit dieser Methode können Sie einzelne Bilder oder mehrere Dateien hinzufügen.
- Option 2: Klicken Sie im Vorschaubereich auf die Schaltfläche
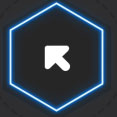 , um Bilder hinzuzufügen.
, um Bilder hinzuzufügen. - Option 3. Verwenden Sie eine der drei Schaltflächen "+Hinzufügen", "+" oder
 im Abschnitt "Ressourcenverwaltung".
im Abschnitt "Ressourcenverwaltung". - Option 4. Ziehen Sie die Bilder oder den gesamten Ordner direkt per Drag & Drop in die Hauptoberfläche.
Hinweis: Aiarty Image Matting ermöglicht die Stapelverarbeitung von bis zu 3.000 Bildern mit einer maximalen Seitenlänge von 10.000 Pixeln pro Bild. Die robuste Funktion ermöglicht die Verarbeitung hochauflösender Bilder und großer Stapel und macht sie zur idealen Wahl für die effiziente Bewältigung anspruchsvoller Hintergrundentfernungsaufgaben.
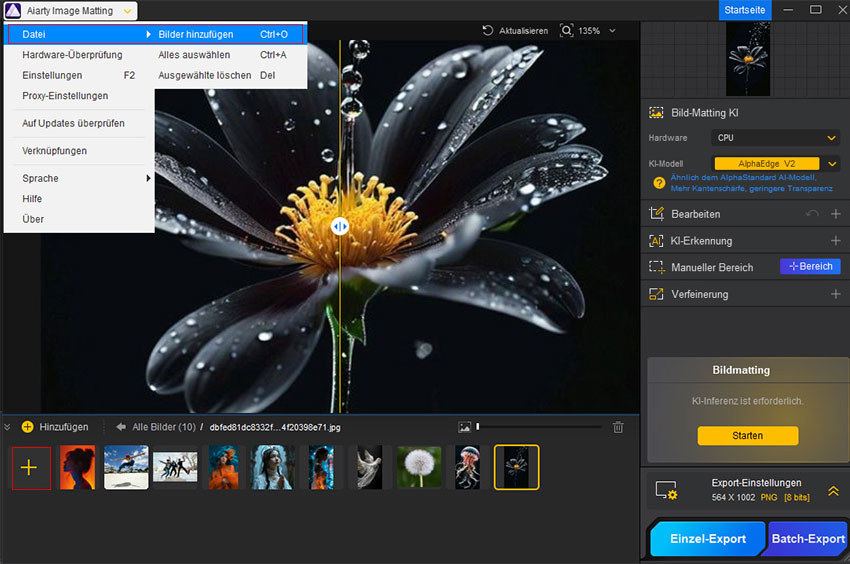
Ressourcen auswählen
Es gibt vier Möglichkeiten, Ressourcen auszuwählen: Wählen Sie ein einzelnes Bild, aufeinanderfolgende Bilder, nicht aufeinanderfolgende Bilder oder alle Bilder aus.
- Einzelnes Bild auswählen: Klicken Sie mit der Maus auf ein Bild. Ein weißer Rand zeigt ein ausgewähltes Bild an, während der gelbe Rand das ausgewählte Bild anzeigt, das auch aktuell angezeigt wird.
- Aufeinanderfolgende Bilder auswählen: Klicken Sie zunächst auf das erste Bild. Halten Sie dann die Umschalttaste gedrückt und klicken Sie auf das letzte Bild.
- Nicht aufeinanderfolgende Bilder auswählen: Halten Sie die Alt-Taste gedrückt und klicken Sie auf jedes Bild, das Sie auswählen möchten.
- Alle Bilder auswählen: Klicken Sie mit der rechten Maustaste in den Abschnitt "Ressourcenverwaltung" und wählen Sie "Alle auswählen". Oder verwenden Sie die Tastenkombination Strg + A. Alternativ navigieren Sie zu Menü > Datei > Wählen Sie "Alle" aus.
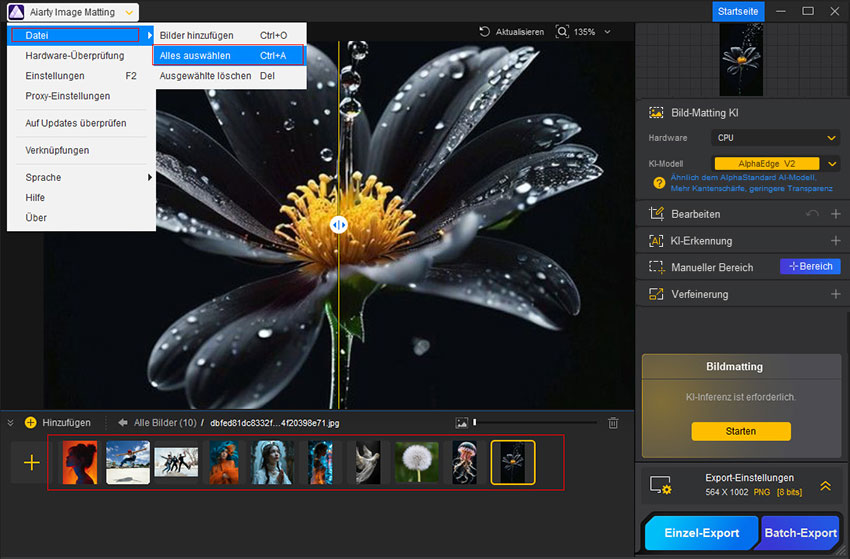
Ressourcen löschen
Es gibt zwei Möglichkeiten, Ressourcen zu löschen: Alle Ressourcen löschen oder ausgewählte Ressourcen löschen.
- Alle Ressourcen löschen: Klicken Sie mit der rechten Maustaste auf den Abschnitt "Ressourcenverwaltung" und wählen Sie "Löschen".
- Ausgewählte Ressourcen löschen: Es gibt vier Möglichkeiten, ausgewählte Bilder zu löschen. Sie können direkt die Entf-Taste (Entf) verwenden, versuchen Sie es mit der Schaltfläche
 oder klicken Sie mit der rechten Maustaste in den Abschnitt "Ressourcenverwaltung" und wählen Sie "Ausgewählte entfernen". Alternativ können Sie zu Menü > navigieren. Datei > Ausgewählte entfernen.
oder klicken Sie mit der rechten Maustaste in den Abschnitt "Ressourcenverwaltung" und wählen Sie "Ausgewählte entfernen". Alternativ können Sie zu Menü > navigieren. Datei > Ausgewählte entfernen.
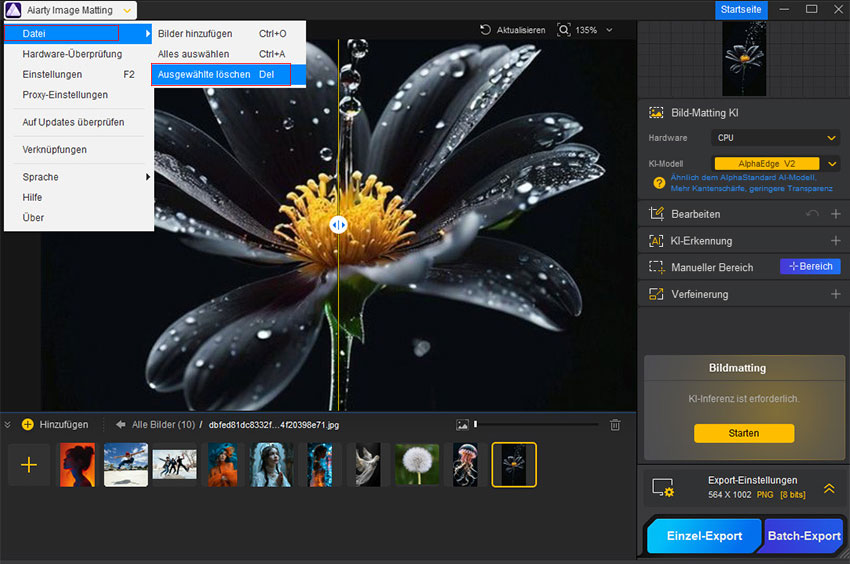
2.2 Ressourcen anzeigen
Bildgröße
Im Bereich "Ressourcenverwaltung" können Sie die Bildanzeigegröße mithilfe des Schiebereglers anpassen.
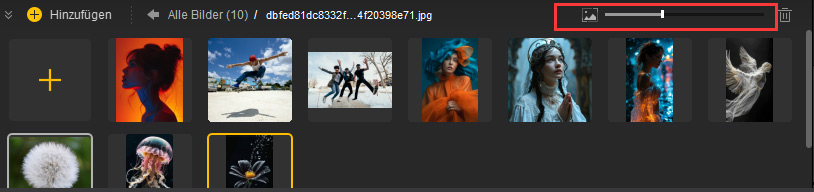
Exportierte Bilder
Nachdem ein Bild exportiert wurde, erscheint in der unteren rechten Ecke ein Ordnersymbol.
Wenn Sie auf dieses Symbol klicken, wird eine Liste der Exportdatensätze für dieses Bild geöffnet. Bei jedem Export wird ein neuer Datensatz erstellt. Klicken Sie mit der rechten Maustaste auf das Bild, um unerwünschte Effekte zu entfernen oder es im Datei-Explorer zu öffnen. Sie können auch auf die Schaltfläche "Zurück" auf der linken Seite oder auf den weißen Pfeil klicken, um zur ursprünglichen Position zurückzukehren.
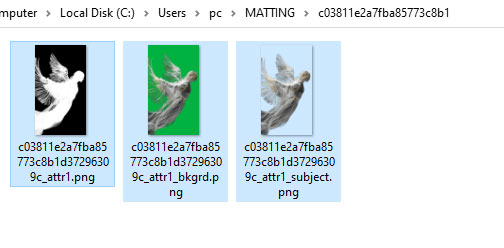
Navigationsleiste
Wenn Sie im Bereich "Ressourcenverwaltung" einen Ordner hinzugefügt haben, können Sie auf das Ordnersymbol doppelklicken, um weitere Details anzuzeigen.
Klicken Sie auf den weißen Pfeil, um von einem Unterordner zurück zum Hauptverzeichnis zu navigieren oder vom Verzeichnis "Exportierte Ressourcen" zurückzukehren.

Ressourcenverwaltung ein-/ausblenden
In der oberen linken Ecke des Ressourcenverwaltungsbereichs gibt es eine Schaltfläche zum Ausblenden/Anzeigen ![]() , mit der Sie die Sichtbarkeit umschalten können. Wenn er ausgeblendet ist, wird der Vorschaubereich maximiert und bietet so mehr Platz für eine einfachere Bearbeitung und Vorschau.
, mit der Sie die Sichtbarkeit umschalten können. Wenn er ausgeblendet ist, wird der Vorschaubereich maximiert und bietet so mehr Platz für eine einfachere Bearbeitung und Vorschau.

3. Vorschaubereich
3.1 Canva
Canva ist der primäre Arbeitsbereich, in dem Bilder angezeigt und verarbeitet werden. Zu den wichtigsten Vorgängen gehören Zoomen und Verschieben.
Zoom Canvas
Mit der Zoomfunktion können Sie Details genau untersuchen oder das gesamte Bild betrachten. Dies ist für die Feinabstimmung Ihrer Bearbeitungen und die Sicherstellung der Präzision unerlässlich. Sie können die Zoomstufe an Ihre Bedürfnisse anpassen, unabhängig davon, ob Sie umfassende Anpassungen vornehmen oder sich auf komplexe Details konzentrieren. Es gibt drei Hauptmethoden zum Zoomen der Leinwand.
- Doppelklick in den Anzeigebereich: Wechseln Sie schnell zwischen "An Bildschirm anpassen" und "An Bildschirm anpassen". und "100 %" Ansicht für einen Überblick oder einen detaillierten Blick.
- Lupensymbol: Dieses Symbol befindet sich oben rechts im Vorschaubereich und bietet einfachen Zugriff auf gängige Zoomstufen (50 %, 100 %, 150 % bis 200 %).
- Mausrad: Wenn das Radierer-, Pinsel-, Ausweich- oder Brennwerkzeug inaktiv ist, können Sie bis zu 400 % (4x) vergrößern. Wenn eines dieser Werkzeuge aktiv ist, kann der Zoom auf bis zu 3000 % (30x) erweitert werden, ideal für die Bearbeitung auf Pixelebene.
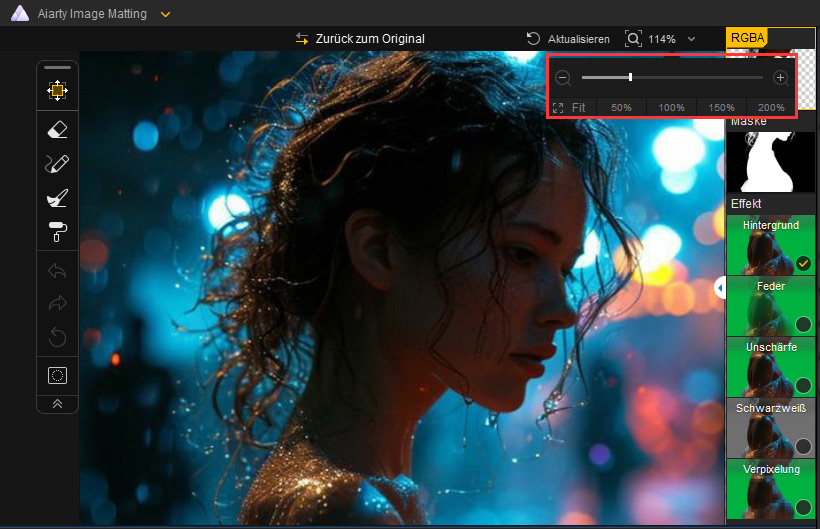
Bewegen Canvas
- Im Nicht-Bearbeitungsmodus: Sie können die Leinwand verschieben, indem Sie mit der linken oder rechten Maustaste klicken und ziehen.
- Im Bearbeitungsmodus: Sie können die Leertaste gedrückt halten und mit der linken Maustaste klicken und ziehen, um die Leinwand neu zu positionieren. Alternativ können Sie zur einfacheren Navigation auch mit der rechten Maustaste klicken und ziehen.
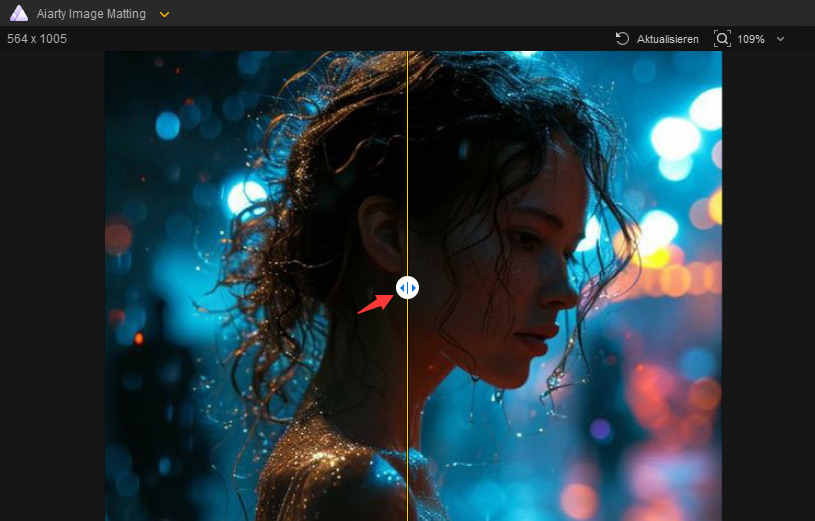
3.2 Vorschaumodus
RGBA
RGBA steht für Rot, Grün, Blau und Alpha und repräsentiert die Farbkanäle und die Transparenz eines Bildes. Bei der Anzeige ohne festgelegten Hintergrund gibt das Raster im Vorschaufenster lediglich die Abmessungen der Leinwand an. Der Rasterstil kann im Einstellungsfenster angepasst werden, was eine größere Flexibilität bei der Visualisierung Ihres Bildes während der Bearbeitung ermöglicht.
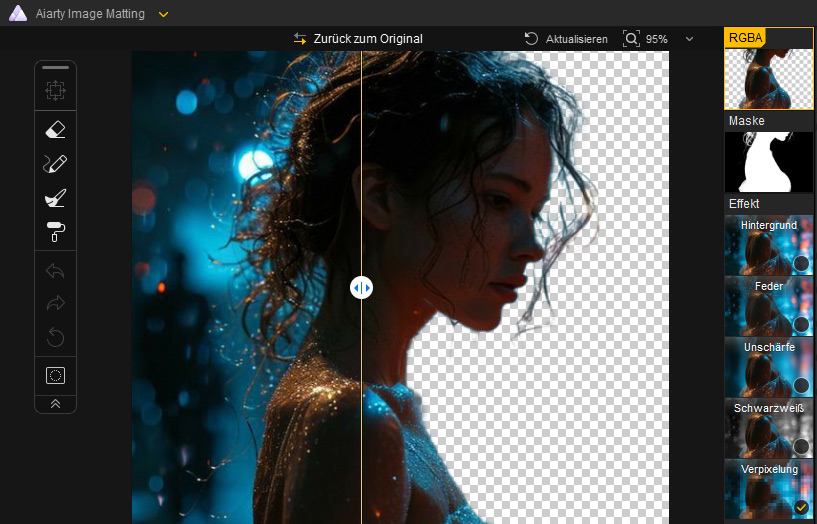
Maske
Eine Maske, insbesondere das Alphakanalbild, zeigt nur die Transparenzinformationen eines Bildes an. Es kann verwendet werden, um subtile, halbtransparente Bereiche zu löschen, die im Originalbild möglicherweise nicht leicht sichtbar sind. Dies ermöglicht eine präzise Kontrolle darüber, welche Teile des Bildes sichtbar oder ausgeblendet sind, was es zu einem unverzichtbaren Werkzeug für die Feinabstimmung von Bearbeitungen und das Erzielen eines eleganten Aussehens Ihrer Arbeit macht.
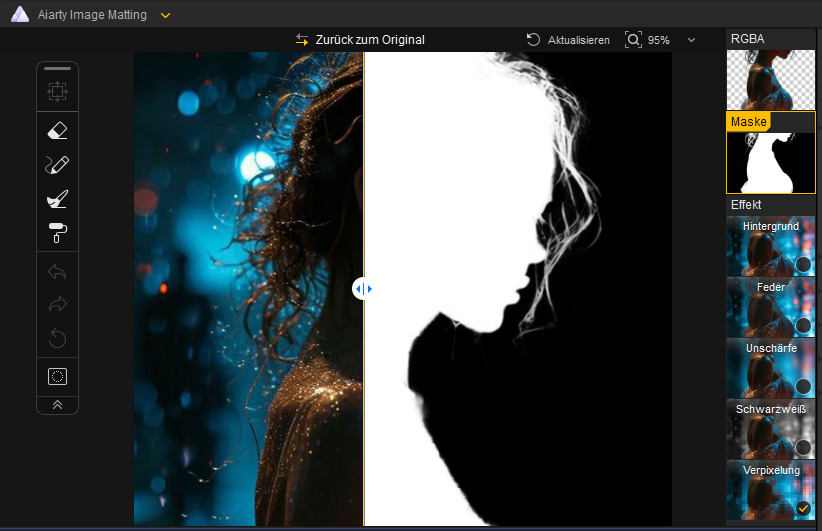
Anpassung der Alphakurve
Diese Funktion hilft bei der Feinabstimmung und genaueren Steuerung der Maske. Es ermöglicht die Anpassung des Masken-Alpha durch Ändern der Transparenzstufen basierend auf Graustufenwerten.
- Horizontale Achse (Eingabewert): Stellt den ursprünglichen Alpha-Wert der Maske dar (0 bedeutet vollständig transparent, 255 bedeutet vollständig undurchsichtig).
- Vertikale Achse (Ausgabewert): Stellt den angepassten Alpha-Wert dar.
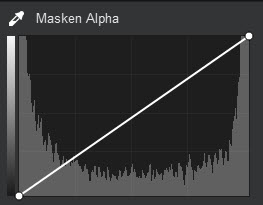
Auftriebskurve:
- Erhöht die Transparenz der dunkleren Bereiche (niedrige Graustufenwerte) in der Maske Alpha.
- Macht die Kanten weicher und reduziert harte Kanteneffekte.
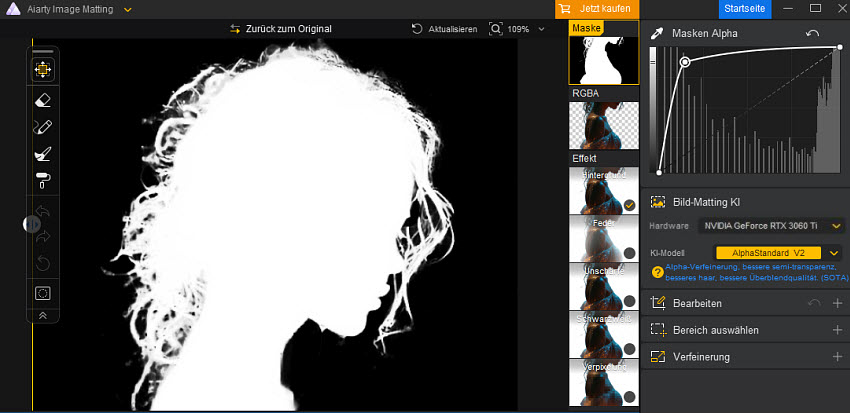
Untere Kurve:
- Reduziert die Transparenz der helleren Bereiche (hohe Graustufenwerte) in der Maske Alpha.
- Lässt das Hauptmotiv stärker hervortreten und verbessert den Kantenkontrast.
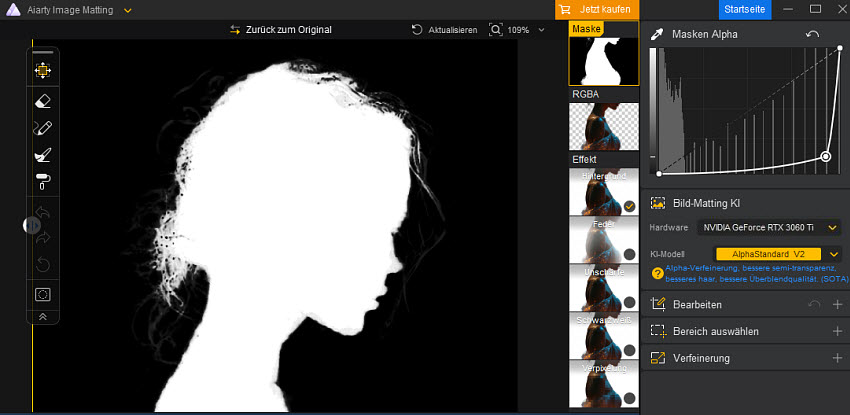
Wirkung
Mit der Effektfunktion können Sie verschiedene Hintergrundeffekte in der Vorschau anzeigen und entsprechend Ihren Projektanforderungen anwenden. Derzeit bietet Aiarty Image Matting fünf voreingestellte Effekte:
- Hintergrund
- Feder
- Unschärfe
- Schwarz und Weiß
- Pixel
Hier sind die Details der verfügbaren Effekte.
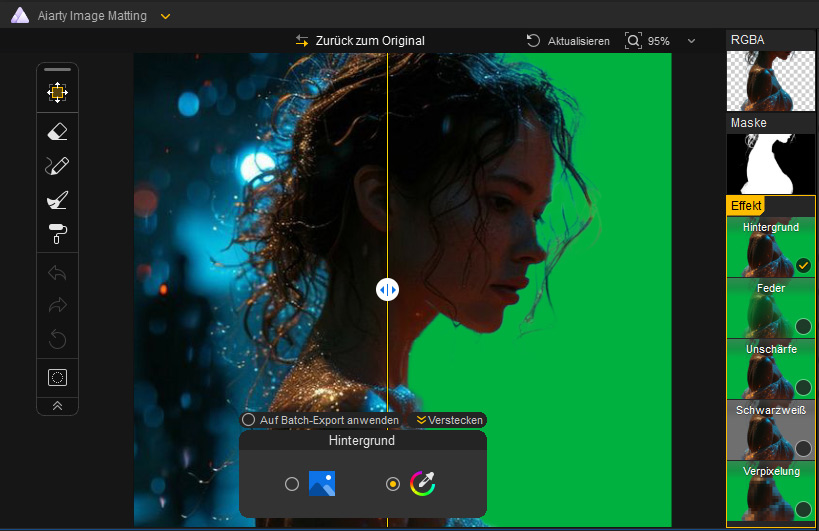
Hintergrund
Mit der Hintergrundfunktion können Sie den ursprünglichen Bildhintergrund durch eine Volltonfarbe, einen Farbverlauf oder ein anderes Bild ersetzen.
- Klicken Sie auf das Pipettensymbol, um das Farbauswahlfenster zu öffnen, in dem Sie die gewünschte Farbe oder den gewünschten Farbverlauf auswählen können.
- Klicken Sie auf das Bildsymbol, um das Fenster zur Auswahl des Hintergrundbilds zu öffnen, in dem Sie ein zuvor verwendetes Bild auswählen oder über die Schaltfläche "Durchsuchen" ein neues hinzufügen können.
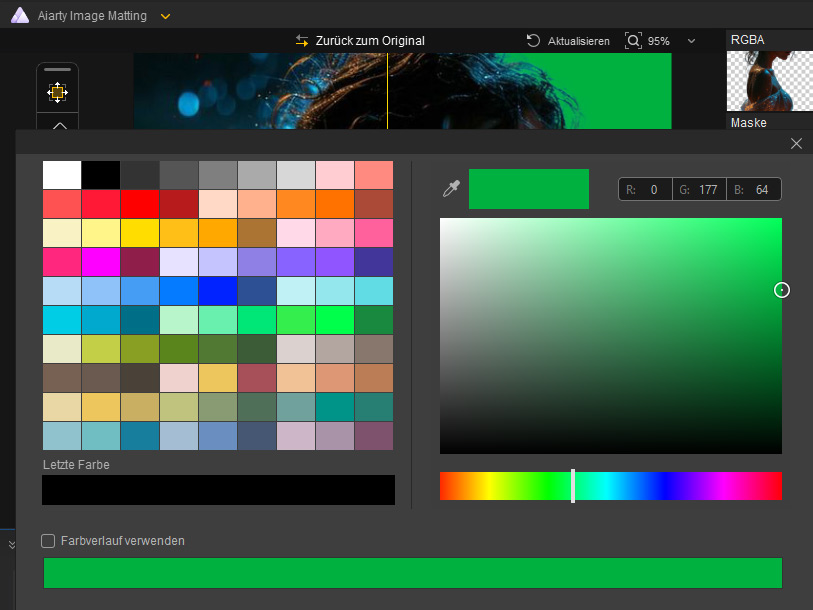
Feder
Der Federeffekt glättet den Übergang zwischen Vordergrund und Hintergrund und verbessert so den Gesamtzusammenhalt. Beachten Sie jedoch, dass eine stärkere Weichzeichnung die Kantendetails weicher machen kann. Sie können die Einstellungen für "Breite" und "Stärke" anpassen, um den Verlaufsgrad zu steuern und so eine sanfte Überblendung unter Beibehaltung wesentlicher Details zu ermöglichen.
- Breite: Bestimmen Sie den Bereich des Federeffekts. Ein höherer Wert erhöht die Wirkung des Effekts auf das Originalbild.
- Stärke: Kontrollieren Sie die Weichheit des Übergangs. Ein höherer Wert führt zu einer glatteren Überblendung mit dem Hintergrund, kann jedoch Kantendetails weicher machen und die Grenzdefinition verringern.
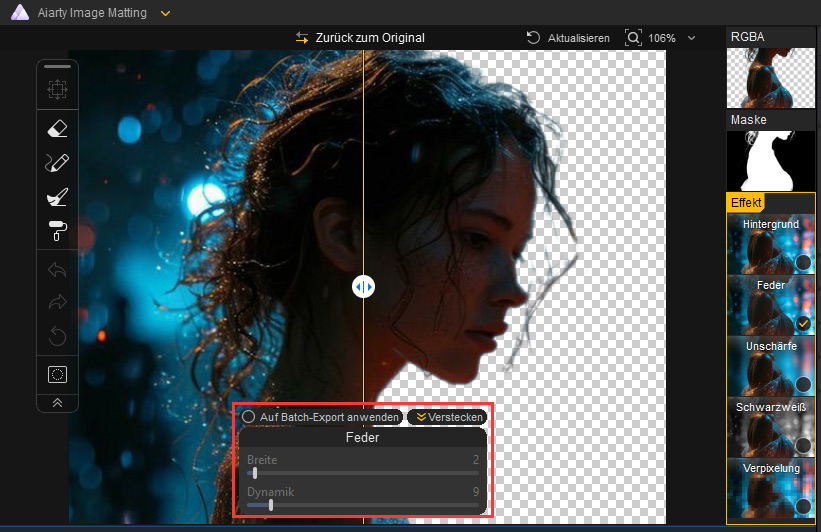
Weichzeichnen
Der Weichzeichnungseffekt ermöglicht es Ihnen, das Motiv, den Hintergrund oder beides zu verwischen. Sie können den Stil und die Intensität anpassen, um die Unschärfeeffekte besser zu steuern.
- Stil: Wählen Sie aus verschiedenen Unschärfestilen für Ihre kreativen Anforderungen. Sie können den Hintergrund oder das Motiv verwischen und so den Fokus auf bestimmte Bereiche lenken.
- Intensität: Kontrollieren Sie die Stärke der Unschärfe. Ein höherer Wert verstärkt den Effekt, wodurch der Vordergrund oder Hintergrund weicher und weniger detailliert wirkt.
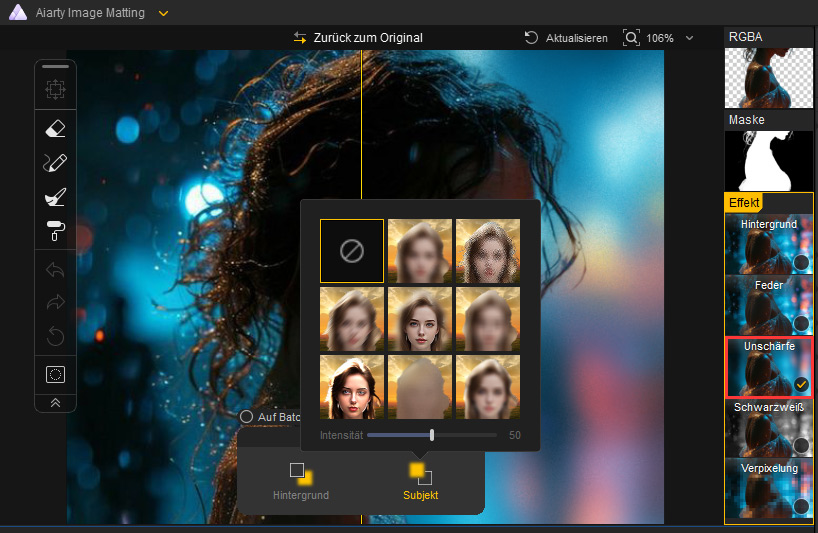
Schwarz & Weiß
Der Schwarz-Weiß-Effekt konvertiert das Motiv, den Hintergrund oder beides in Graustufen, was eine Reihe von entsättigten Looks ermöglicht. Sie können die Graustufensteuerung verwenden, um die Farbintensität anzupassen – von subtiler Entsättigung bis zu einem komplett monochromen Bild.
Graustufen: Steuern Sie den Grad der Entsättigung. Mit zunehmendem Wert nimmt die Farbsättigung ab. Bei 100 ist das Bild komplett in Graustufen.
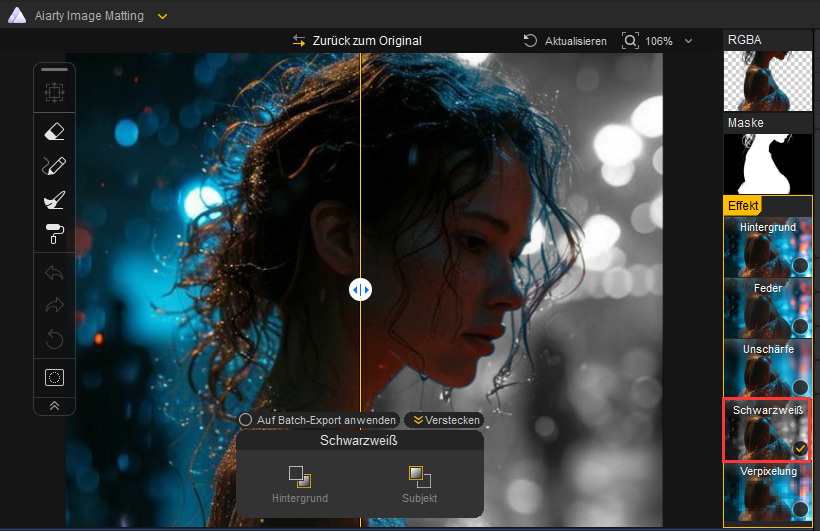
Pixel
Der Pixeleffekt wendet eine Pixelierung auf das Motiv, den Hintergrund oder beides an und erzeugt so ein stilisiertes, blockartiges Aussehen. Sie können die Pixelgröße anpassen, um die Pixelierung stärker oder subtiler wirken zu lassen, von einer feinen Struktur bis hin zu einem markanten, pixeligen Look.
Pixelgröße: Steuern Sie die Intensität der Pixelierung. Höhere Werte vergrößern die Pixel, was zu einem stärkeren pixeligen Erscheinungsbild führt.
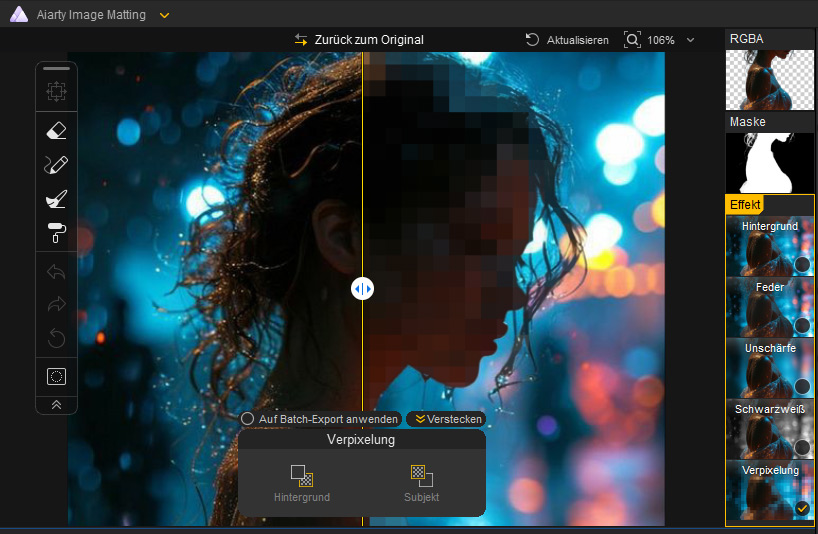
Attribut-Panel
Das Attribut-Panel bietet drei Hauptfunktionen: Verschieben, Ausblenden und Anwenden für Stapel-Export. Diese Funktionen erleichtern das Verwalten und Anwenden von Einstellungen auf mehrere Bilder gleichzeitig.
- Verschieben: Klicken und ziehen Sie die Titelleiste, um das Panel zur bequemeren Vorschau zu positionieren.
- Ausblenden: Wenn das Panel die Ansicht behindert, klicken Sie auf die Schaltfläche "Ausblenden", um es zu minimieren. Eine Schaltfläche "Wiederherstellen"
 erscheint in der unteren rechten Ecke des Vorschaubildes und ermöglicht das erneute Öffnen des Panels bei Bedarf.
erscheint in der unteren rechten Ecke des Vorschaubildes und ermöglicht das erneute Öffnen des Panels bei Bedarf. - Anwenden für Stapel-Export: Wenden Sie die aktuellen Einstellungen des Bildes während des Stapel-Exports als Standard für andere Bilder an.

3.3 Bearbeitungswerkzeuge
Aiarty Image Matting bietet erweiterte Bearbeitung, einschließlich der Funktion "Auswählen und Verschieben" und 4 wichtigen Zeichenwerkzeugen, die für präzise Anpassungen entwickelt wurden, um das endgültige Erscheinungsbild Ihrer Bilder zu verfeinern. Sie können den Bearbeitungsmodus aufrufen, indem Sie eines der verfügbaren Werkzeuge auswählen und ihn schnell mit der Esc-Taste verlassen.
Auswählen und verschieben
Vordergrund verschieben: Mit diesem Werkzeug können Sie den Vordergrund neu positionieren und seine Größe und seinen Winkel anpassen. Sie können mit der rechten Maustaste klicken, um die ursprüngliche Größe des Vordergrunds wiederherzustellen, ihn an die Hintergrundgröße anzupassen oder ihn innerhalb des Rahmens zu zentrieren.
Hintergrund verschieben: Ähnlich wie beim Werkzeug "Vordergrund verschieben" ermöglicht diese Option das Vergrößern des Hintergrunds, er muss jedoch vergrößert werden, bevor er verschoben werden kann. Sie können mit der rechten Maustaste klicken, um den Hintergrund auf seine Originalgröße zurückzusetzen.
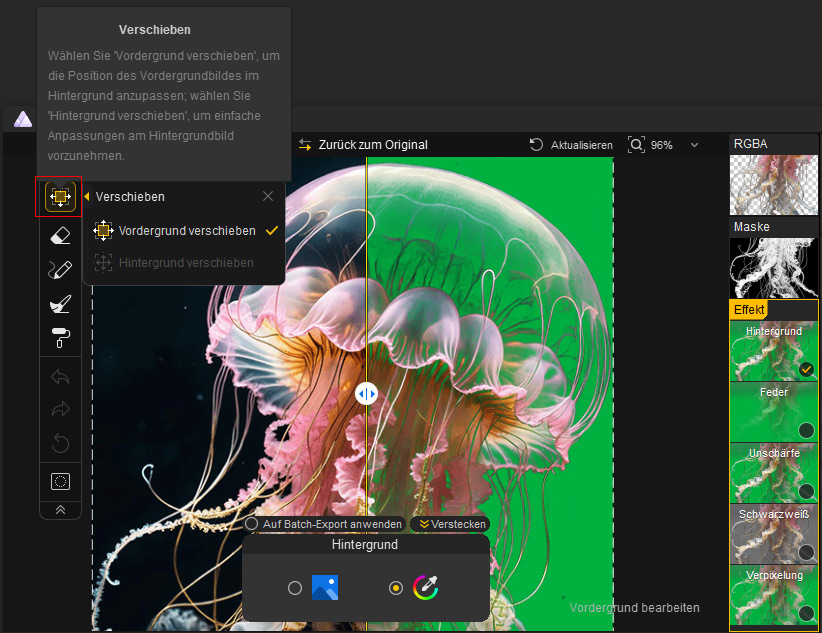
Zeichenwerkzeuge
Aiarty Image Matting bietet vier wichtige Zeichenwerkzeuge, darunter Radiergummi, Pinsel, Abwedeln und Nachbelichten, für eine präzise Kontrolle über Transparenzanpassungen, Überblendungen und Tiefe in Bildern.
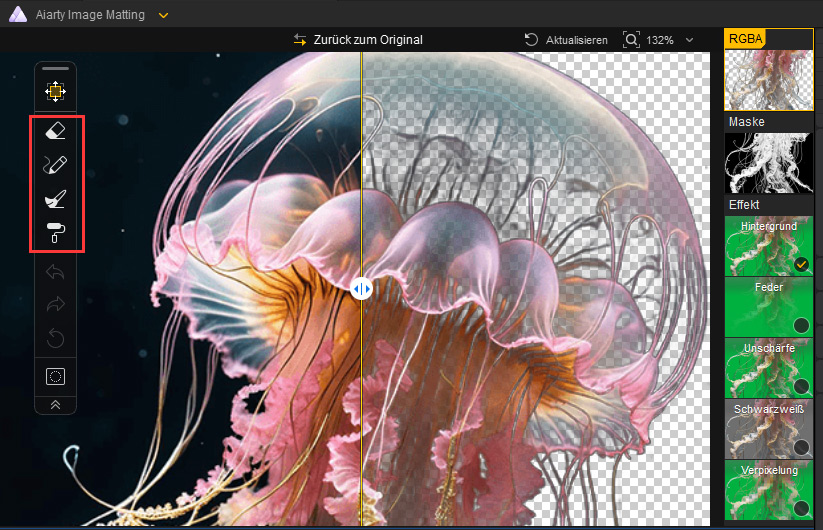
Radiergummi
Mit dem Radiergummi-Werkzeug wird die Transparenz der betroffenen Bereiche auf einen bestimmten Wert (Alpha-Parameter) eingestellt. Es ermöglicht Benutzern, Teile eines Bildes selektiv zu löschen und sie basierend auf den konfigurierten Einstellungen transparent zu machen. Das Radiergummi-Tool verfügt über die folgenden Parameter:
| Parameter | Erklärung | Standardwert |
|---|---|---|
| Schwellenwert | Definieren Sie den bearbeitbaren Bereich, der bei Anpassungen blau hervorgehoben wird, damit Sie sich auf bestimmte Bereiche konzentrieren können. | 230 |
| Alpha | Beziehen sich auf den Transparenzgrad eines Bereichs. | 0 |
| Schwer | Kontrollieren Sie den Verlauf der Radierkanten. Ein Wert von 50 sorgt für ein Gleichgewicht zwischen weichen und scharfen Kanten. | 50 |
| Größe | Definieren Sie die Pinselgröße für den Radiergummi, um eine vielseitige Auswahl an Strichen zu ermöglichen, von präzisen bis hin zu größeren Bereichen. | 50 |
Speziell wenn der Alpha-Wert auf 0 gesetzt ist, bedeutet dies, dass der gelöschte Bereich vollständig unsichtbar wird. Wenn Sie den Alpha-Wert auf etwas anderes einstellen (zum Beispiel 128), wird der gelöschte Bereich halbtransparent und bleibt sichtbar, jedoch nicht vollständig klar.
Es ist wichtig zu beachten, dass das "Einstellen auf einen bestimmten Wert" das Zentrum des Pinsels betrifft. Wenn die Härte nicht auf 100 eingestellt ist, wird der Effekt zu den Rändern hin allmählich schwächer, ähnlich wie in den vorherigen Punkten beschrieben.
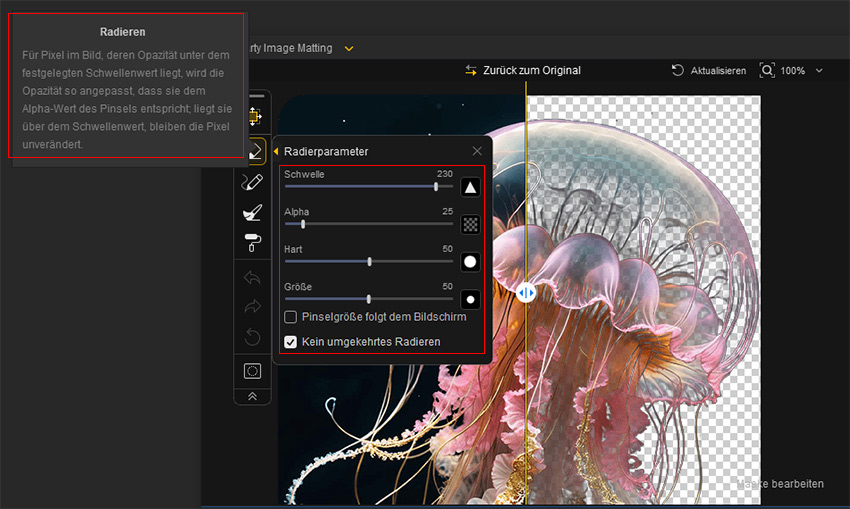
Pinselgröße folgt dem Bildschirm
Wenn aktiviert, bleibt die Pinselgröße auf dem Bildschirm konsistent. Dies ist ideal, um bestimmte Bereiche zu bearbeiten, ohne die Einstellungen beim Ein- oder Auszoomen anpassen zu müssen. Wenn deaktiviert, passt sich die Pinselgröße an, wenn das Bild vergrößert oder verkleinert wird.
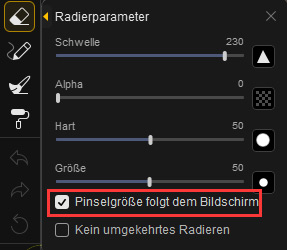
Kein rückgängig machen des Löschens erlaubt
Diese Einstellung bestimmt, ob Bereiche unterhalb des Alpha-Wertes auf den angegebenen Alpha-Parameter gesetzt werden. Wenn aktiviert, wirkt sich der Radierer nur auf Bereiche aus, die über dem Alpha-Wert liegen.
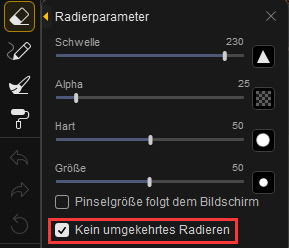
Pinsel
Der Pinsel ermöglicht es, die Transparenz bestimmter Bereiche in einem Bild anzupassen. Er setzt die Transparenz von Punkten, die unter dem Alpha-Wert liegen, auf den angegebenen Alpha-Parameter. Punkte, die über dem Alpha-Wert liegen, bleiben unverändert.
Das Pinselwerkzeug verfügt über die folgenden Parameter:
| Parameter | Erklärung | Standardwert |
|---|---|---|
| Alpha | Steuert die Transparenz des Pinsels und wird häufig verwendet, um sanfte Übergangseffekte zu erzeugen. | 126 |
| Hart | Steuert die Weichzeichnung der Pinselränder und bietet ein Gleichgewicht zwischen weichen und scharfen Kanten. | 50 |
| Größe | Legt die Pinselgröße fest und ermöglicht vielseitige Striche, von präzisen Details bis hin zu größeren Anwendungen. | 50 |
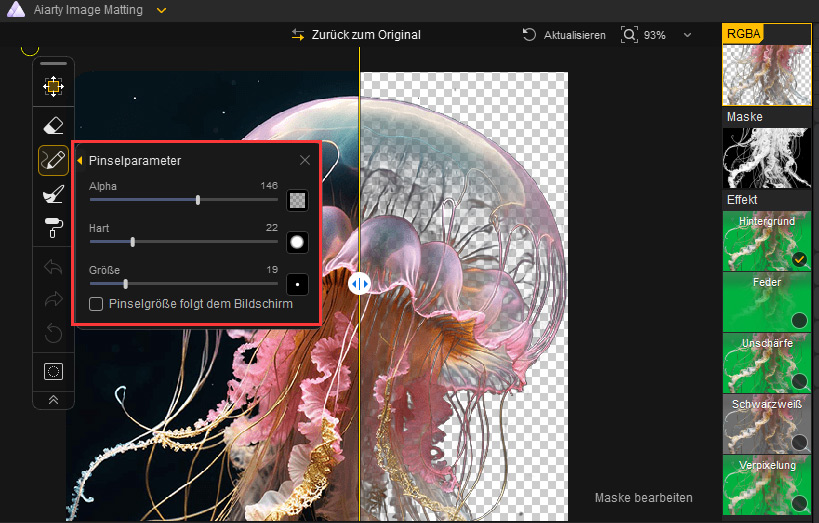
Abwedeln
Das Abwedel-Werkzeug wird verwendet, um die Transparenz der betroffenen Bereiche zu verringern. Im Gegensatz zum Pinselwerkzeug, das einen bestimmten Alpha-Wert festlegt, passt das Abwedel-Werkzeug die Transparenz der betroffenen Punkte prozentual an. Dies ermöglicht eine feinere Kontrolle über die Sichtbarkeit des Bereichs und ermöglicht sanfte Übergänge in der Transparenz.
Das Abwedel-Werkzeug ist besonders nützlich für subtile Anpassungen in einem Bild, wie das Weichzeichnen von Kanten oder das Erzeugen von Tiefe durch die Manipulation der Transparenz in bestimmten Bereichen. Das Abwedel-Werkzeug verfügt über die folgenden Parameter:
| Parameter | Erklärung | Standardwert |
|---|---|---|
| Schwellenwert | Bestimmt die Empfindlichkeit des Werkzeugs und beeinflusst, wie es mit benachbarten Pixeln interagiert. | 230 |
| Wert | Steuert das Ausmaß der Transparenzreduktion, die auf die betroffenen Bereiche angewendet wird. | 50 |
| Hart | Legt die Weichzeichnung der Werkzeugkanten fest und balanciert zwischen weichen und scharfen Übergängen. | 50 |
| Größe | Legt die Pinselgröße für das Abwedel-Werkzeug fest und ermöglicht sowohl detaillierte als auch großflächige Anwendungen. | 50 |
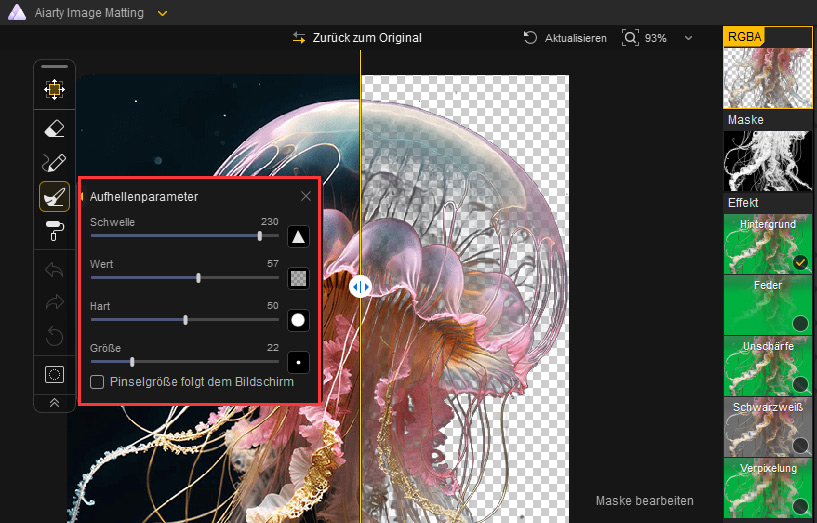
Hinweis: Durch Anpassen des Wertes können Sie das Maß der Transparenzänderung steuern, um den gewünschten Effekt zu erzielen.
- Wenn Sie den Wert auf 50 % setzen, wird die Transparenz der betroffenen Punkte um die Hälfte reduziert. Beispielsweise wird eine ursprüngliche Transparenz von 150 nach der Anwendung auf 75 reduziert.
- Wenn Sie die Maus loslassen und dann erneut zeichnen, wird die Überlappung zwischen den beiden Strichen zu einer Transparenz von 37 führen.
- Wenn Sie die Maus beim zweiten Strich nicht loslassen, gibt es keinen Überlappungseffekt, was bedeutet, dass die beiden Striche ihre Transparenzänderungen nicht kombinieren.
Nachbelichten
Das Nachbelichten-Werkzeug wird verwendet, um die Transparenz der betroffenen Bereiche zu erhöhen. Seine Parameter und Mischcharakteristiken sind ähnlich wie beim Abwedel-Werkzeug, jedoch unterscheidet sich die Berechnungsmethode. Zum Beispiel: Wenn Sie den Wert auf 50 % setzen, beträgt die Transparenz der betroffenen Punkte anfänglich 100. Nach Verwendung des Werkzeugs erhöht sich die Transparenz dieses Punktes auf 150. Es ist jedoch wichtig zu beachten, dass die Transparenz niemals 255 überschreiten kann, was volle Opazität bedeutet.
Das Nachbelichten-Werkzeug verfügt über die folgenden Parameter:
| Parameter | Erklärung | Standardwert |
|---|---|---|
| Schwellenwert | Bestimmen Sie die Empfindlichkeit des Werkzeugs und wie es mit benachbarten Pixeln interagiert. | 20 |
| Wert | Steuert das Ausmaß der Transparenzzunahme, die auf die betroffenen Bereiche angewendet wird. | 50 |
| Hart | Legt die Weichzeichnung der Werkzeugkanten fest und ermöglicht ein Gleichgewicht zwischen weichen und scharfen Übergängen. | 50 |
| Größe | Legt die Pinselgröße für das Nachbelichten-Werkzeug fest und macht es sowohl für detaillierte Arbeiten als auch für größere Anwendungen geeignet. | 50 |
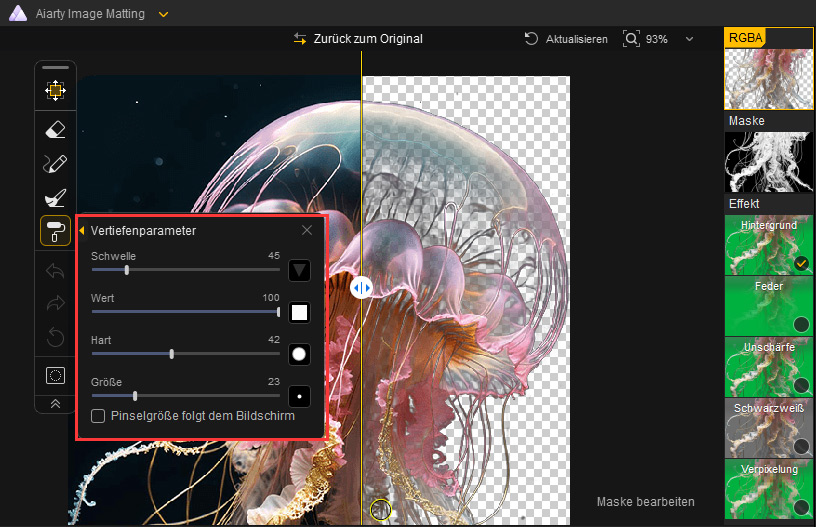
Masken-Highlight
Die Funktion "Hervorhebung markieren" wird verwendet, um Bereiche, die Sie bearbeiten oder auswählen, visuell hervorzuheben und so dabei zu helfen, verschiedene Teile des Bildes präzise zu markieren und zu unterscheiden.
- Überprüfen Sie das Kontrollkästchen "Aktiviert". Klicken Sie auf das Kästchen, um die Funktion "Hervorhebung markieren" zu aktivieren.
- Klicken Sie auf die Schaltfläche "Farbe ändern". Option und wählen Sie verschiedene Farben, um bestimmte Bereiche hervorzuheben und so eine bessere Detailverarbeitung und -bearbeitung zu ermöglichen.
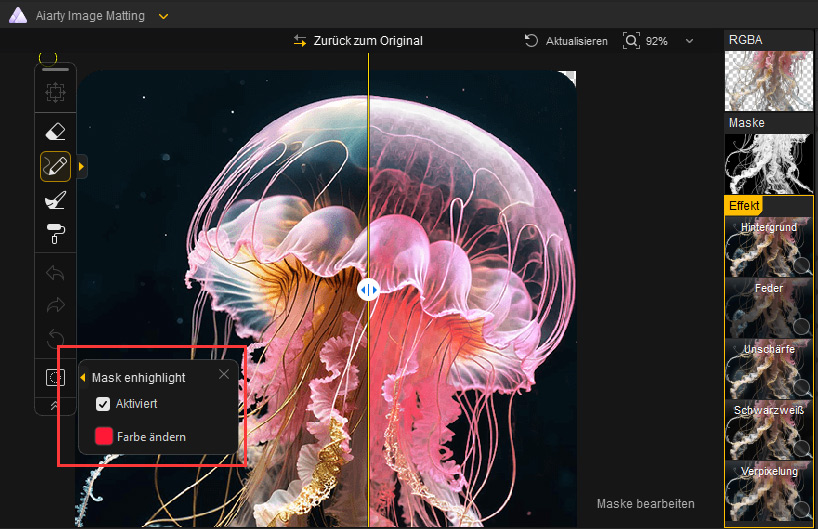
4. Eigenschaftenbereich
Feinabstimmung bestimmter Parameter, um einen präziseren Bildausschnitt zu erzielen. Jede Änderung der folgenden Parameter erfordert eine neue AI-Bildausschnittinferenz.
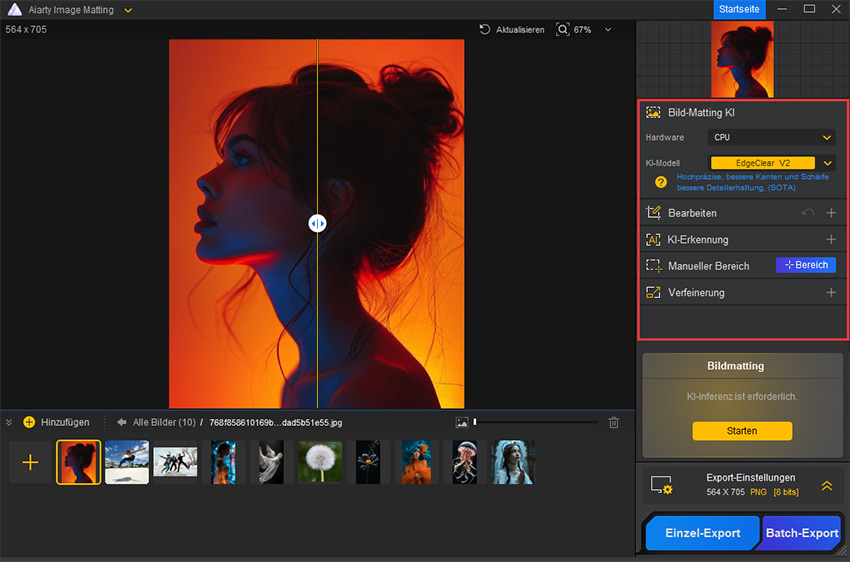
4.1 Bildmattierungs-KI
Hardware – Wählen Sie Geräte aus, die für KI-Inferenz geeignet sind.
KI-Modell – Wählen Sie das passende KI-Modell für das aktuelle Szenario.
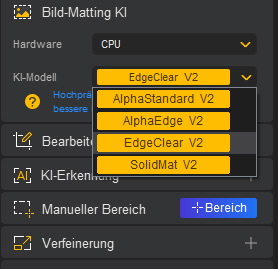
※ AlphaStandard V2
Funktion: Alpha-Verfeinerung, bessere Halbtransparenz, besseres Haar, bessere Mischqualität. (SOTA)
Am besten geeignet für: Halbtransparente Objekte mit Haaren. Dieser Modus kann Hintergründe durch halbtransparente Objekte erkennen, Haardetails optimieren und eine natürlichere Mischung erzielen
Beispiele:
- Transparentes Hochzeitskleid: Der Stoff ist dünn, mit reichhaltiger Textur, weichen Kanten und der Hintergrund scheint subtil durch den transparenten Stoff hindurch.
- Transparente Objekte: Objekte wie Glas und Wassertropfen sind stark reflektierend, transparent und haben scharfe Kanten.
- Haare: Haare haben eine komplexe Textur, unregelmäßige Kanten und feine Strähnen.
- Tiere: Tiere wie Katzen und Hunde haben reichlich Fell, unregelmäßige Kanten und dynamische Bewegungen.
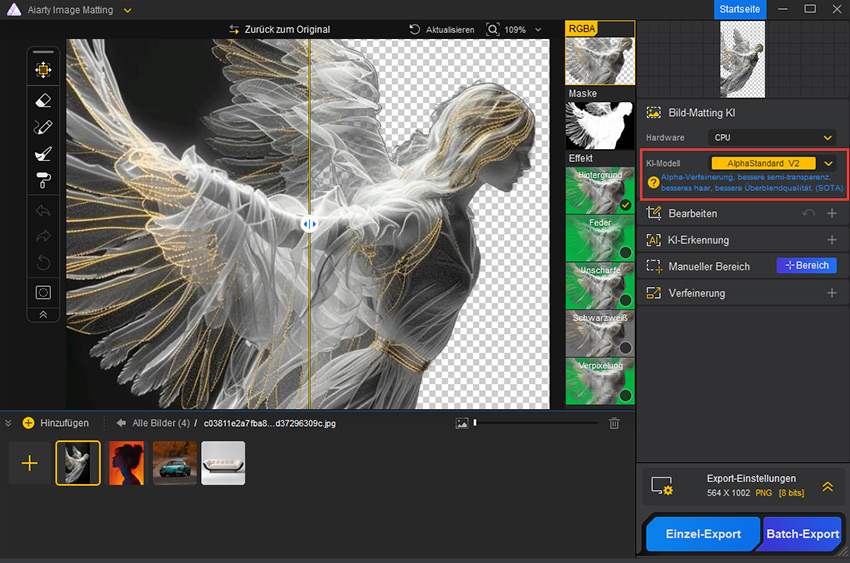
※ AlphaEdge V2
Funktion: Ähnlich dem AlphaStandard-KI-Modell. Mehr Kantenschärfe, geringere Transparenz.
Am besten geeignet für: Halbtransparente Objekte mit Haaren, die jedoch eine geringere Gesamttransparenz und schärfere Kanten erfordern.
Beispiele:
- Silhouettenbilder: Porträts im Silhouettenstil und Tiere haben starken Kontrast, kräftige Umrisse und scharfe Kanten.
- Anime und Cartoon: Diese Bilder zeichnen sich durch dynamische Linien und klar definierte Konturen aus.
- Tätowierungen: Tätowierungen sind bekannt für ihre komplizierten Linien und klaren Konturen.
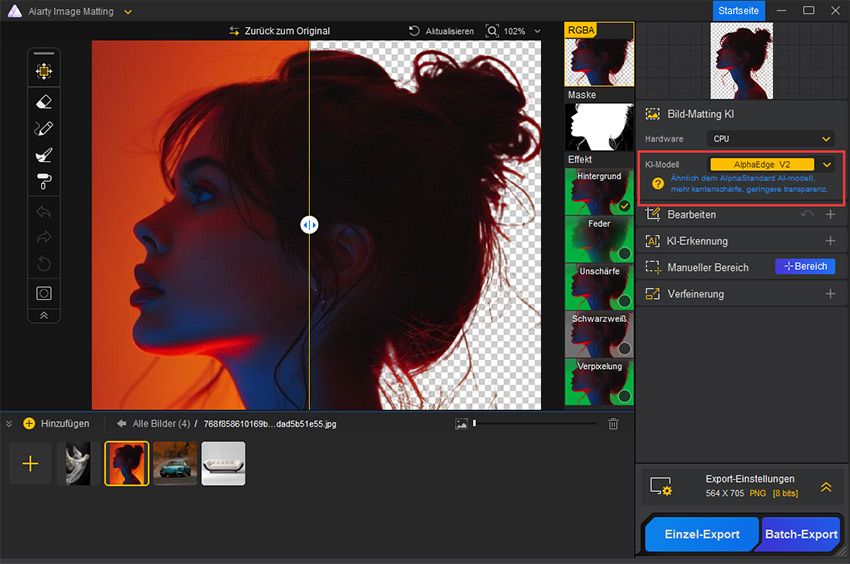
※ EdgeClear V2
Funktion: Hohe Präzision, bessere Kanten und Schärfe, bessere Detailerhaltung. (SOTA)
Am besten geeignet für: Massive, undurchsichtige Objekte mit komplizierten Details.
Beispiele:
- Fahrzeuge: Fahrzeuge wie Fahrräder und Autos haben typischerweise scharfe Kanten und reichhaltige Details, insbesondere auf Metalloberflächen und reflektierenden Teilen.
- Accessoires: Accessoires wie Taschen und Schmuck bestehen aus einer Vielzahl von Materialien, darunter komplexe Texturen, komplizierte Dekorationen und reflektierende Oberflächen.
- Möbel: Möbel haben in der Regel komplexe Materialstrukturen wie Holzmaserung und Stoff sowie klare Kanten.
- Vögel: Vögel haben komplexe und geschichtete Federtexturen, unregelmäßige und feine Kanten.
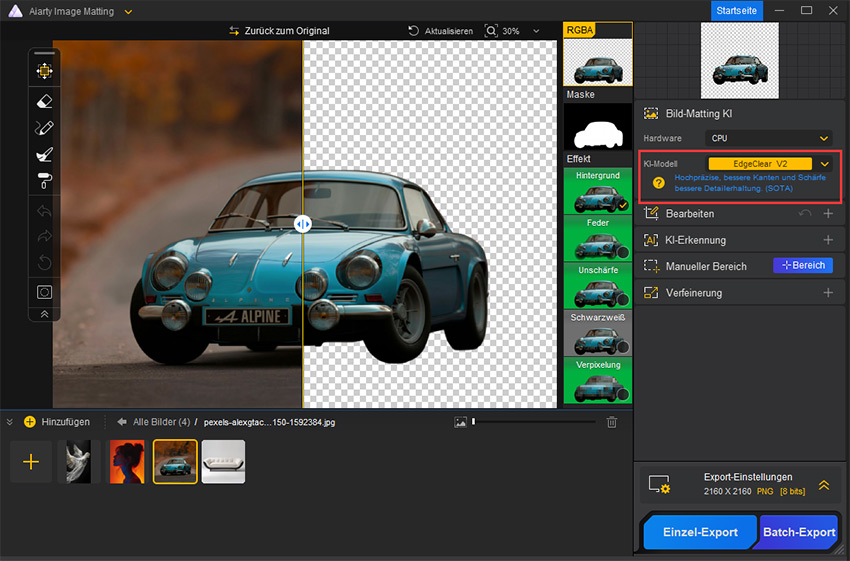
※ SolidMat V2
Merkmal: Besser für feste Gegenstände wie Taschen, Schuhe, Autos, Gebäude usw.
Am besten geeignet für: Massive, nicht transparente Objekte mit komplizierten Details, die jedoch schärfere Kanten erfordern.
Beispiele:
- Architekturfotografie: Fenster, Türen und andere architektonische Elemente mit klaren Linien, deutlichen Details und starkem Kontrast zum Hintergrund.
- Elektronik: Elektronikgeräte wie Telefone und Computer haben oft glatte Metall- oder Glasoberflächen mit scharfen Kanten und starken Reflexionen.
- Kleidung: Kleidungsstücke wie Kleidung und Schuhe haben unterschiedliche Materialien, komplexe Texturen, reichhaltige Schichten und natürliche Kanten.
- Bücher: Bücher haben klare Linien, glatte Kanten und subtile Übergänge zwischen Buchrücken und Seiten.
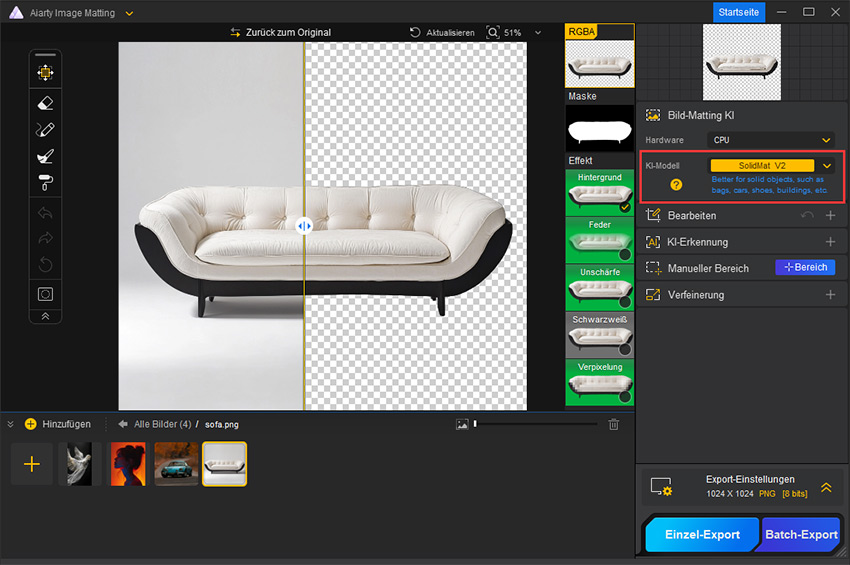
4.2 Bearbeiten
Sie können einfache Bearbeitungen am Quellbild mit den folgenden Bearbeitungsfunktionen durchführen, die von Aiarty Image Matting angeboten werden.
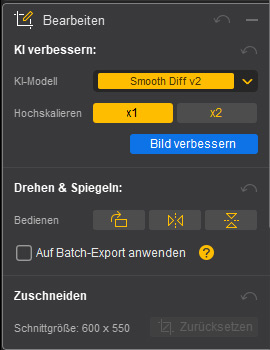
KI-Verstärkung
Verbessern Sie die ursprüngliche Bildqualität bis ins kleinste Detail und skalieren Sie das Bild um bis zu 2X. Drei KI-Verstärkungsmodelle werden angeboten.
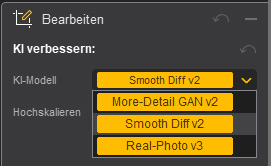
Mehr-Detail GAN
Dieses Modell ist für Bilder mit feinen Details wie Haaren, Fell und Texturen entwickelt. Es kann Details erzeugen, Rauschen reduzieren und die Klarheit verbessern.
Sanfte Diffusion
Dieses Modell ist für Bilder mit weniger Details wie Animationen, Cartoons und Glas entwickelt. Es kann Bilder glätten, Rauschen reduzieren und die Klarheit verbessern.
Real-Photo
Dieses Modell ist für hochwertige Fotos, insbesondere alte oder rauschende Fotos, entwickelt. Es kann Details verstärken, Rauschen reduzieren und die ursprüngliche Qualität wiederherstellen.
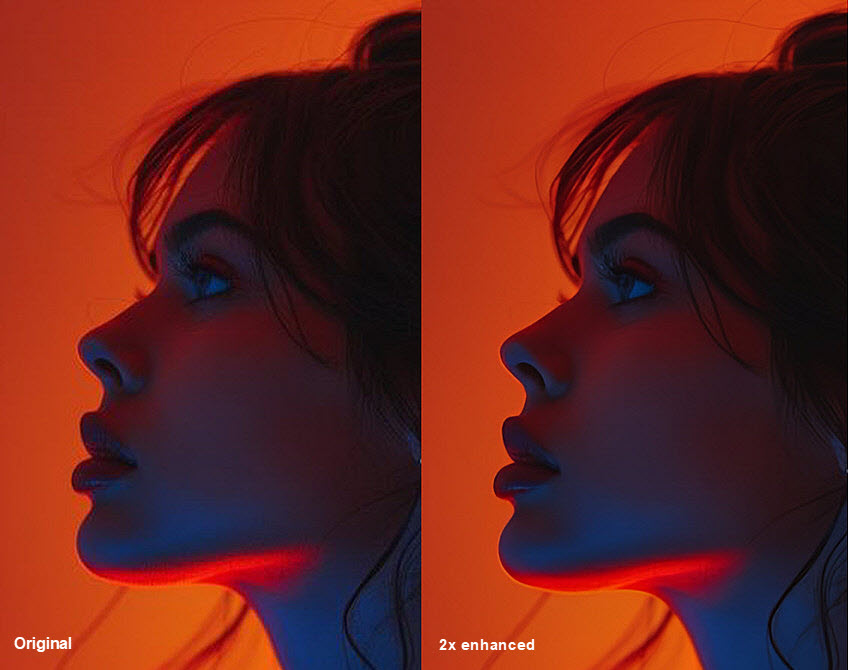
Drehen & Umkehren
Passen Sie die Ausrichtung und den Winkel des Originalbildes an.
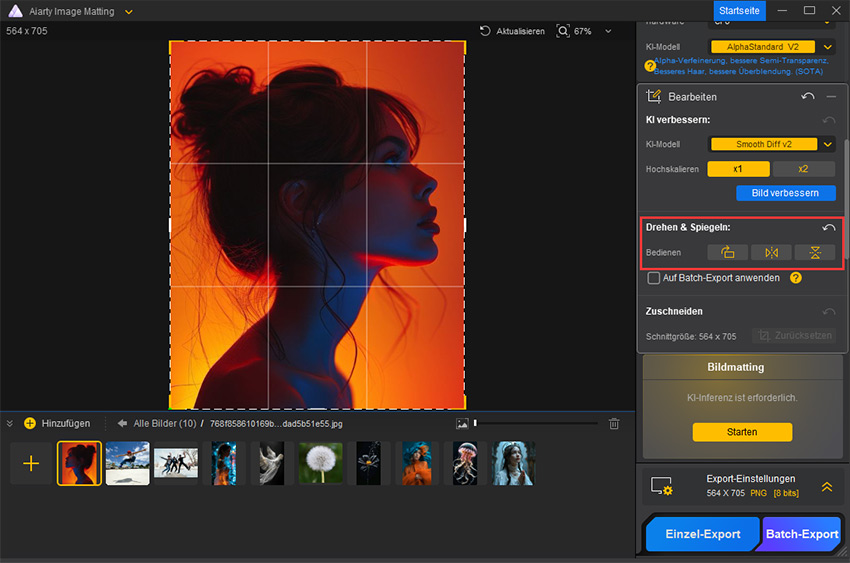
Zuschneiden
Schneiden Sie das Originalbild zu, um das Motiv hervorzuheben und Vorschauen sowie Bearbeitungen zu erleichtern.
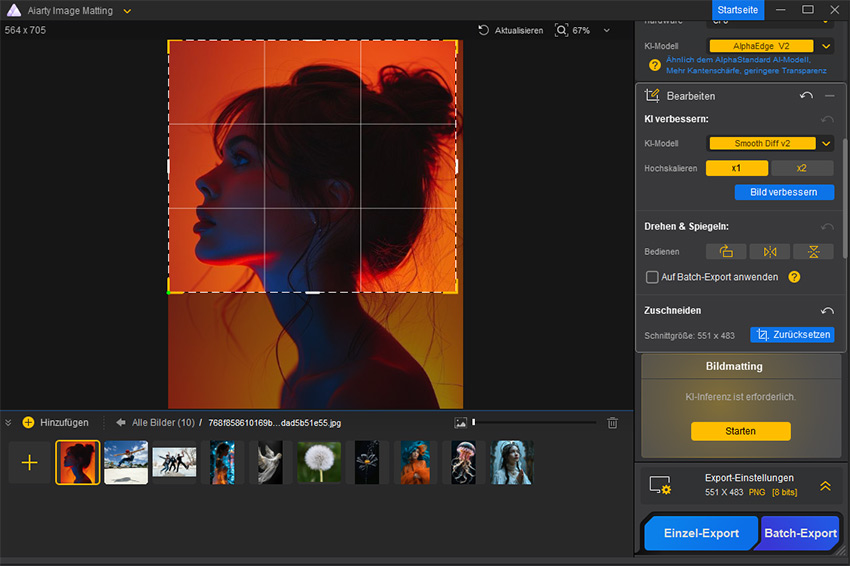
4.3 Bereich auswählen
KI-Erkennung
Klicken Sie auf "Start". um Objekte im Bild automatisch zu erkennen. Wählen Sie nach der KI-Analyse das Objekt aus, das Sie aus den identifizierten Kategorien extrahieren möchten. Klicken Sie zum Auswählen, klicken Sie erneut, um die Auswahl aufzuheben.
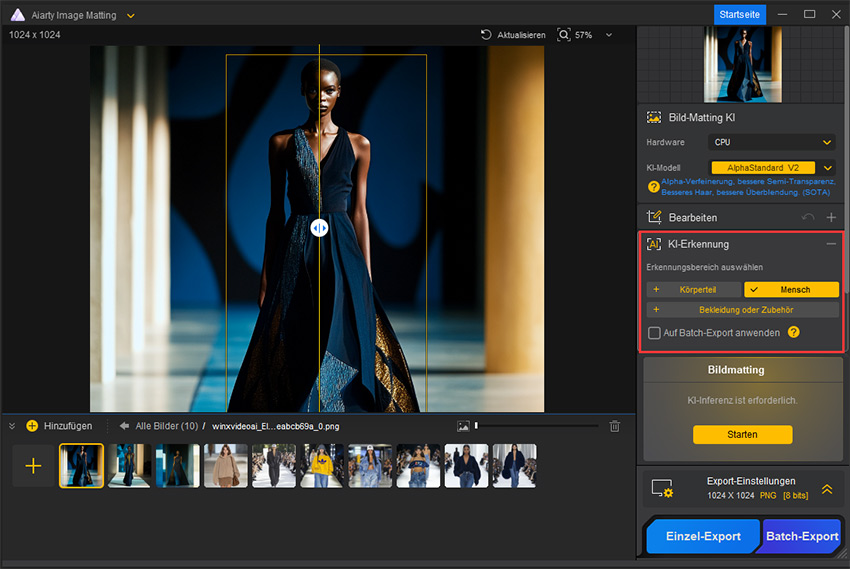
Auf Batch-Export anwenden. Diesen Parameter beim Batch-Export automatisch auf alle Bilder anwenden.
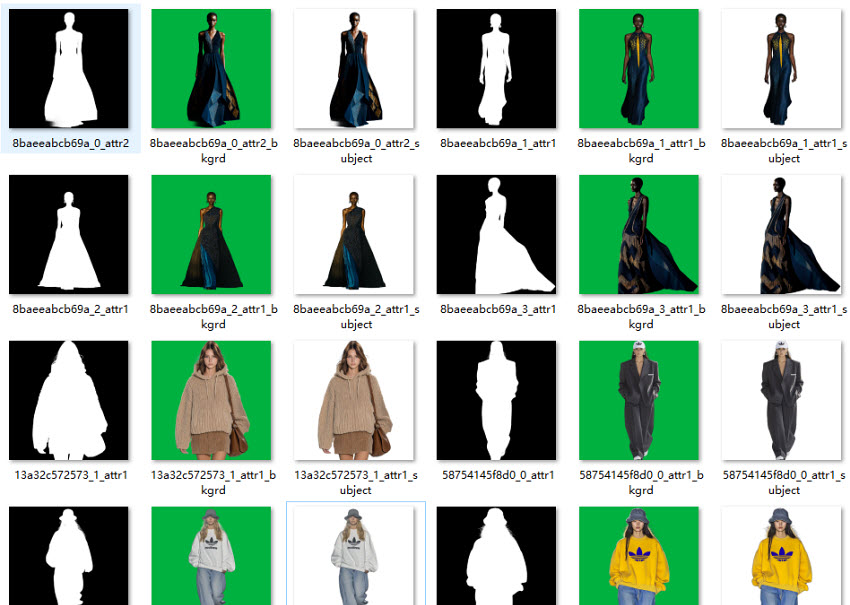
Handbuchbereich
Wählen Sie manuell den spezifischen Bereich aus, der aus dem Bild extrahiert werden soll. Diese Funktion kann in zwei Situationen verwendet werden.
1. Wenn es zusätzliche Bereiche extrahiert, die Sie nicht einbeziehen möchten,
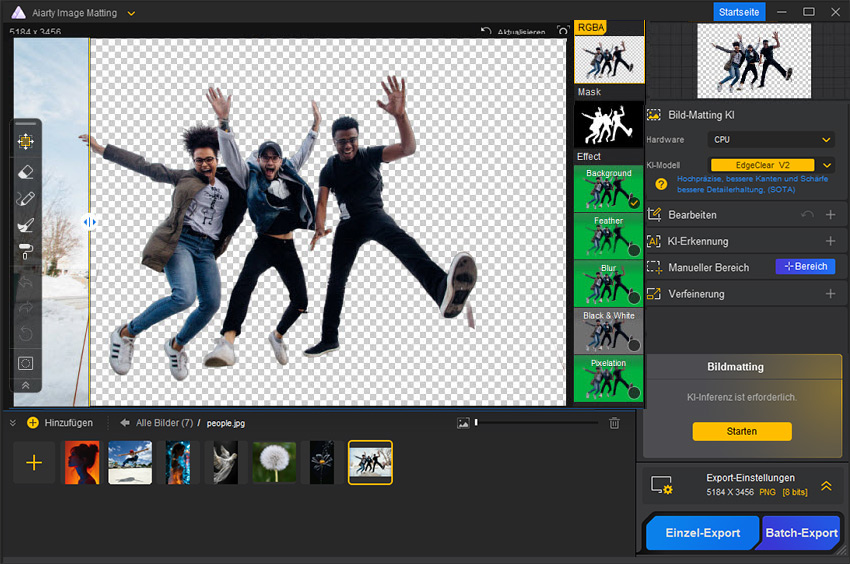
müssen Sie lediglich das Hauptmotiv auswählen,
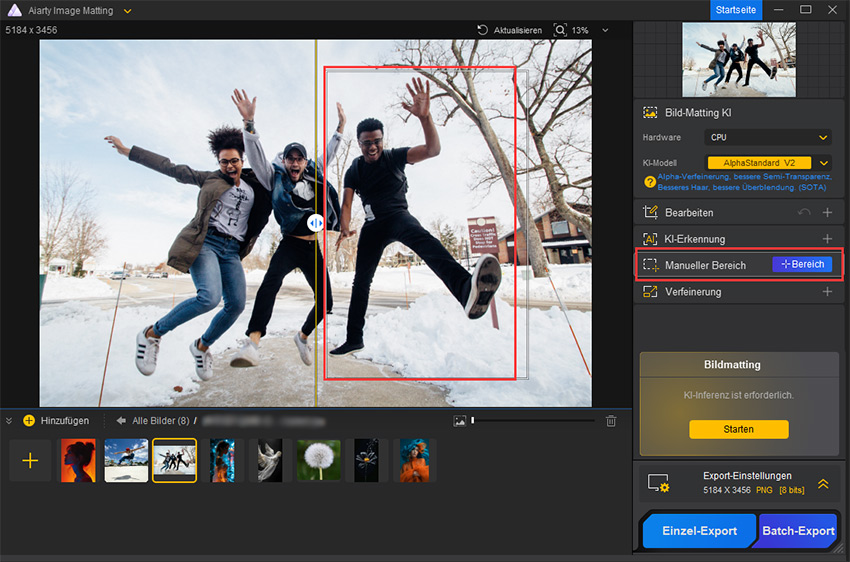
dann erhalten Sie ein sauberes Motiv, das Sie ausschneiden möchten.
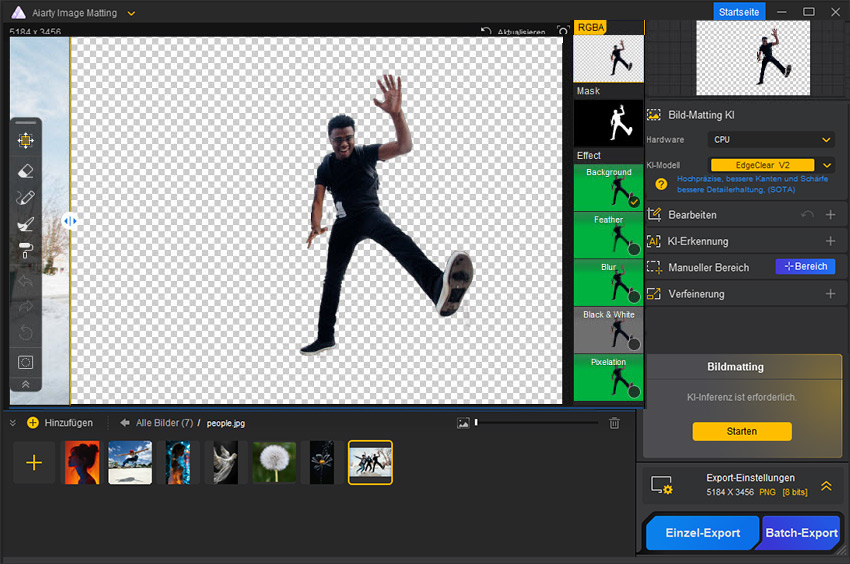
Wenn es den Teil entfernt, den Sie beibehalten möchten,
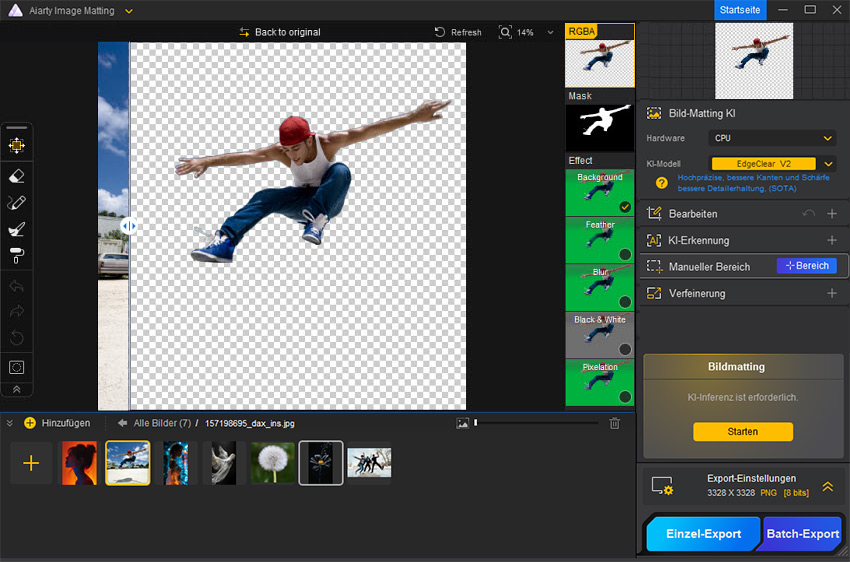
müssen Sie alle Teile auswählen, die Sie einschließen möchten,
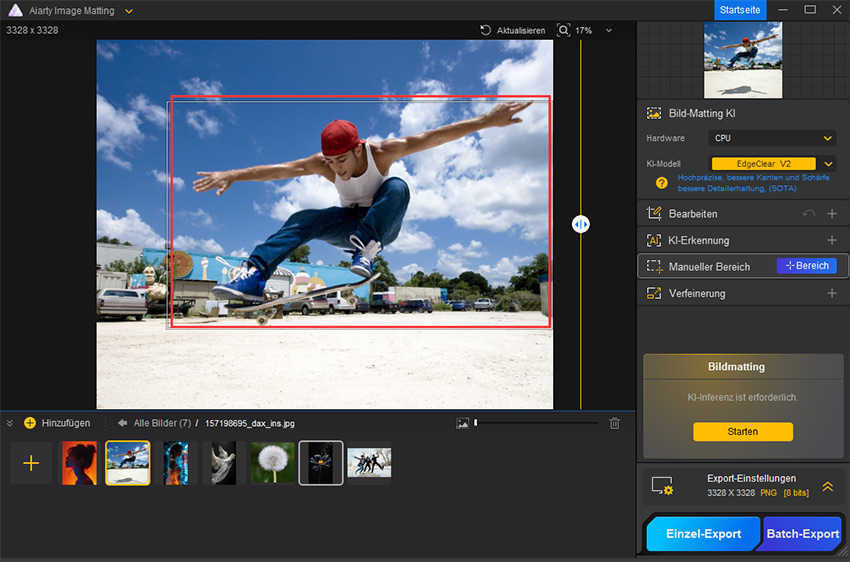
dann werden alle erforderlichen Bereiche extrahiert, die Sie benötigen.
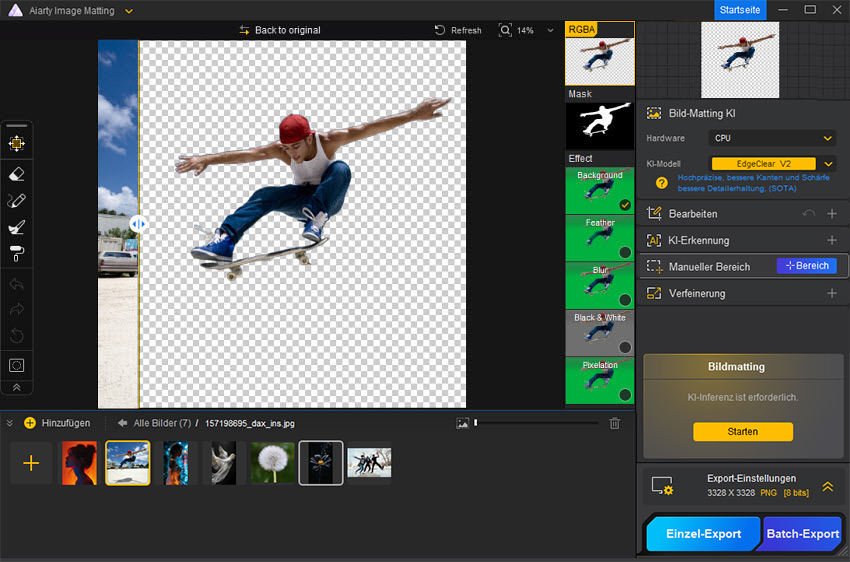
Wählen Sie den Bereich aus, den Sie extrahieren möchten
Um einen ausgewählten Bereich zu löschen, klicken Sie auf den ausgewählten Bereich, klicken Sie mit der rechten Maustaste darauf und wählen Sie "Entfernen".
4.4 Verfeinerung
Um das Zuschneideergebnis in schwierigen Situationen zu optimieren, stehen vier Optionen zur Verfügung: Sanfte Verarbeitung, Umrissbetonung, Helligkeit ausgleichen und Alpha-Maske umkehren.
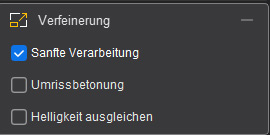
Reibungslose Verarbeitung
Glätten Sie die Kanten des Ausschnitts, um einen natürlicheren Umriss zu erzielen und die Unebenheit zu minimieren, insbesondere bei Bildern mit einer Auflösung von mehr als 2K.
Am besten geeignet für:
- Porträtfotos: Eine reibungslose Verarbeitung kann die Qualität von Porträtausschnitten verbessern, insbesondere in Bereichen mit komplizierten Details wie Haaren, was zu einem natürlicheren und weniger gezackten Erscheinungsbild führt, das der menschlichen Wahrnehmung besser entspricht.
- Produktbilder: Wenn Produkte gerade oder nahezu gerade Kanten haben, die nicht perfekt auf 90° oder 180° ausgerichtet sind, wobei geringfügige Abweichungen beim Ausschneiden zu gezackten Kanten führen können. Eine reibungslose Verarbeitung minimiert Unvollkommenheiten und sorgt für eine sauberere Kante.
- Bilder, die ein weiches Erscheinungsbild erfordern: Durch die Glättungsverarbeitung kann die allgemeine Weichheit und Feinheit des Bildes verbessert werden, z. B. bei der Aquarellmalerei.
Gliederungsbetonung
Wenn diese Option aktiviert ist, wird die Konturerkennung im Bild verbessert und Kanten während des Inferenzprozesses stärker hervorgehoben.
Am besten geeignet für:
- Motiv mit großen Farbunterschieden: Diese Option ist für Fälle gedacht, in denen das Motiv aufgrund auffälliger Farbabweichungen im Motiv nicht vollständig ausgeschnitten werden kann.
- Objekte mit scharfen Kanten: Diese Option kann genauere und detailliertere Ausschnitte für Objekte mit scharfen Umrissen wie Gebäuden und Fahrzeugen liefern.
- Ausschnitte, bei denen feine Details erhalten bleiben müssen: Diese Option ist ideal, um feine Details wie Texturen und Kanten im Ausschnitt beizubehalten.
- Bilder mit geringem Kontrast zwischen Vorder- und Hintergrund: In diesem Fall sind Konturen leichter zu erkennen, was zu besseren Ausschnittergebnissen führt.
Hinweis: Durch die Aktivierung dieser Option können in bestimmten Fällen die Ausschnittergebnisse optimiert werden. Für typische Bilder wird es jedoch im Allgemeinen nicht benötigt und ist standardmäßig deaktiviert.
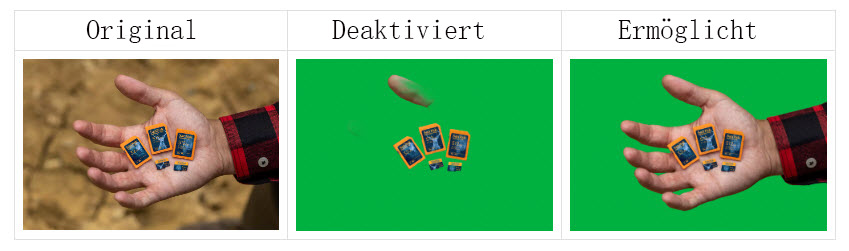
Helligkeit ausgleichen
Wenn diese Option aktiviert ist, wird die Helligkeitserkennung im Bild verbessert und ihm während des Inferenzprozesses mehr Gewicht verliehen.
Am besten geeignet für:
- Dezenter Helligkeitskontrast: Wenn Vorder- und Hintergrund ähnliche Helligkeitsstufen aufweisen, kann die Verbesserung des Helligkeitskontrasts dazu beitragen, sie besser zu unterscheiden.
- Komplexer Hintergrund: Bei Bildern mit komplexem Hintergrund können Vordergrundobjekte durch Erhöhen des Helligkeitskontrasts besser identifiziert werden.
- Genaue Mattierung: Für präzise Bildausschnitte kann diese Option die Gesamtgenauigkeit des Ausschnitts verbessern.
Hinweis: Diese Option kann in bestimmten Fällen die Ausschnittergebnisse optimieren, ist jedoch normalerweise nicht erforderlich. Standardmäßig ist es deaktiviert.
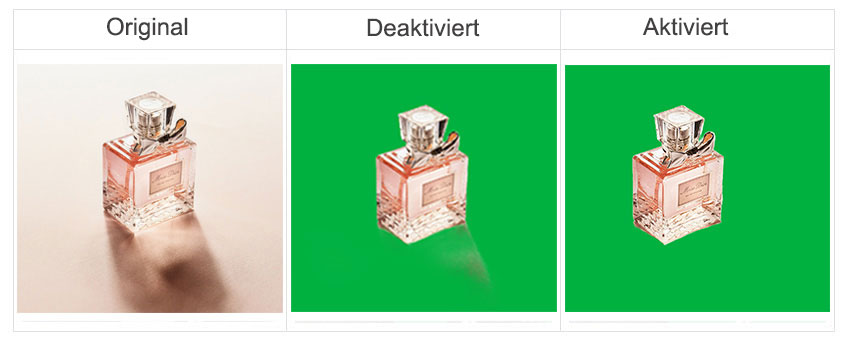
Summe
- Wenn das Bild auffällige gezackte Kanten aufweist, aktivieren Sie die Funktion "Glättende Verarbeitung".
- In Fällen, in denen der Ausschnitt möglicherweise ungenau ist oder Fehler auftreten, aktivieren Sie die Option "Umrisshervorhebung". oder "Helligkeit ausgleichen".
Alpha-Maske umkehren
Die Funktion „Alphamaske umkehren“ besteht darin, den ausgewählten Bereich des Bildes umzukehren und so das zu extrahierende Objekt zu ändern. Wenn Sie die Funktion „Alphamaske umkehren“ aktivieren, wird das zuvor ausgewählte Motiv zum „Löschbereich“ und der Hintergrund zum beizubehaltenden Bereich.
Das endgültige Bild behält den Hintergrund und das Motiv wird entweder gelöscht oder transparent gemacht. Dies ist nützlich, wenn Sie den Originalhintergrund in das Motiv verwandeln und das Motiv entfernen müssen, beispielsweise beim Erstellen von Spezialeffekten oder kreativen Kompositionen.
Am besten geeignet für:
- Ausschnitt und umgekehrte Auswahl: Ändern Sie den Hintergrund in einen ausgewählten Bereich und bearbeiten Sie den Hintergrund.
- Bildkomposition: Erstellen Sie spezielle Maskierungseffekte, z. B. das Zusammenführen der Umrisse eines Bildes mit dem Innenbereich eines anderen Bilds, z. B. bei Porträts und Stadtsilhouetten.
- Texteffekt: Bei der Textbearbeitung kehren Sie den Effekt um, um den Effekt von ausgehöhltem Text zu erzeugen, z. B. bei der Gestaltung von Filmtiteln.
- Produktion von Spezialeffekten: Erstellen Sie eine Vielzahl interessanter visueller Effekte, z. B. die Umkehrung der Transparenz eines Bildes, um ihm einen „negativen“ Effekt zu verleihen.
- Ebenensteuerung: Sie können den von der Ebene betroffenen Bereich schnell rückgängig machen.
Wie zu verwenden:
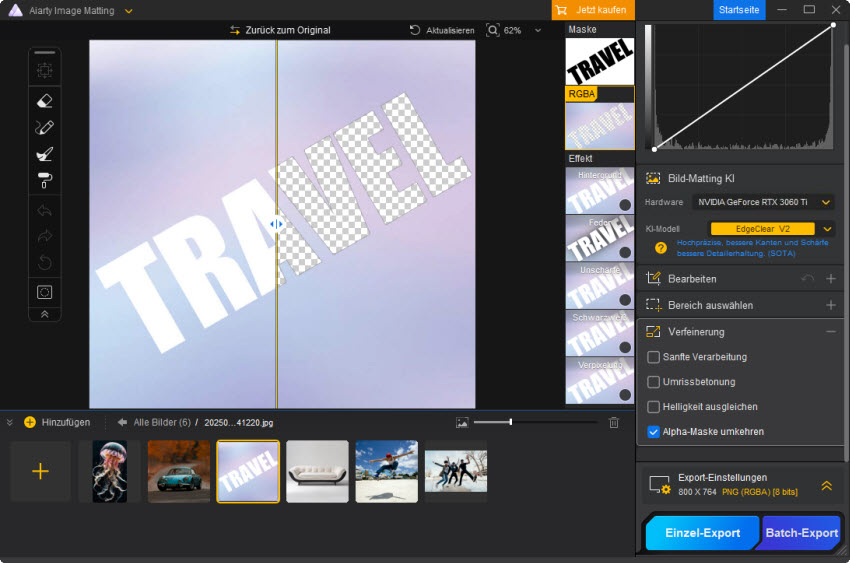
- Aktivieren Sie die Funktion „Alphamaske umkehren“.
- Klicken Sie in den Effektoptionen auf „Hintergrund“.
- Wählen Sie das Bildsymbol und dann die Schaltfläche „Durchsuchen“, um ein Bild auszuwählen, mit dem Sie Ihre kreativen Kompositionen vervollständigen können.
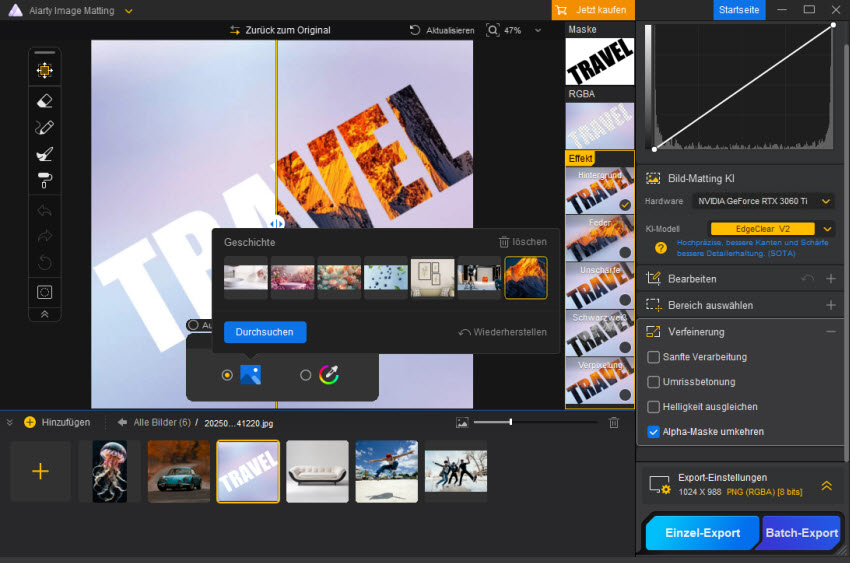
5. Abschnitt "Exportieren".
5.1 Exporteinstellungen
- Format
Aiarty Image Matting supports 3 export formats: JPG, PNG 8-bit, and PNG 16-bit.
JPG is best for photographs with many colors but not ideal for transparency or sharp edges due to its lossy compression.
PNG 8-bit is a good choice for simpler images like logos or illustrations with fewer colors and transparency, although it has a limited color palette.
PNG 16-bit, offering lossless compression and support for millions of colors, is perfect for high-quality, detailed cut-out images that require sharp edges and transparency, although it results in larger file sizes. If quality and transparency are a priority, PNG 16-bit is the best option.
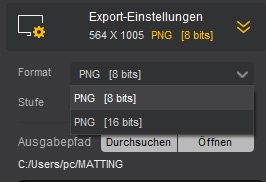
- Stufe
Diese Einstellung bestimmt das Maß der Kompression, das auf die exportierte Datei angewendet wird. Ein höherer Kompressionsgrad führt zu einer kleineren Dateigröße, aber einer längeren Verarbeitungszeit. Umgekehrt führt ein niedrigerer Kompressionsgrad zu einer schnelleren Dateigenerierung, aber zu größeren Ausgabedateien.
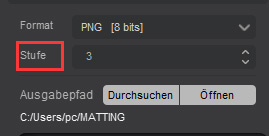
Hinweis: Dies ist ein verlustfreier Kompressionsprozess, was bedeutet, dass die Bildqualität unbeeinflusst bleibt; nur die Dateigröße und Ladezeit werden beeinflusst.
- Ausgabepfad
Der Ausgabepfad gibt den Speicherort an, an dem die exportierten Dateien gespeichert werden. Es ist wichtig sicherzustellen, dass Sie Schreibrechte für dieses Verzeichnis haben, um Probleme während des Exportprozesses zu vermeiden.
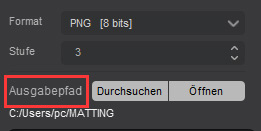
Hinweis: Stellen Sie sicher, dass Sie einen zugänglichen und gut organisierten Speicherort wählen, um Ihre Dateien später leicht wiederzufinden.
5.2 Exportrichtlinien
Der Exportprozess bietet zwei Methoden: Einzel-Export und Batch-Export.
● Exportierte Dateien
Standardmäßig beinhalten die exportierten Dateien RGBA-Bilder und Maskenbilder, mit dem ausgewählten Hintergrund-Effekt. Das bedeutet, dass die Software automatisch das RGBA-Bild, das Maskenbild und ein grünes Hintergrundbild exportiert, wenn keine Änderungen vorgenommen wurden.
Für jeden zusätzlich ausgewählten Effekt wird ein entsprechendes Bild erzeugt. Wenn mehrere Effekte angewendet werden, erstellt die Software auch ein zusammengesetztes Bild, das alle Effekte kombiniert (das Gesamt-Effekt-Bild).
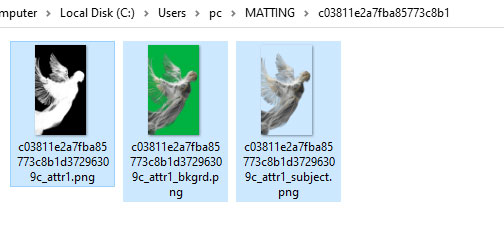
● Namenskonventionen für Exportdateien
Beim Exportieren von Bildern helfen die Namenskonventionen, Klarheit und Organisation zu gewährleisten. Diese Konventionen stellen sicher, dass jede Datei leicht identifizierbar ist und ihren Typ, die Batch-Nummer und alle relevanten angewendeten Effekte anzeigt.
● Unterschiede zwischen Einzel-Export und Batch-Export
Der Hauptunterschied zwischen Einzel-Export und Batch-Export liegt im Ausgabepfad. Diese Unterschiede helfen dabei, Exporte je nach Bedarf effektiv zu organisieren.
Einzel-Export: Diese Methode erstellt einen neuen Ordner, der nach der ursprünglichen Datei benannt ist, im angegebenen Ausgabeverzeichnis und speichert alle Exportergebnisse für dieses Bild in diesem speziellen Ordner.
Batch-Export: Im Gegensatz dazu erstellt der Batch-Export einen Ordner mit dem Namen "Batch_export" im angegebenen Ausgabeverzeichnis. Wenn dieser Ordner bereits vorhanden ist, wird kein neuer Ausgabeordner erstellt. Die Handhabung der Dateien in diesem Ordner hängt von den Einstellungen im Exportfenster ab, insbesondere von der Option "Erstellen Sie für jede Ressourcendatei während des Exports einen separaten Ordner". Wenn diese Option nicht ausgewählt ist, werden alle exportierten Dateien im neu erstellten "Batch_export"-Ordner gespeichert.
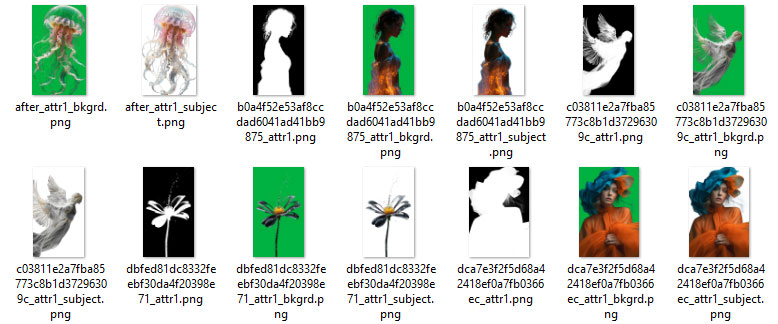
5.3 Batch-Export-Einstellungen anwenden
Wenn die Option "Auf Batch-Export anwenden" verfügbar ist, stellen Sie sicher, dass Sie in den angezeigten Einstellungen auf "Batch-Export" klicken; andernfalls werden die Änderungen nicht wirksam. Der Batch-Export basiert auf den aktuellen, angezeigten Einstellungen.
6. Anpassungseinstellungen
6.1 Hardware-Check
Der Hardware-Check ermöglicht es Ihnen, die grundlegende Konfiguration Ihres Computers zu überprüfen, einschließlich der CPU-Spezifikationen, der RAM-Größe, des Grafikkartenmodells und der VRAM-Größe.
Um zu überprüfen, ob Ihr PC Hardware-Beschleunigung unterstützt, klicken Sie im Dropdown-Menü in der oberen Menüleiste auf "Hardware-Check", um die Hardware-Informationen Ihres Computers anzuzeigen.
Wenn das System des Benutzers die erforderlichen Anforderungen erfüllt, wird die TensorRT-Erkennungsoption angezeigt. Wenn das System TensorRT nicht unterstützt, wird diese Option nicht erscheinen. Stellen Sie sicher, dass Sie Ihre Systemkonfiguration überprüfen, um die Kompatibilität mit TensorRT für optimale Leistung sicherzustellen.
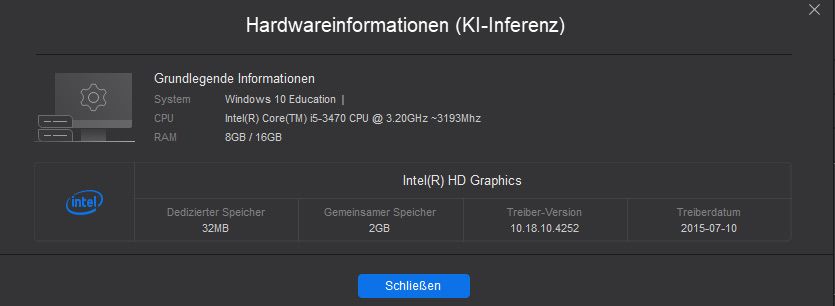
6.2 Allgemeine Einstellungen
- Sprache: Wählen Sie Ihre bevorzugte Sprache aus dem Dropdown-Menü. Derzeit unterstützt Aiarty Image Matting fünf Sprachen.
- Ausgabepfad: Legen Sie den Speicherort fest, an dem die verbesserten Bilder gespeichert werden. Sie können auch den ursprünglichen Speicherort beibehalten.
- Modellpfad: Definiert den Ordner, in dem die KI-Modelle gespeichert sind.
- Log-Pfad: Gibt den Speicherort an, an dem die Ausführungsprotokolle der Software gespeichert werden.
- Temporärer Pfad: Hier werden Pufferdaten gespeichert. Im Vorschau-Modus wird Aiarty Image Matting Bilder, die bereits verarbeitet wurden, nicht erneut analysieren.
- Default Background Color: Specifies the color that will be used for the background when no image or transparent background is present.
- Erstelle separate Ordner für jede Ressourcendatei während des Exports: Wenn diese Option ausgewählt ist, wird der Batch-Export für jede Ressourcendatei ein separates Verzeichnis erstellen.
- Rastereinstellungen: Ermöglicht die Konfiguration des Hintergrunds für RGBA-Bildvorschauen.
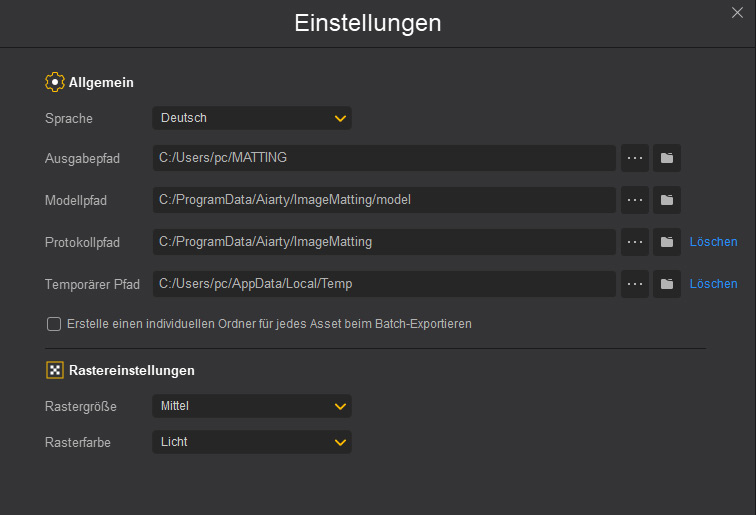
Tipps: Rastereinstellungen
Die Rastereinstellung bezieht sich auf das Überlagern von horizontalen und vertikalen Linien auf einem Bild, um Ihnen während des Matting-Prozesses eine präzise Auswahl von Bereichen zu ermöglichen. Diese Linien unterteilen das Bild in kleinere Quadrate, wodurch die Auswahlaufgaben visuell erleichtert werden.
Rastergrößeneinstellungen
Wählen Sie aus drei Optionen: Groß, Mittel und Klein. Diese Einstellung passt die Dichte des Rasters an. Größere Rasters bieten weniger Linien, während kleinere Raster mehr Präzision bieten, indem sie die Anzahl der Quadrate erhöhen.
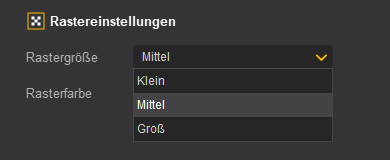
Rasterfarben-Einstellungen
Wählen Sie aus drei Farboptionen: Hell, Mittel und Dunkel. Diese Einstellung steuert die Sichtbarkeit der Rasterlinien und sorgt dafür, dass sie vom Bildinhalt unterscheidbar sind. Standardmäßig ist die Rasterfarbe auf "Hell" eingestellt, um Störungen mit dem Bild zu vermeiden, aber Sie können sie nach Bedarf anpassen, um einen besseren Kontrast zu erzielen.
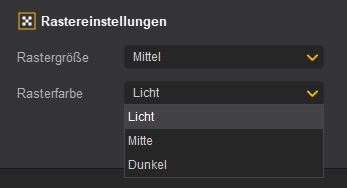
6.3 Proxy-Einstellungen
Einige Benutzer arbeiten möglicherweise in einem internen Netzwerk, das einen Proxy-Server benötigt, um auf externe Ressourcen zuzugreifen. Diese Situation ist häufig in Umgebungen wie Campusnetzwerken oder Unternehmens-Intranets anzutreffen.
Um den Proxy-Zugang zu aktivieren, müssen Sie die Einstellungen gemäß Ihrer spezifischen Netzwerk-Konfiguration aktualisieren.
Die Funktion "Proxy testen" ermöglicht es Ihnen, die Konnektivität des Proxy-Servers zu überprüfen, um sicherzustellen, dass die Anwendung erfolgreich auf externe Netzwerke zugreifen kann.
Stellen Sie sicher, dass Sie die richtigen Proxy-Daten eingeben, um einen reibungslosen Online-Zugang zu ermöglichen.
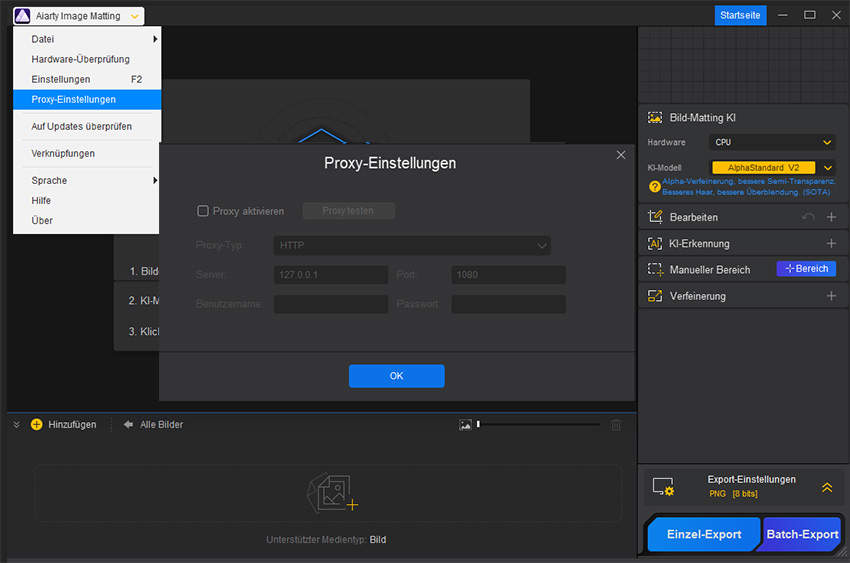
6.4 Nach Updates suchen
Wenn Sie manuell nach Updates suchen, wird ein Protokoll mit den Änderungen der neuen Version angezeigt, falls Updates verfügbar sind.
Klicken Sie auf "Jetzt aktualisieren" und das System überprüft zuerst, ob das Update-Programm selbst aktuell ist.
Nachdem das Update-Programm erfolgreich heruntergeladen wurde, folgen Sie den Anweisungen auf dem Bildschirm, um den Upgrade-Prozess abzuschließen. Die Software wird nach Abschluss automatisch neu gestartet.
Wenn keine Updates gefunden werden, wird eine Nachricht angezeigt, die darauf hinweist, dass Sie bereits die neueste Version verwenden.
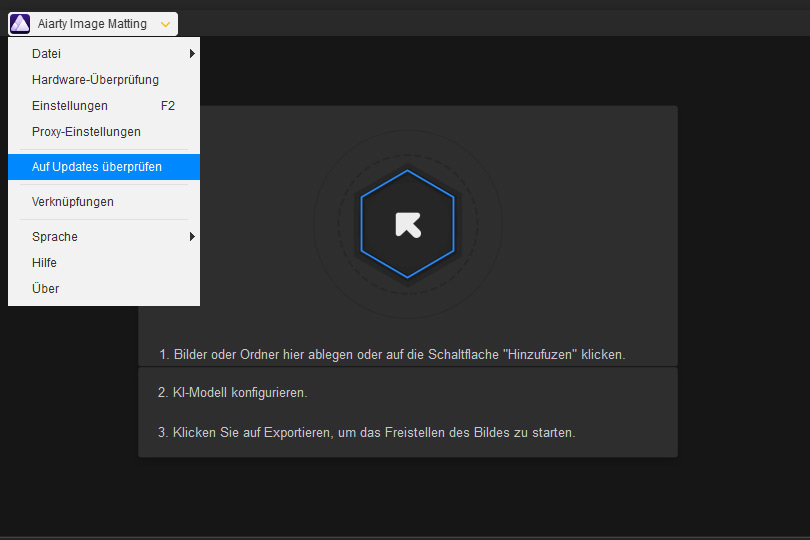
6.5 Tastenkürzel
Die Tastenkürzel-Anzeige listet alle unterstützten Tastenkürzel für schnelle Operationen auf. Diese Funktion bietet eine bequeme Möglichkeit, sich mit zeitsparenden Befehlen vertraut zu machen.
Beachten Sie, dass diese Tastenkürzel nur zur Referenz dienen und innerhalb der Anwendung nicht angepasst werden können.

6.6 Über das Fenster
Das Fenster "Über" bietet die Versionsnummer der Software, das Veröffentlichungsdatum und die Registrierungsdetails. Wenn Benutzer Probleme melden, können diese Details dazu beitragen, den Umfang der Fehlerbehebung und Unterstützung deutlich einzugrenzen.
