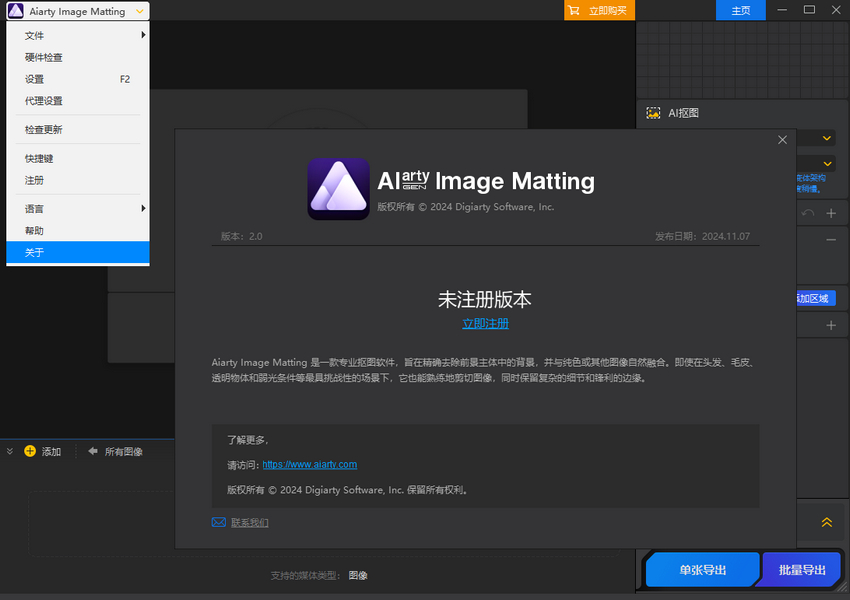Aiarty Image Matting 用户指南
欢迎使用 Aiarty Image Matting,这是一个为您的 AIPC 提供的尖端 AI 工具。借助先进的人工智能算法,它能够精准地抠出前景主体,并将其与纯色或其他图像无缝融合。无论您是在处理商业产品、个人作品集,还是社交媒体帖子,Aiarty 都能处理复杂细节,例如头发、毛发、半透明物体和低光环境,并保留清晰边缘,使您的作品更上一层楼。
快速入门
系统要求
Aiarty Image Matting 针对高端和低端系统进行了优化,确保在各种硬件配置下都能流畅运行。
- 对于低端设备,优化包括支持多核 CPU、通过 OpenCL 和 OpenGL 实现的硬件加速,以及并行计算技术(SIMD),即使在较低规格的设备上也能良好运行。
- 对于高端系统,Aiarty 利用 DirectML 和 CoreML 等机器学习加速框架,并结合高效的资源管理,以最大化性能并确保高效处理。在 AIPC 系统上运行时,Aiarty 进一步优化,以充分利用 AI 驱动的硬件加速,为图像抠图提供更快的速度和更高的精度。
您可以通过点击左上角的“硬件检查”按钮来检查您的计算机系统,或直接访问我们的技术规格页面以获取更多详情。
下载与安装
1) 点击“免费下载”按钮以获取 Aiarty Image Matting 安装程序。它完全安全且无任何广告软件。
2) 安装程序。在 Windows 上,双击下载的“.exe”文件。在 Mac 上,将下载的“.dmg”文件拖动到“应用程序”文件夹中。如果出现用户账户控制(UAC)窗口,请点击“是”以继续。勾选“我同意用户许可协议”并点击“安装”。
3) 安装完成后,点击“打开”以启动 Aiarty Image Matting(试用版)。
4) Aiarty Image Matting(试用版)的主界面现在将显示。
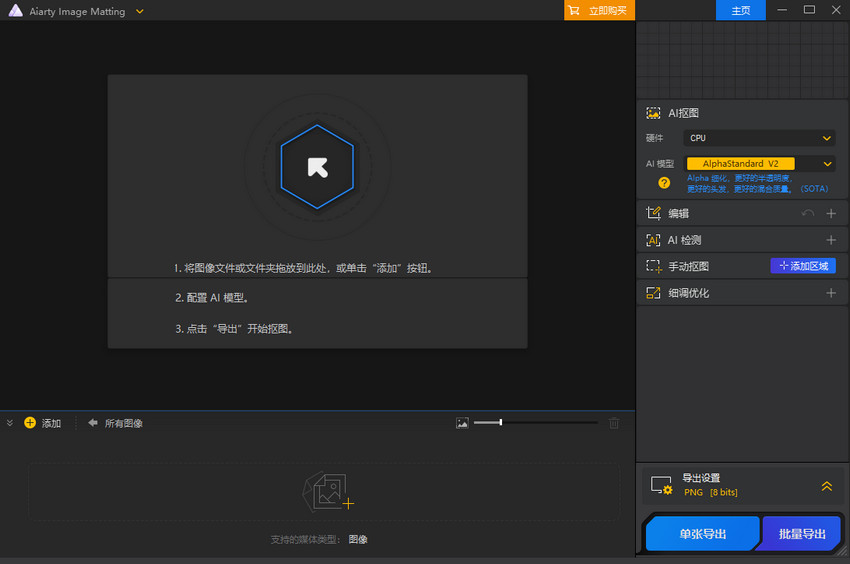
注册
为了方便您探索 Aiarty Image Matting,我们提供了免费版本,让您在决定是否购买完整版之前体验核心功能。不过,免费版本有一些限制:
- 批量导出功能不可用。
- 单张导出会包含水印。
试用版为您提供了 Aiarty Image Matting 功能的预览,但解锁完整版可带来更多额外好处:
- 无水印导出:保存处理后的图像,无水印,呈现干净、专业的效果。
- 批量处理:高效处理多张图像,支持背景去除、裁剪、增强、AI检测等功能。
- AI模型更新:享受持续的AI模型更新和训练,提高图像抠图的精确度和效果。
- 无限使用:随意处理图像,无使用次数限制。
- 持续升级:定期获取软件更新,带来新功能以增强您的体验。
- 优先支持:享受优先客户支持,任何问题均可在24小时内得到响应。
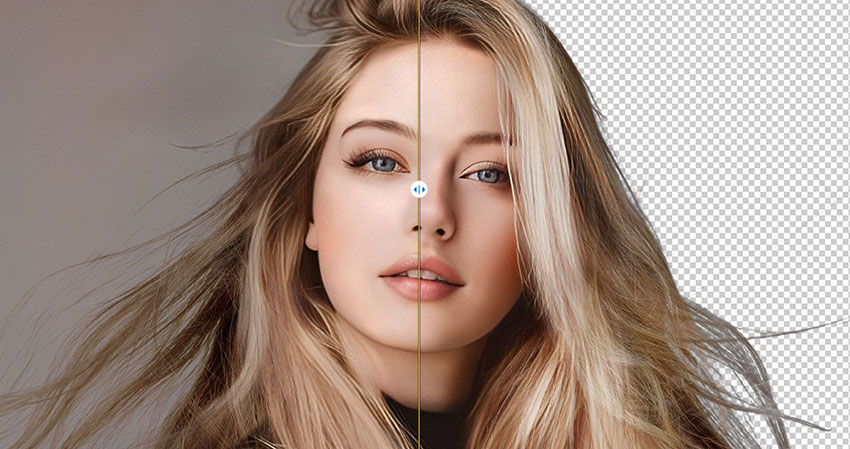
如何升级到 Aiarty Image Matting 完整版
1. 点击下面或 Aiarty Image Matting 主界面上的“立即购买”按钮,购买完整许可证。
2. 完成订单后,您将通过电子邮件收到包含注册码的信息。
3. 前往左上角的下拉菜单,选择“注册”。输入您的“授权邮箱”和邮件里面的“注册码”,然后点击“激活”以完成注册过程。
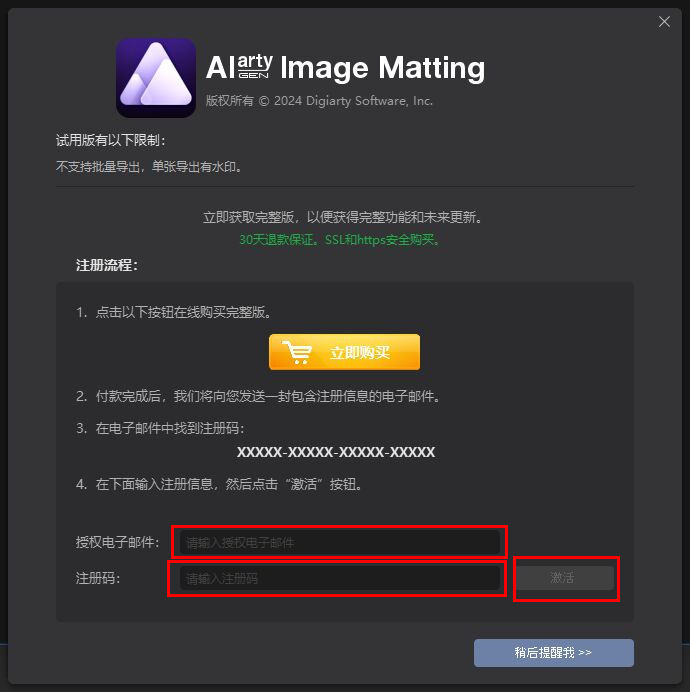
重要提示
- 注册码字段中不包含空格。建议复制并粘贴您的注册码以避免输入错误。
- 请确保在注册 Aiarty Image Matting 时有良好的互联网连接。
- 注册成功后,您即可享受 Aiarty Image Matting 的全部功能。
2. 图像抠图的基本工作流程
Aiarty Image Matting 使用 AI 自动处理复杂图像,使您可以轻松地处理产品、人像、徽标等图像。借助优化的用户友好界面,任何人都可以在几次点击中获得专业品质的结果,无需手动编辑。本节概述了实现高效图像抠图的简单步骤。
步骤 1. 添加您的图像
只需将一张图片、多个文件或整个文件夹拖放到主界面中。
Aiarty Image Matting 支持多种图像格式,包括 AVIF、PNG、JPG、WebM、TIFF 等。(查看支持的输入和输出格式列表>>)
一旦您添加了图像或文件夹,软件会自动加载图像,准备进行抠图。
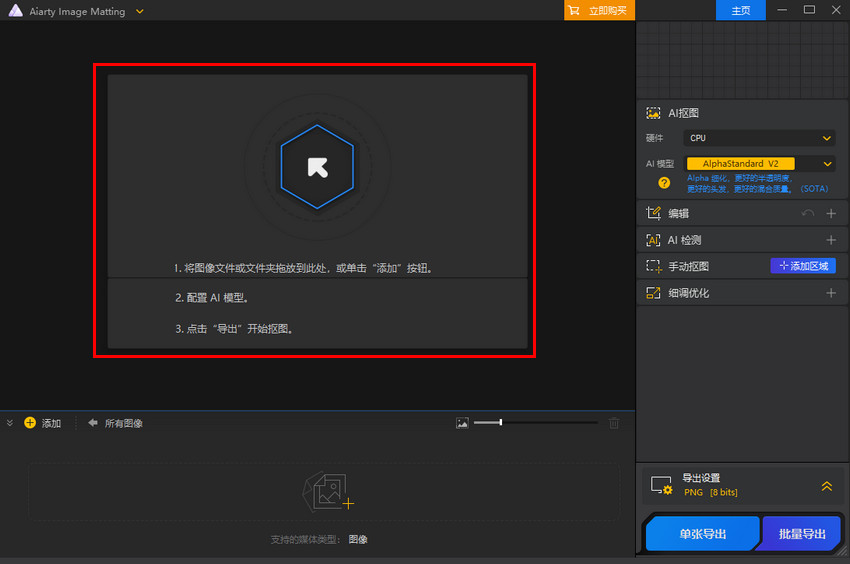
步骤 2. 去除背景
选择您想要去除背景的图像,点击右侧的黄色“开始”按钮,等待处理完成。
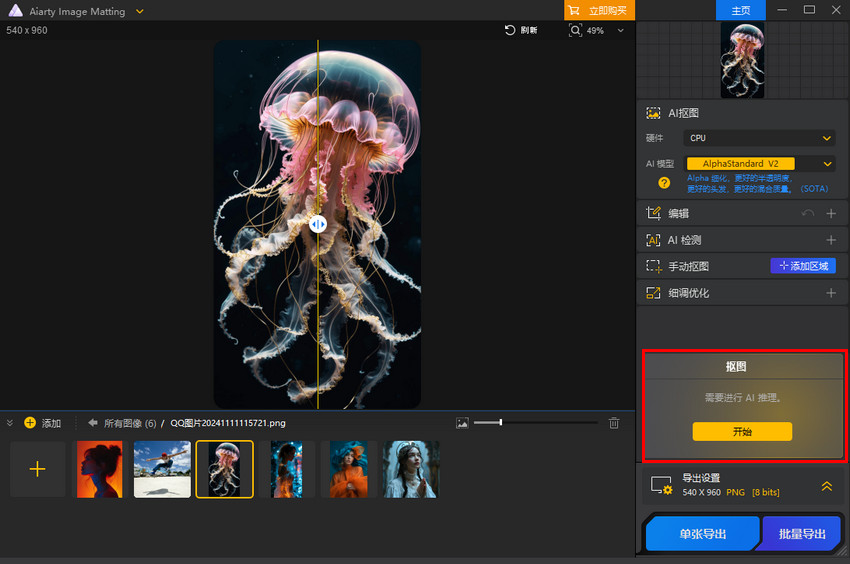
步骤 3. 更换背景(可选)
AI 图像抠图处理完成后,预览区域右侧将出现一个“效果”面板。在“效果”面板中点击“背景”选项,并添加图片、纯色或者渐变色作为新背景。
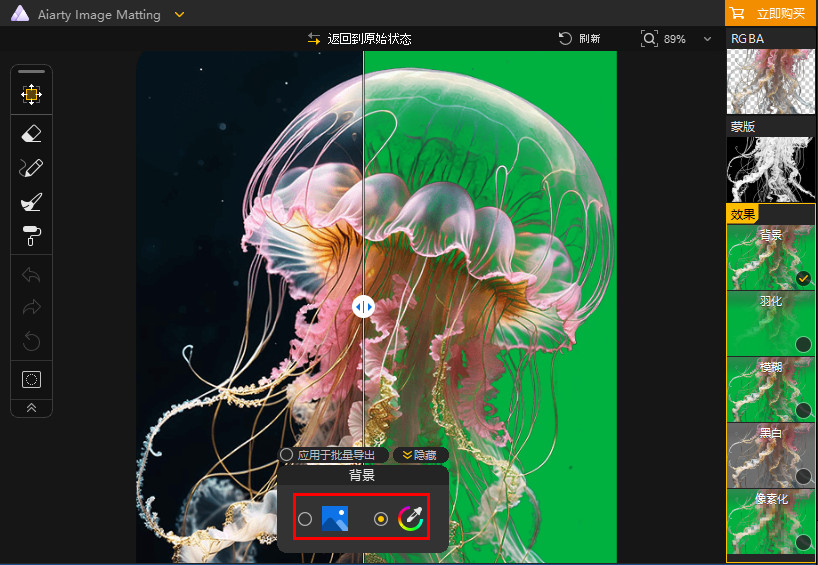
步骤 4. 导出
点击右侧的蓝色“单张导出”按钮,以获取最终输出文件。输出文件包括蒙版图像、带效果的处理图像和带有 Alpha 通道的图像,见下图所示。
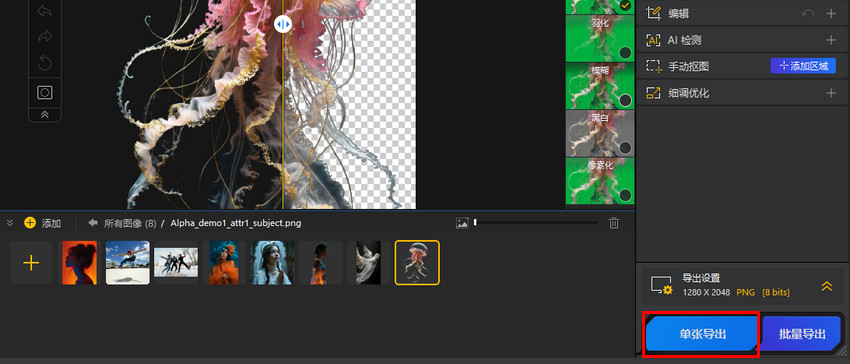
主窗口和详细指南
主窗口
在深入了解详细的抠图操作之前,熟悉界面的关键区域是非常重要的。主窗口分为以下 5 个关键区域:
- 标题栏 – 包含主菜单、“立即购买”按钮和“有可用升级”按钮。
- 预览区域 – 预览并编辑所选图像,可以添加各种视觉效果。
- 属性面板 – 优化原始图像并精细化设置图像抠图参数。
- 资源管理 – 显示等待处理的图像。
- 导出部分 – 配置图像的导出格式、质量设置和输出位置。
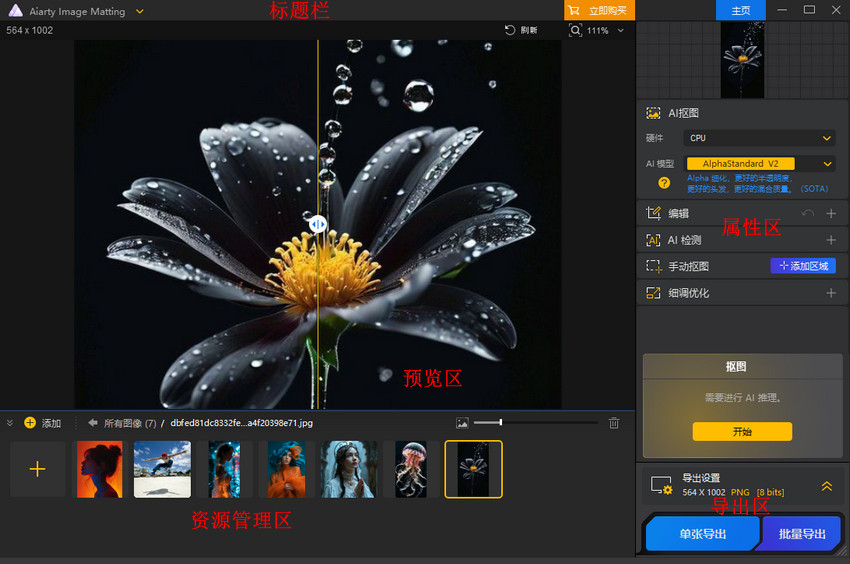
1. 标题栏
标题栏由三个主要组件组成:主菜单、“立即购买”按钮和“有可用升级”按钮。
1.1 菜单
主菜单 ![]() 位于主界面的左上角。默认情况下是折叠的,点击后会显示以下项目:
位于主界面的左上角。默认情况下是折叠的,点击后会显示以下项目:
- 文件:允许用户添加图像、全选或移除选中的项目。
- 硬件检查:检查设备的硬件,以优化软件性能。
- 设置:配置软件的首选项和选项。
- 代理设置:设置代理服务器以管理网络连接。
- 检查更新:检查软件更新并升级到最新版本。
- 快捷键:查看或自定义软件快捷键。
- 注册:注册以解锁软件的完整版本。
- 语言:选择或更改软件的语言。
- 帮助:访问帮助文档或技术支持。
- 关于:查看版本和开发者信息。
每个项目将在后续部分中详细介绍。
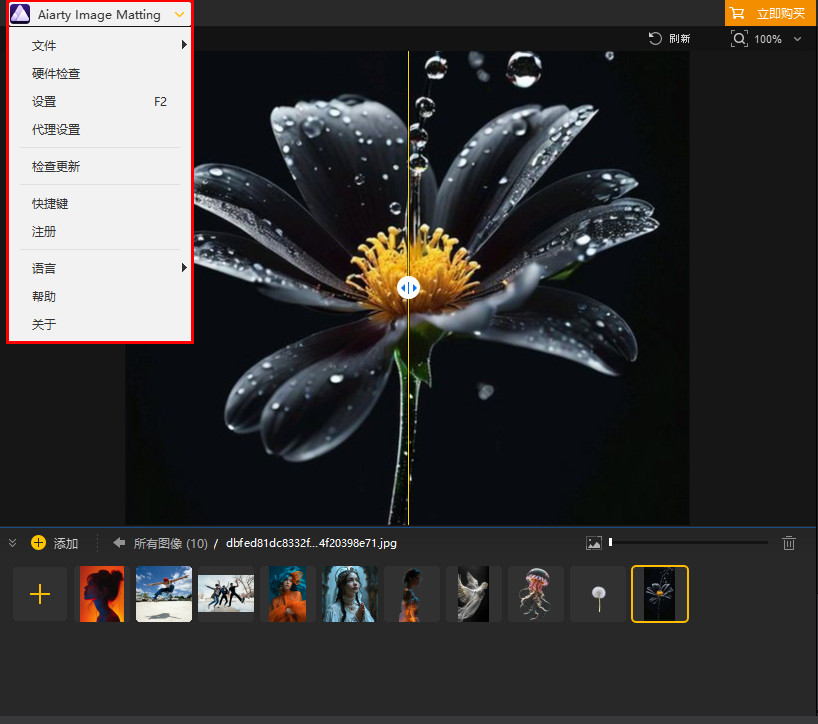
1.2 "立即购买"按钮
"立即购买"按钮位于标题栏的右侧,允许您购买并注册Aiarty Image Matting的完整版本。
如何购买Aiarty Image Matting完整版本
1). 点击下方的"立即购买"按钮,购买Aiarty Image Matting注册码,或点击主界面上的"立即购买"按钮购买完整版的注册码。
2). 完成订单后,您将通过电子邮件收到包含注册码的产品信息。
3). 注册
- 1. 打开Aiarty Image Matting,在左上角的下拉菜单中点击"注册"。
- 2. 输入您的"授权邮箱"和收到的"注册码"。
- 3. 点击"激活"以完成注册过程。
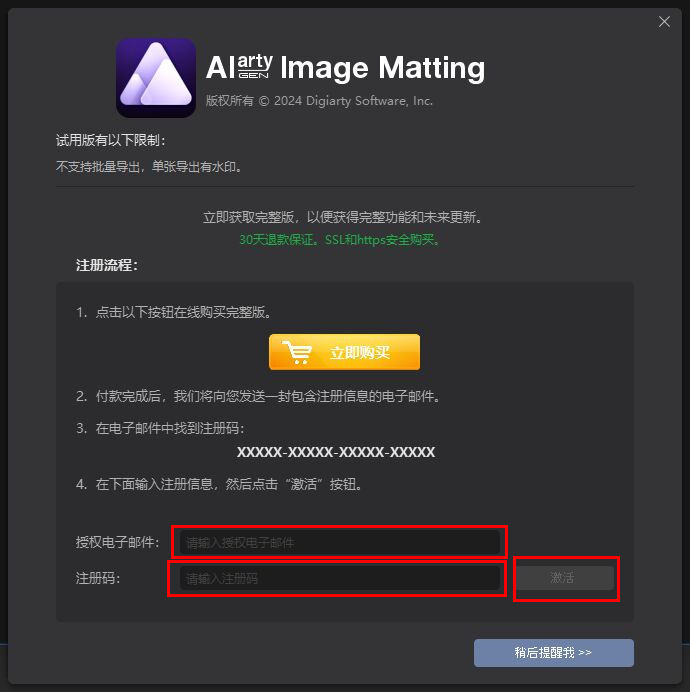
1.3 "有可用升级"按钮
- 当有新版本可用时,"有可用升级"按钮将出现;点击该按钮会打开更新日志窗口,步骤与菜单中的"检查更新"选项相似。
- 如果使用的是最新版本,将显示一个"主页"按钮,链接到产品页面。
2. 资源管理
资源管理部分用于管理和显示等待处理的图像。
2.1 管理资源
资源管理有三种操作:添加、选择和删除。
添加资源
有4种方法可以添加资源:三种通过文件打开窗口,和一种通过鼠标直接拖放。
- 选项1. 转到“菜单”>“文件”>“添加图像”。此方法允许您添加单个图像或多个文件。
- 选项2. 点击
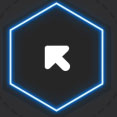 按钮以添加图像。
按钮以添加图像。 - 选项3. 使用资源管理部分中的“+添加”、“+”或资源区
 按钮。
按钮。 - 选项4. 直接将图像或整个文件夹拖放到主界面。
注意: Aiarty Image Matting允许批量处理最多3,000张图像,每张图像的最大边长为10,000像素。这个强大的功能可以处理高分辨率图像和大批量图像,是高效处理背景去除任务的理想选择。
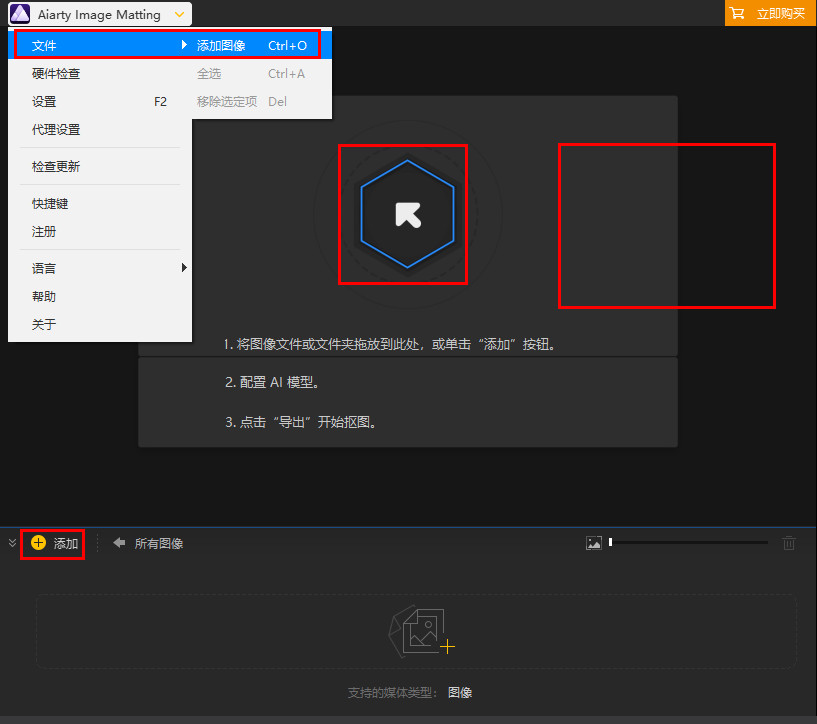
选择资源
有4种方法选择资源:选择单张图像、连续图像、非连续图像或所有图像。
- 选择单张图像:用鼠标点击一张图像。白色边框表示已选择的图像,黄色边框表示当前显示的已选择图像。
- 选择连续图像:首先点击第一张图像。然后按住Shift键并点击最后一张图像。
- 选择非连续图像:按住Ctrl键,点击每张您想选择的图像。
- 选择所有图像:在资源管理部分右键点击并选择“全选”。或者使用快捷键Ctrl + A。您还可以通过菜单 > 文件 > 全选来选择所有图像。
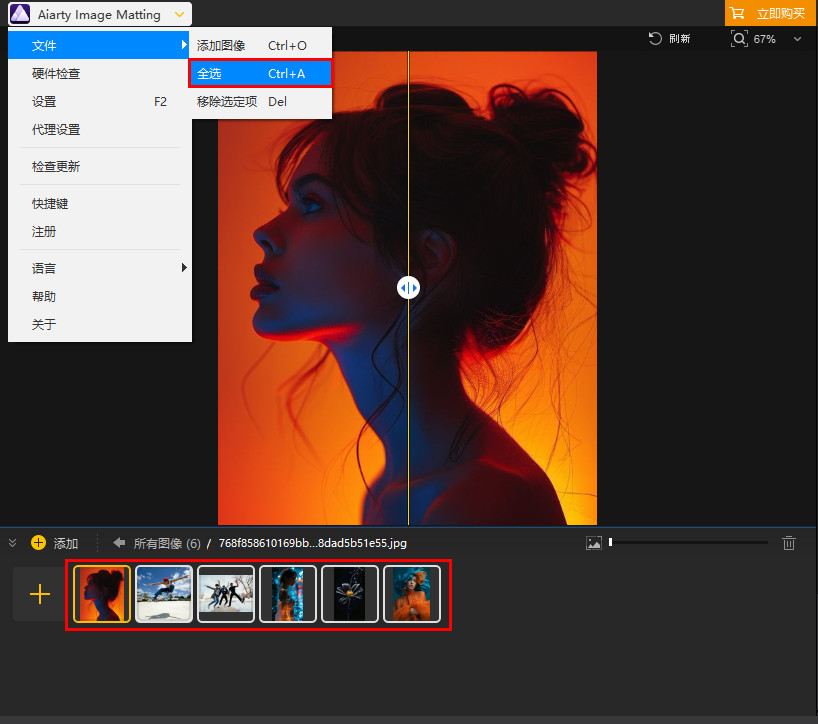
删除资源
有两种方法删除资源:删除所有资源或删除已选择的资源。
- 删除所有资源:右键点击资源管理部分并选择“清除”。
- 删除已选择的资源:有4种方法删除已选择的图像。您可以直接使用删除(Del)键,点击删除图标按钮
 ,或者右键点击资源管理部分并选择“移除选定项”。另外,您还可以通过菜单 > 文件 > 移除选定项来删除。
,或者右键点击资源管理部分并选择“移除选定项”。另外,您还可以通过菜单 > 文件 > 移除选定项来删除。
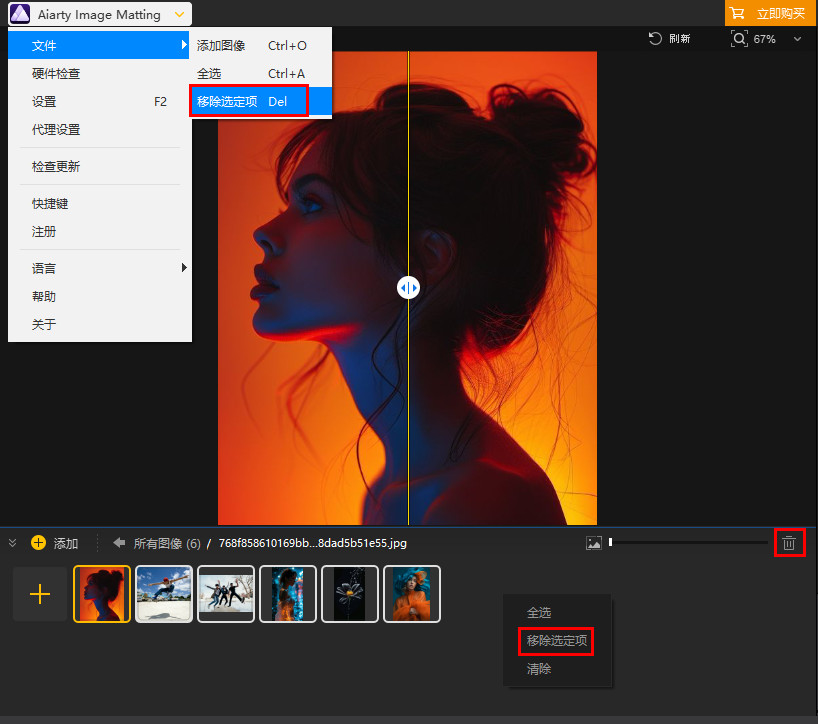
2.2 资源的显示
图标大小
在资源管理区,您可以使用滑块调整图标显示的大小。
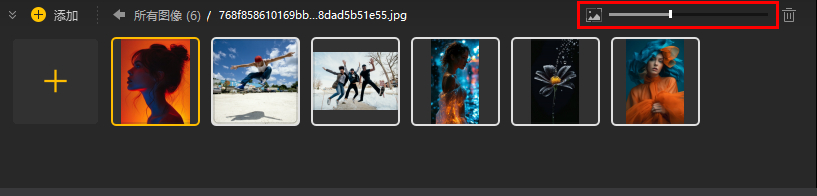
导出图像
图像导出后,右下角会显示一个文件夹图标。
点击此图标将打开该图像的导出记录列表。每次导出都会创建一个新的记录。右键点击图像,您可以选择删除不需要的效果或在文件资源管理器中打开该图像。您还可以点击左侧的“返回”按钮或白色箭头返回到原始位置。
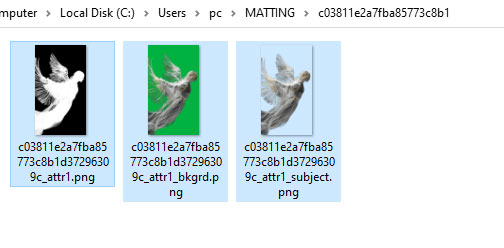
导航栏
如果您在资源管理区添加了文件夹,双击文件夹图标可以查看更多细节。
点击白色箭头可以从子文件夹返回主目录,或者从“导出资源”目录返回。
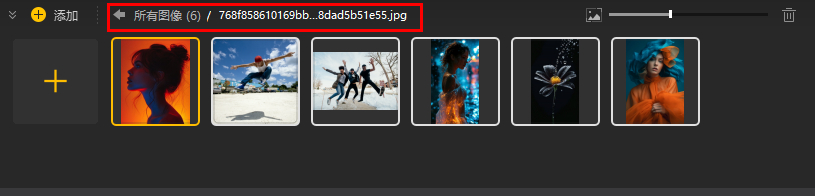
隐藏/显示资源管理
在资源管理区的左上角,有一个隐藏/显示按钮 ![]() ,您可以用它来切换资源管理区的可见性。当资源管理区被隐藏时,预览区将被最大化,为您提供更多的空间,方便编辑和预览。
,您可以用它来切换资源管理区的可见性。当资源管理区被隐藏时,预览区将被最大化,为您提供更多的空间,方便编辑和预览。
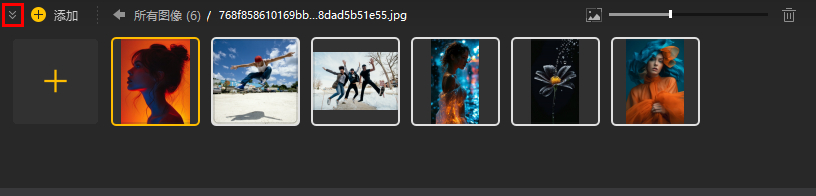
3. 预览区域
3.1 画布
画布是显示和处理图像的主要工作区。关键操作包括缩放和移动。
缩放画布
缩放功能可以让您仔细检查细节或查看整张图像。这对于精细调整和确保精准度至关重要。您可以根据需要调整缩放级别,无论是进行广泛的调整还是专注于复杂的细节。缩放画布有三种主要方法:
- 双击显示区:快速在“适合屏幕”与“100%”视图之间切换,查看概览或详细内容。
- 放大镜图标:位于预览区的右上角,提供快速访问常见缩放级别(50%、100%、150%、到200%)。
- 鼠标滚轮:当橡皮擦、画笔、减淡或加深工具不处于激活状态时,您可以将画布缩放至最高400%(4倍)。如果激活了这些工具,缩放可达3000%(30倍),适合进行像素级编辑。

移动画布
- 在非编辑模式:您可以通过点击并拖动鼠标左键或右键来移动画布。
- 在编辑模式:按住空格键并点击左键拖动,可以重新定位画布。或者,您可以点击并拖动右键进行方便的导航。
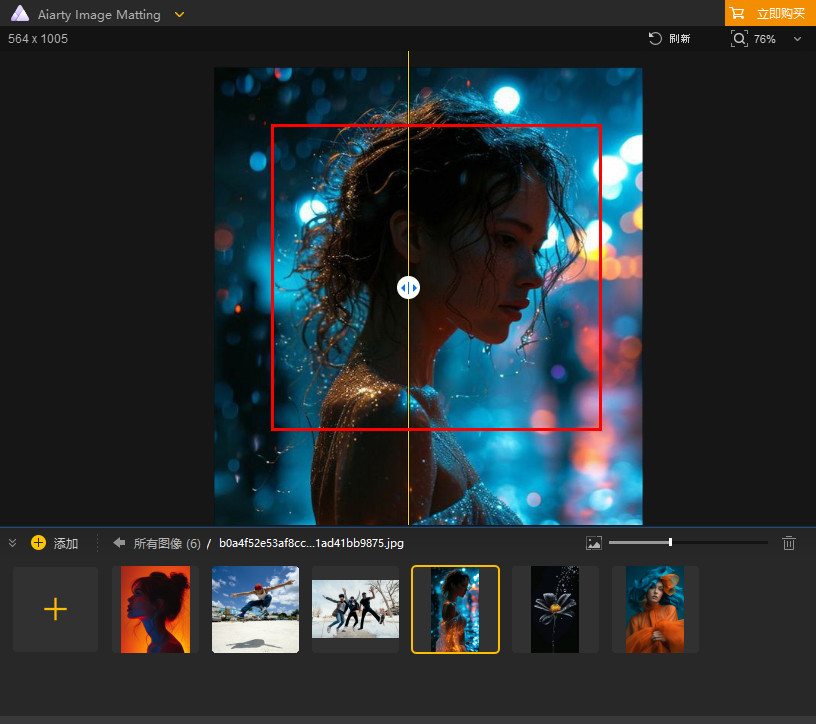
3.2 预览模式
RGBA
RGBA代表红色、绿色、蓝色和透明度(Alpha),表示图像的颜色通道和透明度。当没有指定背景时,预览窗口中的网格仅显示画布的尺寸。网格样式可以在设置窗口中进行自定义,以便在编辑过程中更灵活地可视化图像。
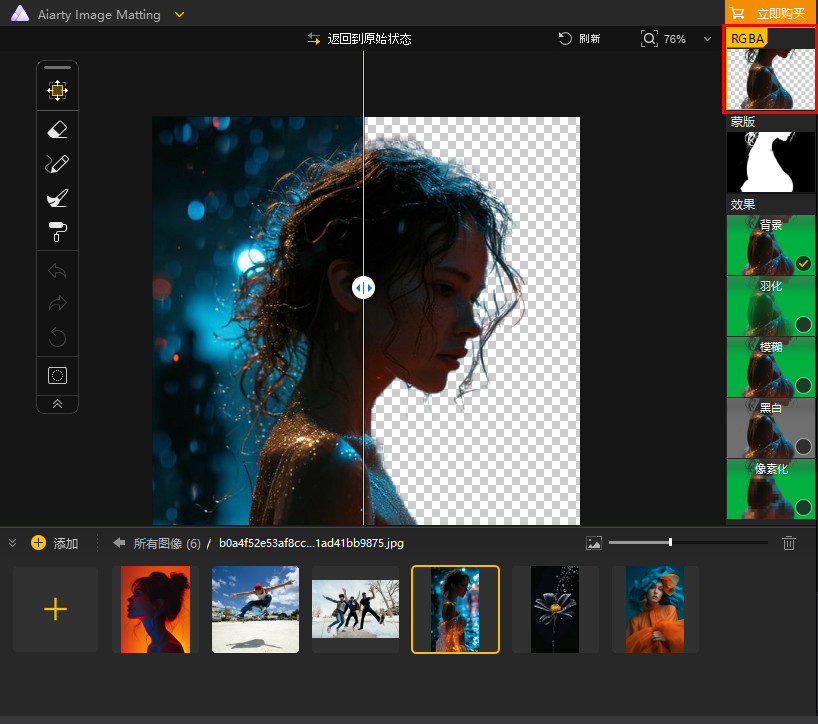
蒙版
蒙版,特别是Alpha通道图像,仅显示图像的透明度信息。它可以用来擦除原始图像中不太明显的半透明区域。这样可以精确控制图像的哪些部分是可见的,哪些部分是隐藏的,是精细调整和打磨编辑效果的必要工具。
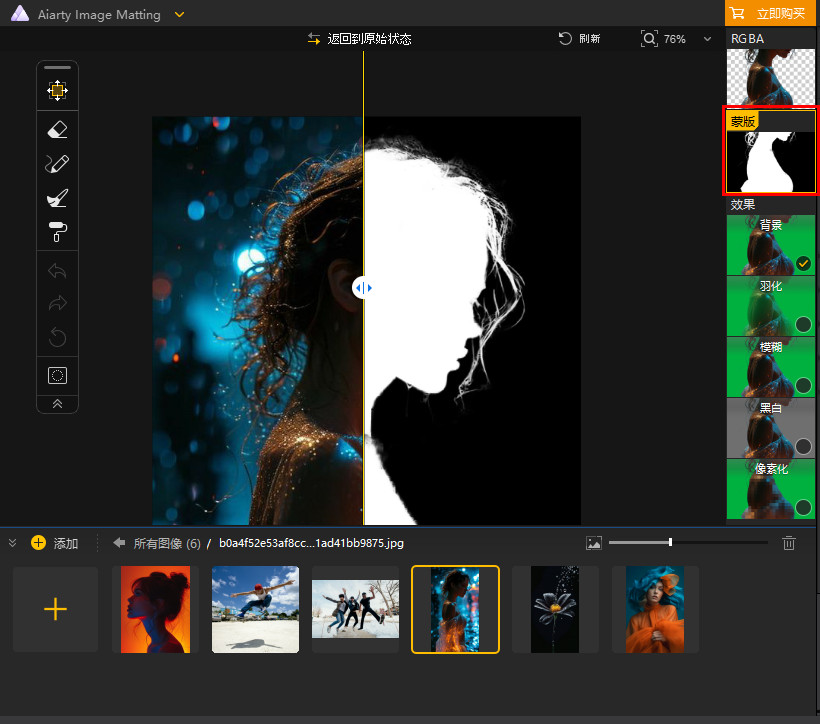
Alpha 曲线调整
此功能可帮助更精细地控制蒙版。它通过调整透明度级别,基于灰度值修改蒙版 Alpha。
- 水平轴(输入值):表示蒙版的原始 Alpha 值(0 代表完全透明,255 代表完全不透明)。
- 垂直轴(输出值):表示调整后的 Alpha 值。
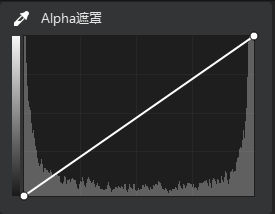
提升曲线:
- 增加蒙版 Alpha 中较暗区域(低灰度值)的透明度。
- 柔化边缘,减少硬边缘效果。
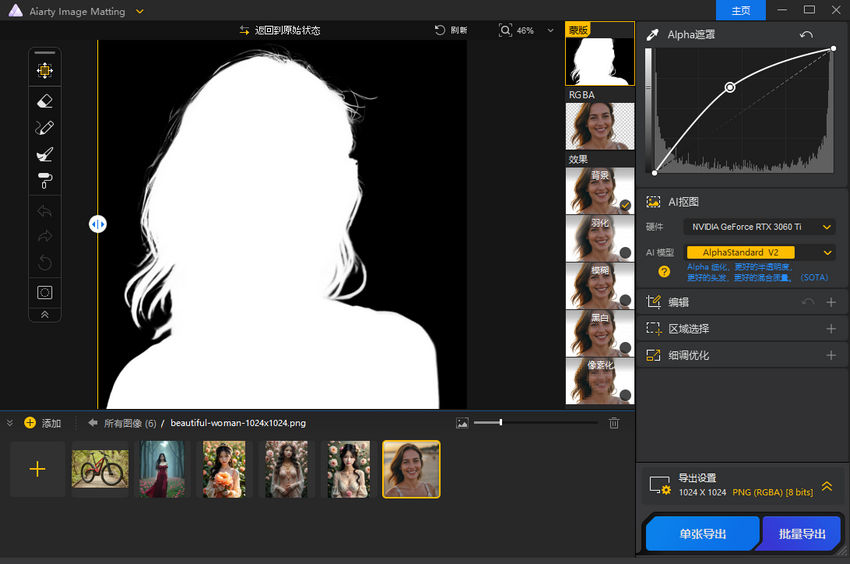
降低曲线:
- 减少蒙版 Alpha 中较亮区域(高灰度值)的透明度。
- 使主体更突出,并增强边缘对比度。

效果
效果功能允许您预览并应用各种背景效果,以满足项目需求。目前,Aiarty Image Matting提供五种预设效果:
- 背景
- 羽化效果
- 模糊效果
- 黑白效果
- 像素化效果
以下是可用效果的详细介绍。
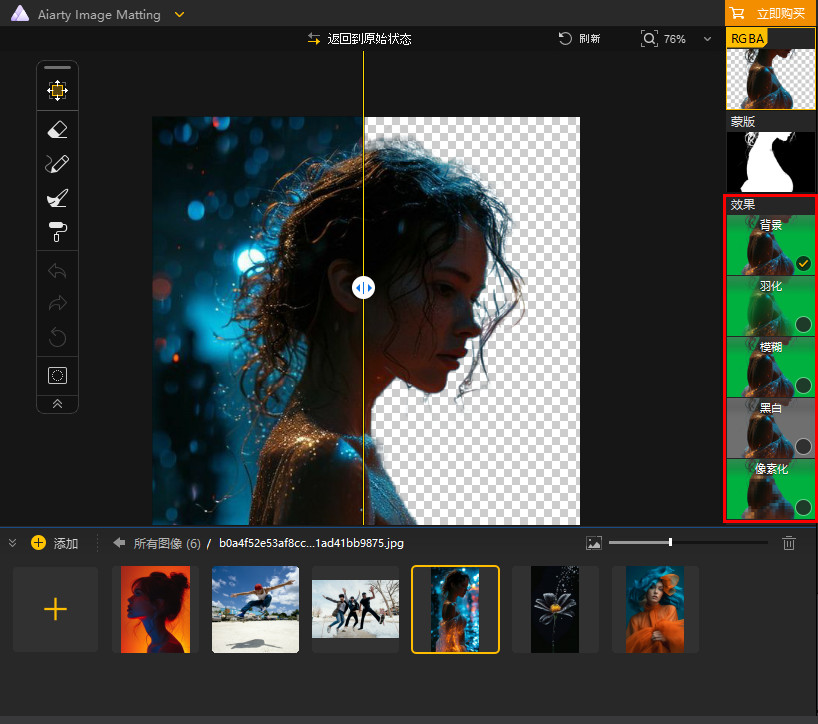
背景
背景功能允许您用纯色、渐变或其他图像替换原始图像的背景。
- 点击吸管图标打开颜色选择窗口,您可以选择所需的颜色或渐变。
- 点击图像图标打开背景图像选择窗口,您可以选择以前使用过的图像或使用浏览按钮添加新图像。
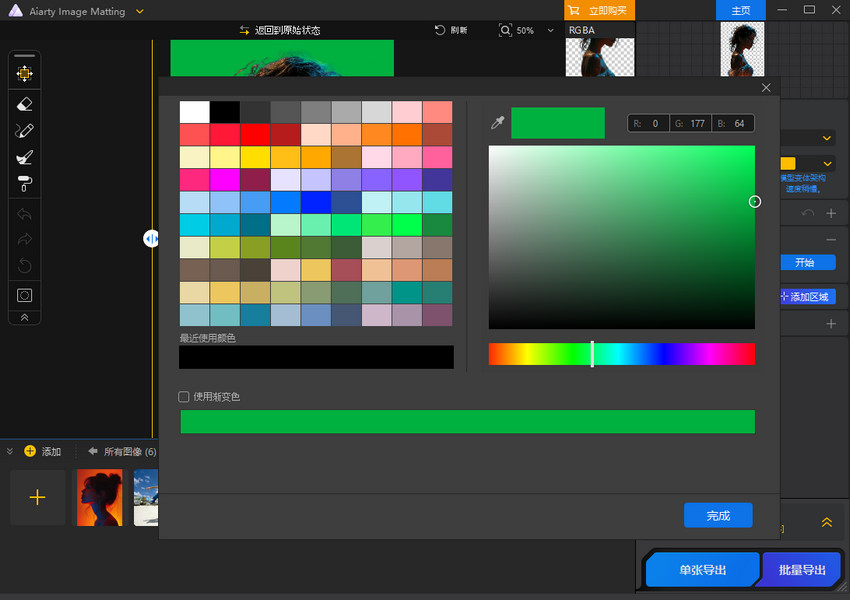
羽化效果
羽化效果平滑前景和背景之间的过渡,增强整体的协调性。但请注意,过高的羽化值可能会使边缘细节变得模糊。您可以调整宽度和强度设置来控制羽化程度,在平滑融合的同时保留重要细节。
- 宽度:确定羽化效果的范围。较高的值会增加效果对原始图像的影响。
- 强度:控制过渡的柔和度。较高的值会使前景与背景的融合更加平滑,但可能会使边缘细节变得柔和,降低边界定义。
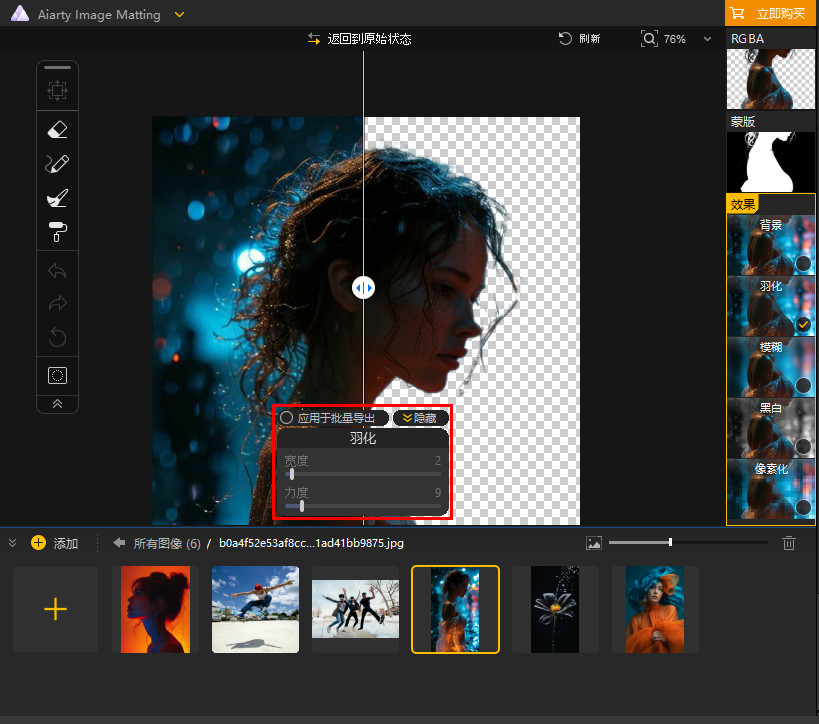
模糊效果
模糊效果允许您对主体、背景或两者应用模糊。您可以使用样式和强度来更好地控制模糊效果。
- 样式:根据您的创作需求选择各种模糊样式。您可以对背景或主体进行模糊处理,突出显示特定区域。
- 强度:控制模糊的强度。较高的值增加模糊效果,使前景或背景变得更加柔和,细节减少。
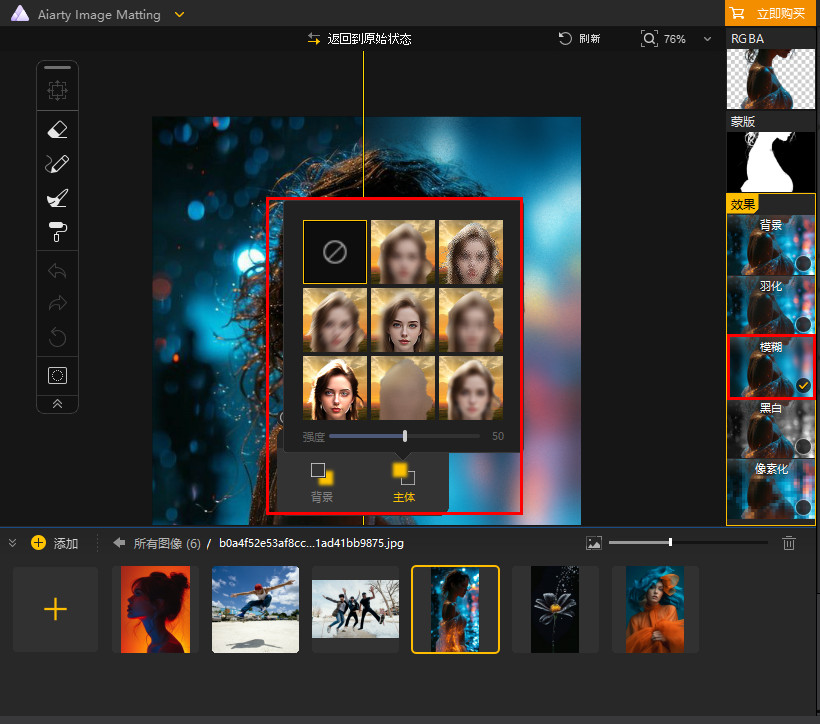
黑白效果
黑白效果将主体、背景或两者转换为灰度,允许实现不同程度的去饱和效果。您可以调整灰度来控制颜色的强度,从微妙的去饱和到完全的单色图像。
灰度:控制去饱和的程度。随着值的增加,颜色饱和度降低。当值为100时,图像完全为灰度。

像素化效果
像素化效果将主体、背景或两者应用像素化,创造出一种风格化的方块外观。您可以使用像素大小来调整像素化的程度,从细微的纹理到明显的像素化外观。
像素大小:控制像素化强度。较高的值会增加像素大小,呈现更强烈的像素化效果。
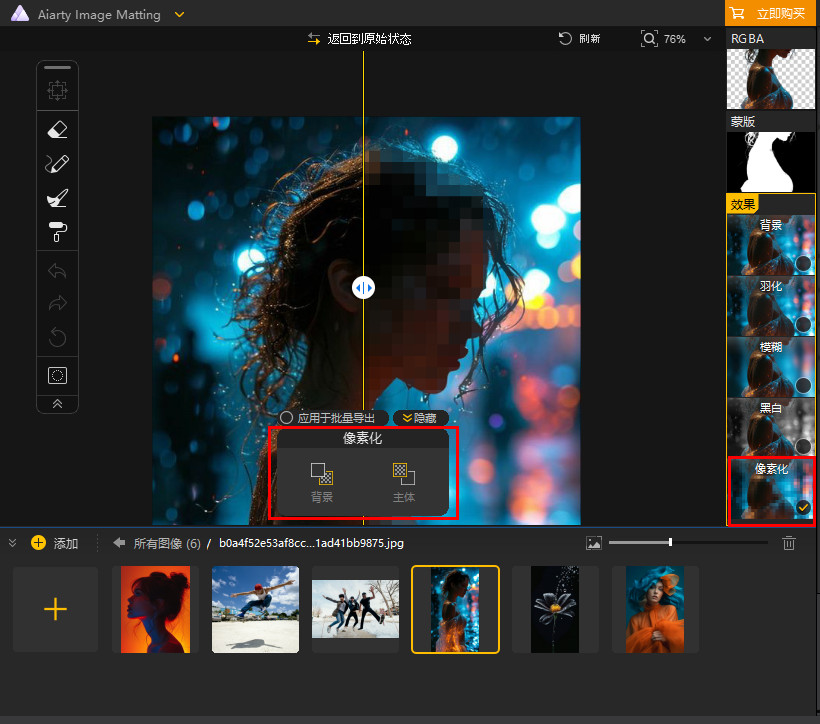
属性面板
属性面板提供三项主要操作:移动、隐藏和批量导出应用。这些功能使您能够高效地管理和应用多个图像的设置。
- 移动:点击并拖动标题栏以重新定位面板,方便预览。
- 隐藏:如果面板挡住了视图,点击“隐藏”按钮将其隐藏。如果您需要重新打开面板,可以点击预览窗口右下角的“恢复”按钮
 。
。 - 批量导出应用:在批量导出过程中,将当前图像的设置作为其他图像的默认设置应用。
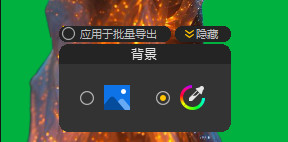
3.3 编辑工具
Aiarty Image Matting 提供了先进的编辑工具,包括选择和移动功能以及 4 个基本绘制工具,旨在精确调整图像的最终外观。您可以通过选择任何可用工具进入编辑模式,并通过按 Esc 键快速退出。
选择和移动
移动前景:该工具允许您重新定位前景并调整其大小和角度。您可以右键单击恢复前景的原始大小,将其调整为背景大小,或将其居中于画布内。
移动背景:与“移动前景”工具类似,您可以使用此选项放大背景,但必须先将背景放大后才能移动。您可以右键单击将背景恢复到其原始大小。
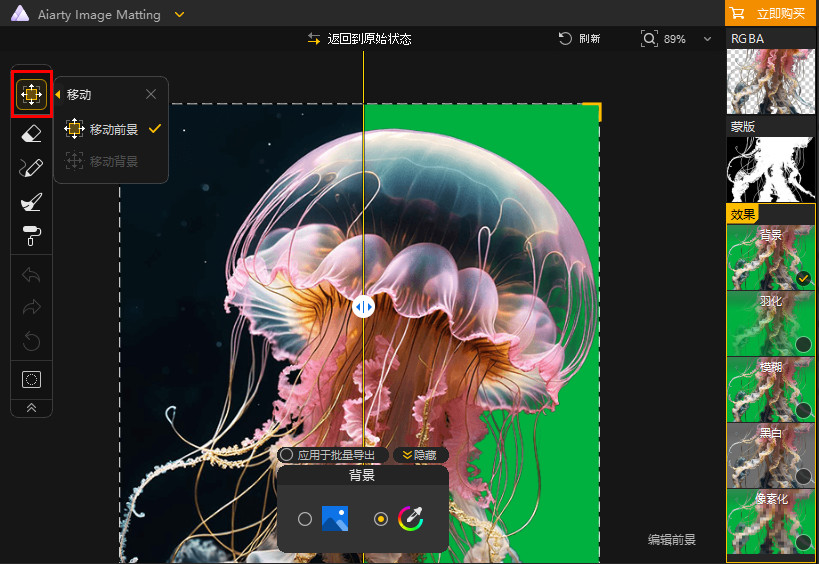
绘制工具
Aiarty Image Matting 提供了 4 个基本绘制工具,包括擦除、画刷、减淡和加深工具,用于精确控制图像中的透明度调整、混合和深度效果。
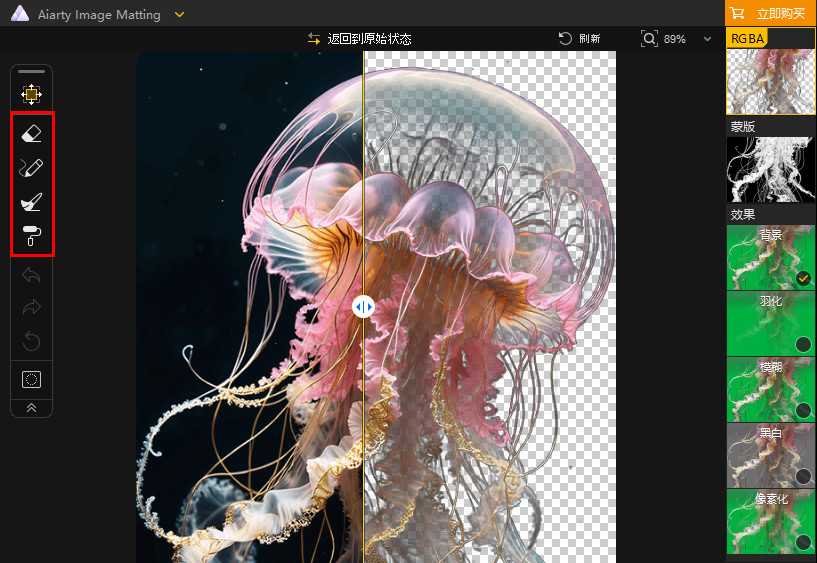
擦除工具
擦除工具用于将其影响的区域的透明度设置为指定值(Alpha 参数)。它允许用户有选择性地擦除图像的部分区域,使其变得透明,透明度根据配置的设置进行调整。
擦除工具的参数包括:
| 参数 | 说明 | 默认值 |
|---|---|---|
| 阈值 | 定义可编辑区域,在调整过程中以蓝色高亮显示,帮助您专注于特定区域。 | 230 |
| Alpha | 指示区域的透明度级别。 | 0 |
| 硬度 | 控制橡皮擦边缘的羽化效果。值为 50 时,软硬边缘均衡。 | 50 |
| 大小 | 定义橡皮擦的画笔大小,可用于从精细到较大区域的多种笔触。 | 50 |
具体来说,当 Alpha 设置为 0 时,表示擦除的区域将完全不可见。如果将 Alpha 值设置为其他值(如 128),擦除的区域将变为半透明,仍然可见,但不完全清晰。
需要注意的是,“设置为指定值”是指画笔的中心。如果硬度未设置为 100,效果会逐渐向边缘减弱,类似于前述的设置。
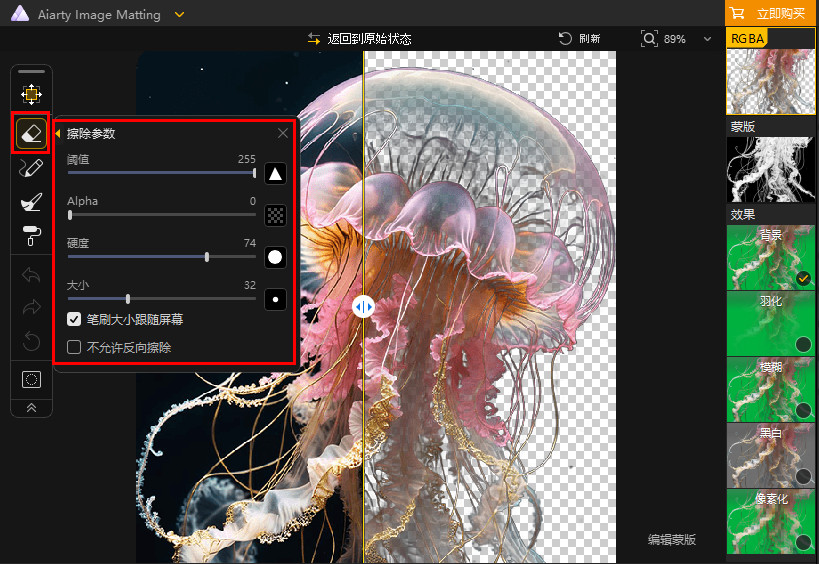
笔刷大小跟随屏幕
启用时,画笔大小在屏幕上保持一致。这对于编辑特定区域非常理想,无需在缩放图像时调整设置。禁用时,画笔大小会随着图像的缩放而调整。
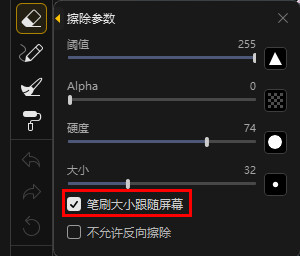
不允许反向擦除
此设置决定是否将低于 Alpha 值的区域设置为指定的 Alpha 参数。当选中时,橡皮擦仅会影响大于 Alpha 值的区域。
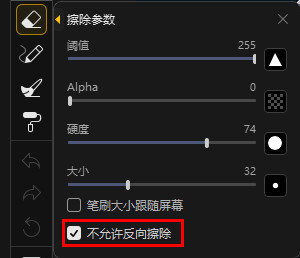
画刷
画刷允许您调整图像中特定区域的透明度。它将低于 Alpha 值的点的透明度设置为指定的 Alpha 参数,而大于 Alpha 值的点不受影响。
画刷工具提供以下参数:
| 参数 | 解释 | 默认值 |
|---|---|---|
| Alpha | 控制画笔的透明度,通常用于创建平滑过渡效果。 | 126 |
| 硬度 | 控制画笔边缘的羽化效果,提供软边和锐边之间的平衡。 | 50 |
| 大小 | 定义画笔的大小,允许从精细的细节到更广泛的应用进行多样化操作。 | 50 |
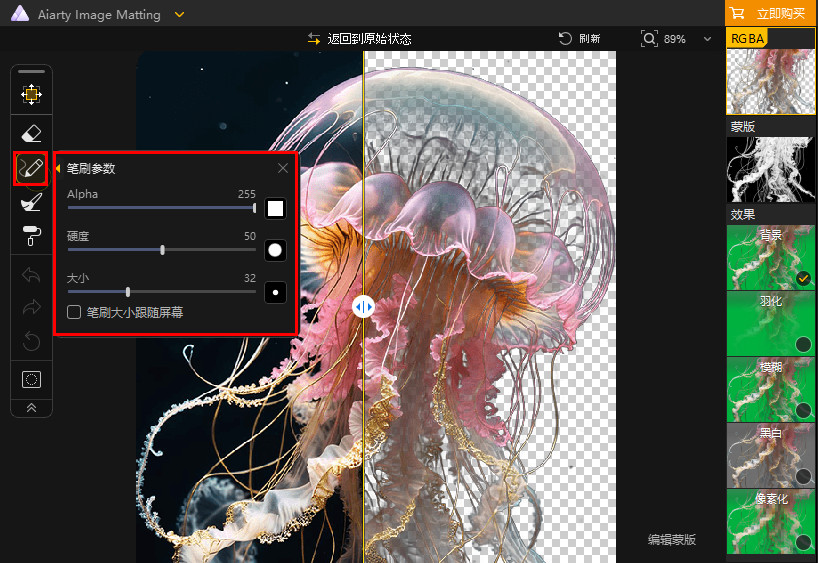
减淡工具
减淡工具用于降低其影响区域的透明度。与画笔工具设置特定的 Alpha 值不同,减淡工具通过百分比调整影响区域的透明度。这允许对区域的可见性进行更细致的控制,使用户能够创建透明度的渐变过渡。
减淡工具特别适用于图像中的细微调整,例如软化边缘或通过操控特定区域的透明度来创建深度。减淡工具提供以下参数:
| 参数 | 解释 | 默认值 |
|---|---|---|
| 阈值 | 确定工具的灵敏度,影响其与相邻像素的互动方式。 | 230 |
| 值 | 控制应用于影响区域的透明度减少程度。 | 50 |
| 硬度 | 定义工具边缘的羽化效果,平衡软边和锐边之间的过渡。 | 50 |
| 大小 | 设置减淡工具的画笔大小,允许进行精细或广泛的操作。 | 50 |
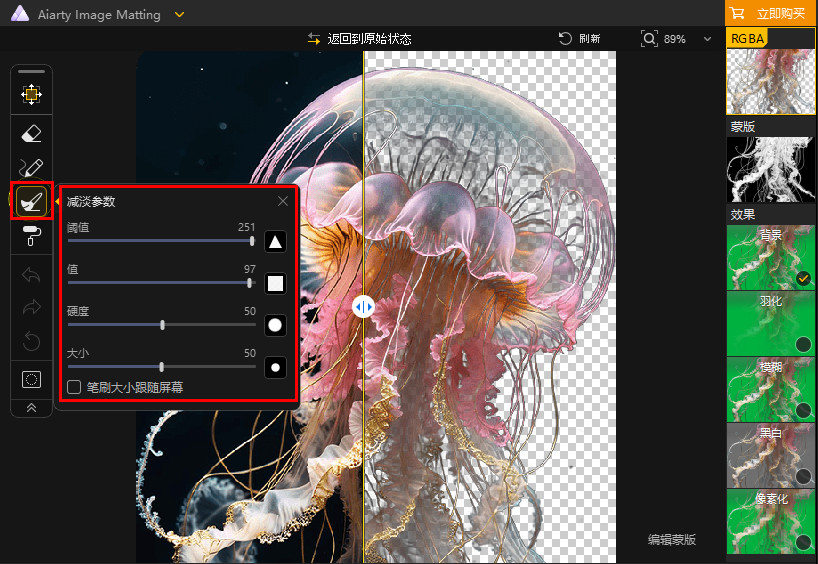
备注:通过调整值,您可以控制透明度变化的程度,以实现所需的效果。
- 如果将值设置为 50%,影响区域的透明度将减少一半。例如,如果原始透明度为 150,则操作后透明度为 75。
- 如果您松开鼠标然后再画一次,两次笔划的重叠将导致透明度变为 37。
- 如果在画第二次笔划时不松开鼠标,则不会产生重叠效果,这意味着两次笔划不会结合它们的透明度变化。
加深工具
加深工具用于增加其影响区域的透明度。它的参数设置和混合特性与减淡工具类似,但计算方法有所不同。例如,如果将值设置为 50%,影响区域的透明度最初为 100。使用该工具后,该点的透明度将增加到 150。然而,重要的是要注意,透明度永远不能超过 255,这代表完全不透明。
加深工具提供以下参数:
| 参数 | 解释 | 默认值 |
|---|---|---|
| 阈值 | 确定工具的灵敏度以及其与相邻像素的互动方式。 | 20 |
| 值 | 控制施加在影响区域的透明度增加程度。 | 50 |
| 硬度 | 定义工具边缘的羽化效果,平衡软边和锐边之间的过渡。 | 50 |
| 大小 | 设置加深工具的画笔大小,使其适用于详细工作和广泛应用。 | 50 |
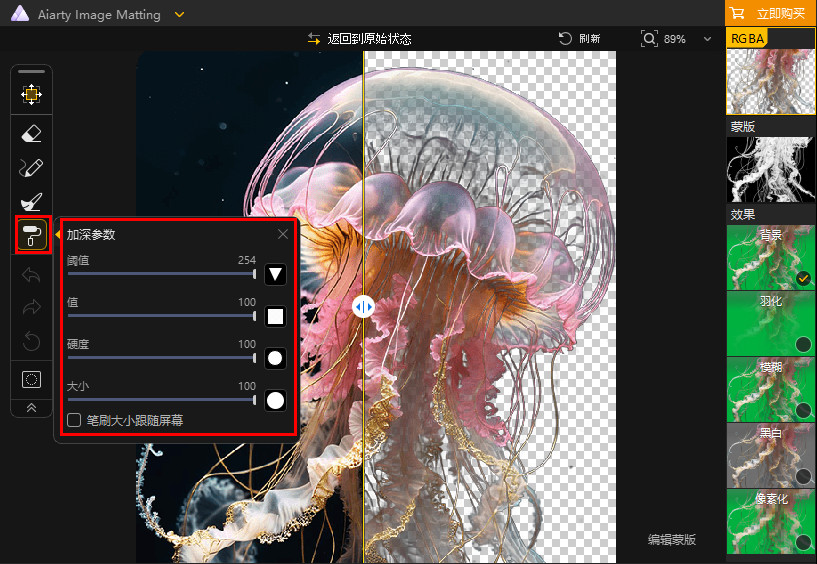
遮罩高亮
“标记高亮”功能用于在编辑或选择区域时,以视觉方式突出显示,帮助精确地标记和区分图像的不同部分。
- 勾选“启用”框以激活标记高亮功能。
- 点击“更改颜色”选项并选择不同的颜色,以突出显示特定区域,从而更好地处理和编辑细节。
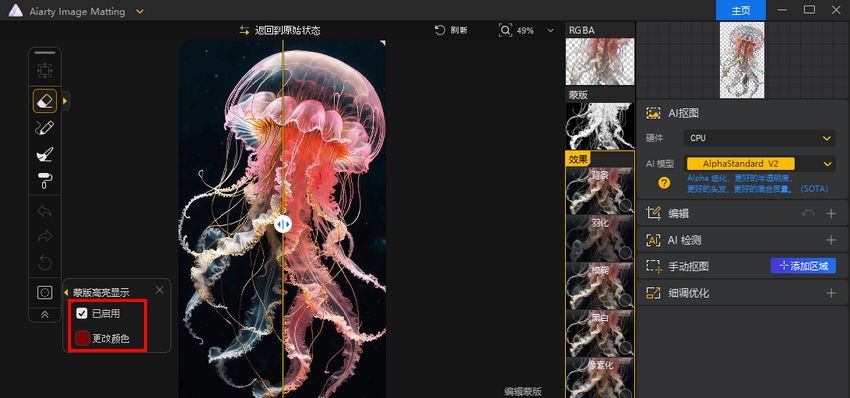
4. 属性面板
细调某些参数,以实现更精确的图像抠图。对以下参数的任何更改都需要重新进行AI图像剪切推断。
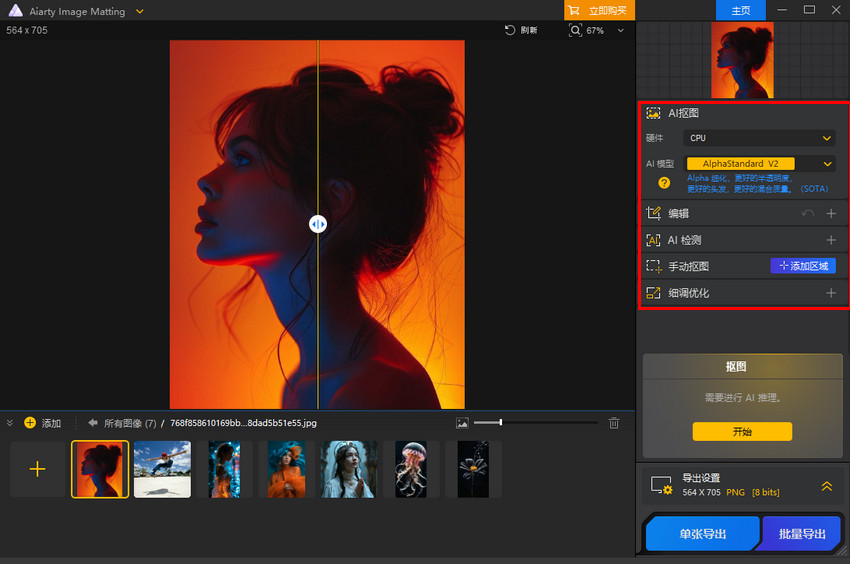
4.1 AI抠图
硬件 - 选择适合AI推断的设备。
AI模型 - 选择适合当前场景的AI模型。
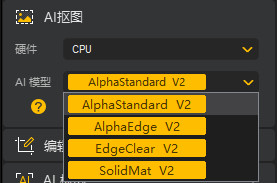
※ AlphaStandard V2
特点:Alpha精细化处理,更好的半透明效果,更好的头发处理,更好的融合质量。(SOTA)
适用场景:适用于带有头发的半透明物体。此模式能够识别半透明物体中的背景,优化头发细节,并实现与背景的更自然融合。
示例:
- 透明婚纱:面料薄且具有丰富的纹理,边缘柔和,背景通过透明布料隐约可见。
- 透明物体:如玻璃和水滴,具有高度反射性,透明且边缘清晰。
- 头发:头发具有复杂的纹理、不规则的边缘和细小的发丝。
- 动物:像猫狗这样的动物,毛发丰富,边缘不规则,并且有动态的运动。
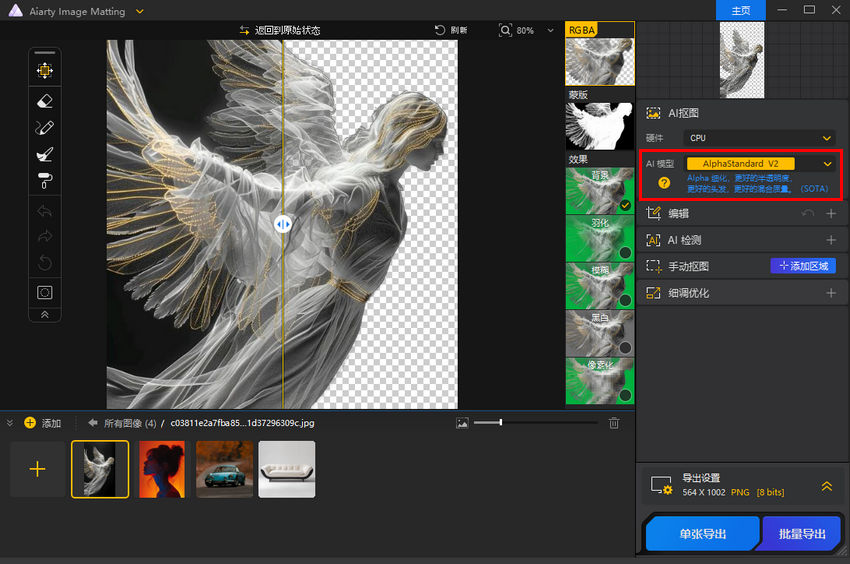
※ AlphaEdge V2
特点:与AlphaStandard AI模型相似,具有更高的边缘锐利度和更低的透明度。
适用场景:适用于带有头发的半透明物体,但要求较低的整体透明度和更锐利的边缘。
示例:
- 剪影图像:剪影风格的人物肖像和动物具有鲜明的对比,粗犷的轮廓和锐利的边缘。
- 动漫和卡通:这些图像的特点是动态线条和清晰的轮廓。
- 纹身:纹身以其复杂的线条和清晰的轮廓而闻名。
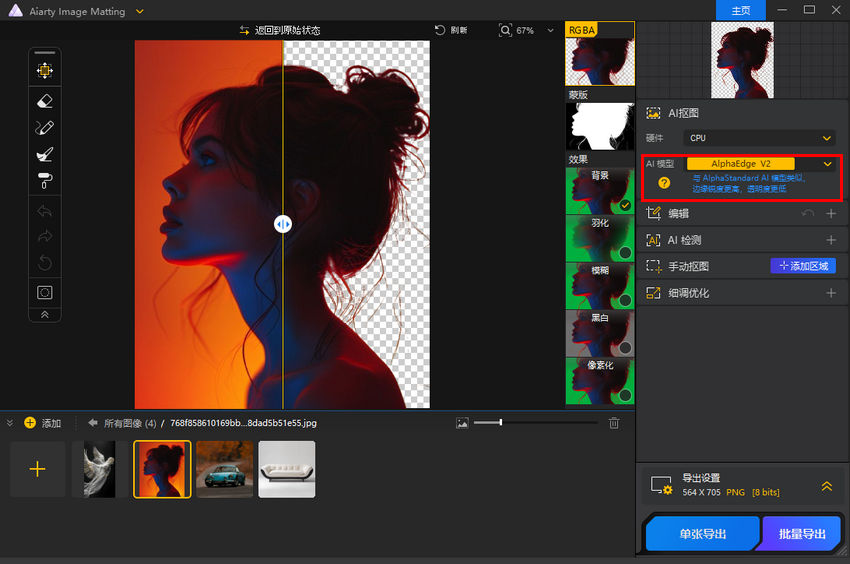
※ EdgeClear V2
特点:高精度,更好的边缘和锐利度,优秀的细节保留。(SOTA)
适用场景:适用于具有复杂细节的实心、不透明物体。
示例:
- 车辆:自行车、汽车等车辆通常具有锐利的边缘和丰富的细节,特别是在金属表面和反射部分。
- 配饰:如包包和珠宝等配饰有多种材料,包含复杂的纹理、精美的装饰和反射表面。
- 家具:家具通常有复杂的材质纹理,如木纹和布料,以及清晰的边缘。
- 鸟类:鸟类有复杂的羽毛纹理,边缘不规则且细腻。
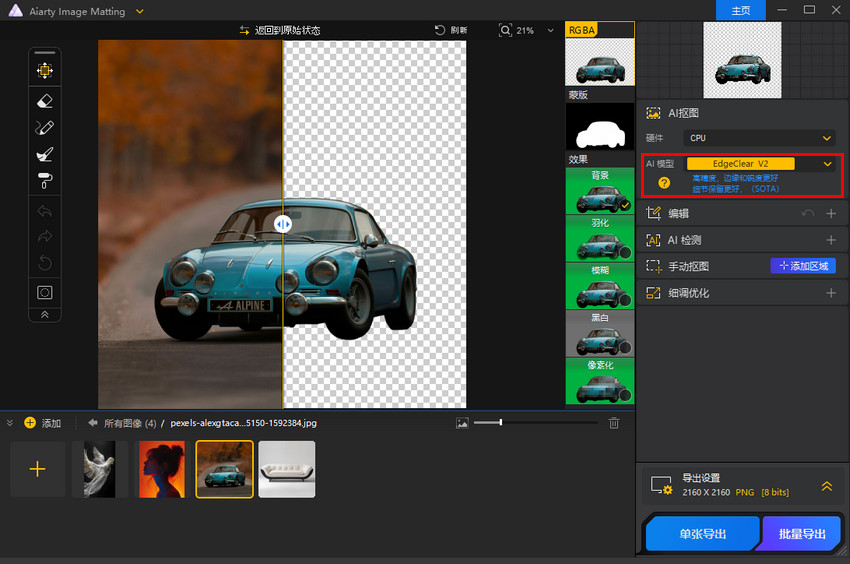
※ SolidMat V2
特点:类似于EdgeClear AI模型,具有更高的边缘锐利度。
适用场景:适用于具有复杂细节的实心、不透明物体,且需要更锐利的边缘。
示例:
- 建筑摄影:窗户、门以及其他建筑元素,具有清晰的线条、鲜明的细节,与背景形成强烈对比。
- 电子产品:手机、电脑等电子产品通常具有光滑的金属或玻璃表面,边缘锐利且反射强烈。
- 服装:衣物和鞋子等服装具有多种材质、复杂的纹理、丰富的层次和自然的边缘。
- 书籍:书籍具有清晰的线条、光滑的边缘,以及脊背与书页之间的微妙过渡。
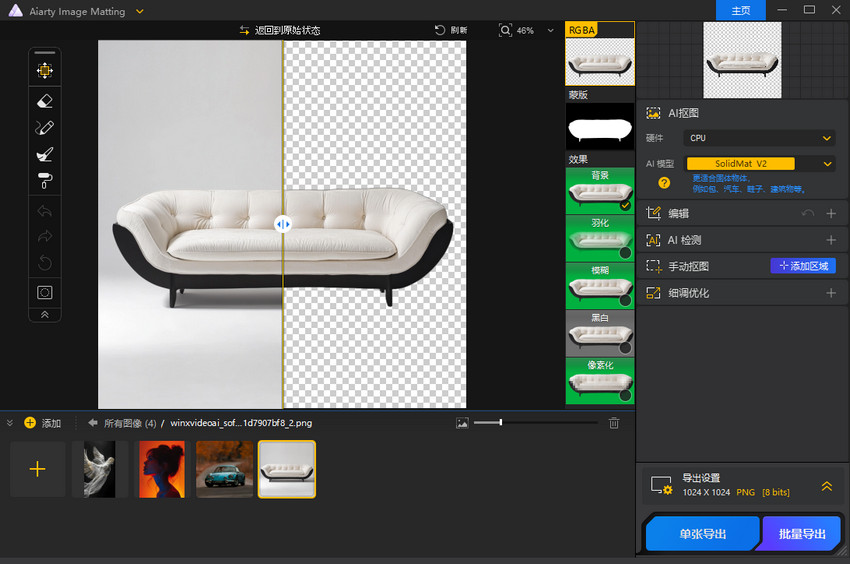
4.2 编辑
您可以使用Aiarty图像抠图提供的以下编辑功能对源图像进行简单编辑。
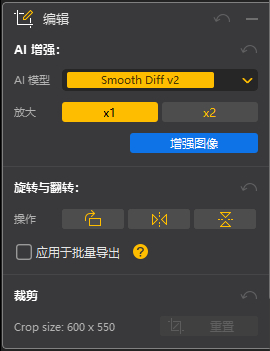
AI增强
将原始图像质量提升到极致细节,并可将图像放大至2倍。提供三种AI增强模型。
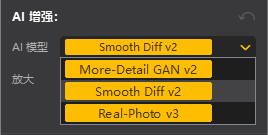
More-Detail GAN v2
该模型适用于具有复杂细节的图像,如头发、毛发和纹理。它可以生成细节,减少噪点,并提高清晰度。
Smooth Diff v2
该模型适用于细节较少的图像,如动画、卡通和玻璃。它可以平滑图像,减少噪点,并提高清晰度。
Real-Photo v3
该模型适用于高质量照片,特别是老旧或有噪点的照片。它可以增强细节,减少噪点,并恢复原始质量。
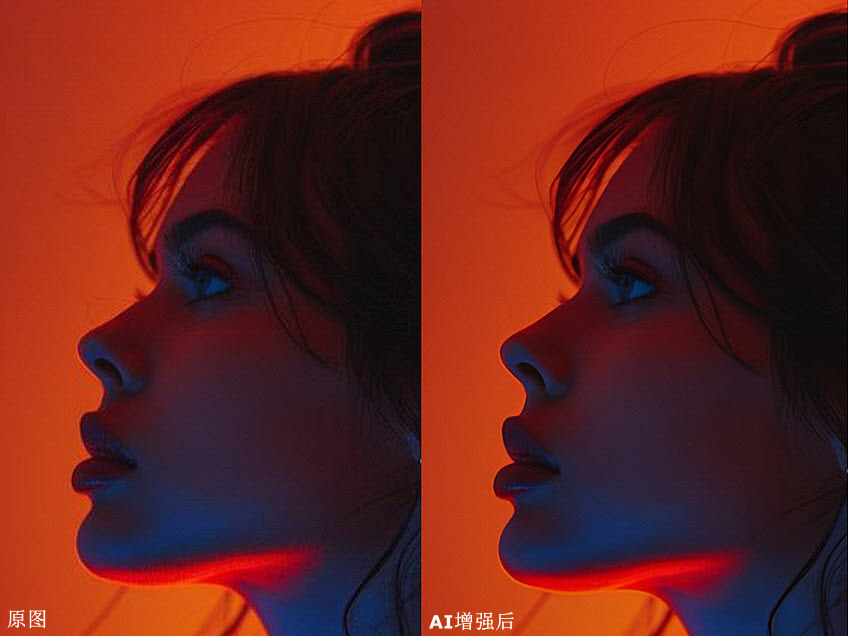
旋转与翻转
调整原始图像的方向和角度。
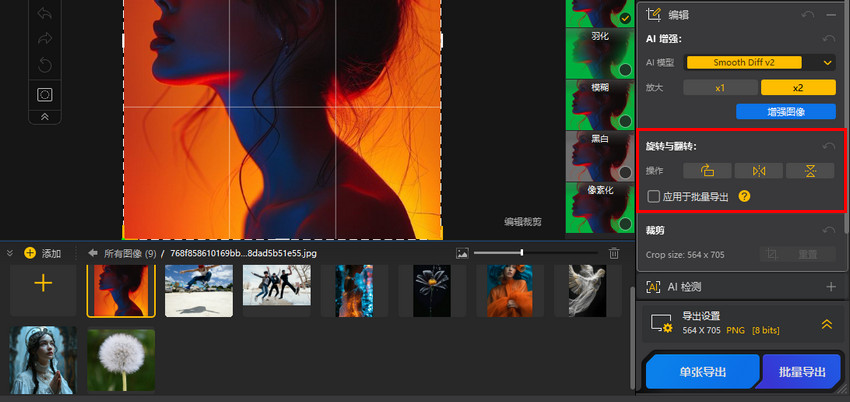
裁剪
裁剪原始图像以突出主体,便于预览和编辑。
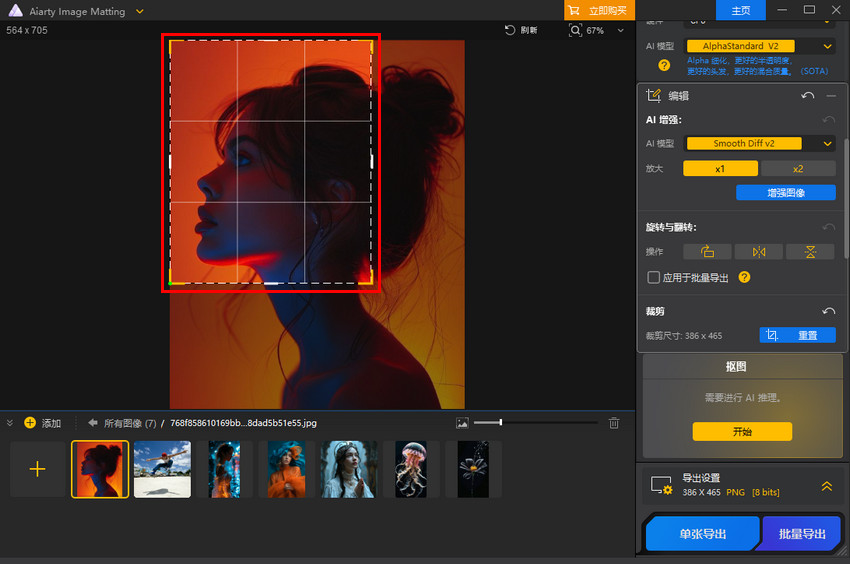
4.3 区域选择
AI 检测
点击“开始”自动检测图像中的对象。AI 分析完成后,从识别出的类别中选择要提取的对象。点击选择,再次点击取消选择。
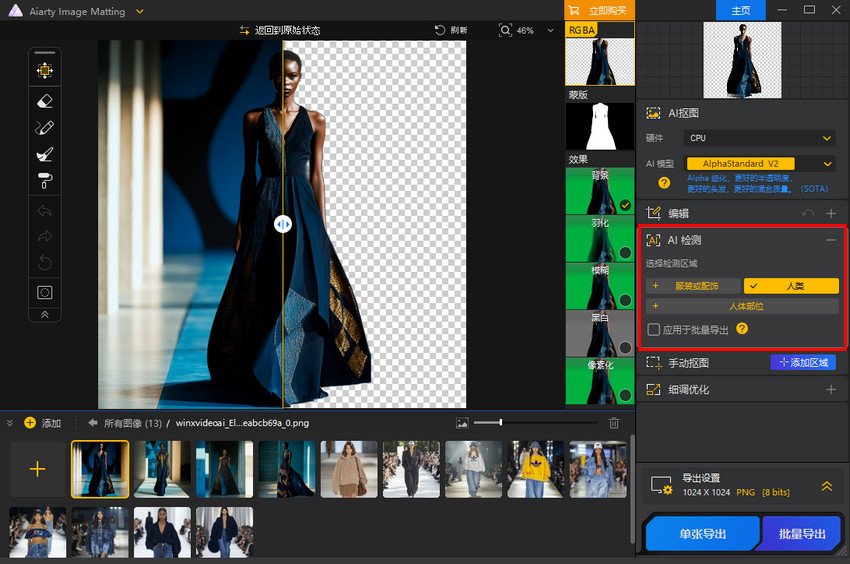
应用于批量导出。 在批量导出时自动应用此参数到所有图像。
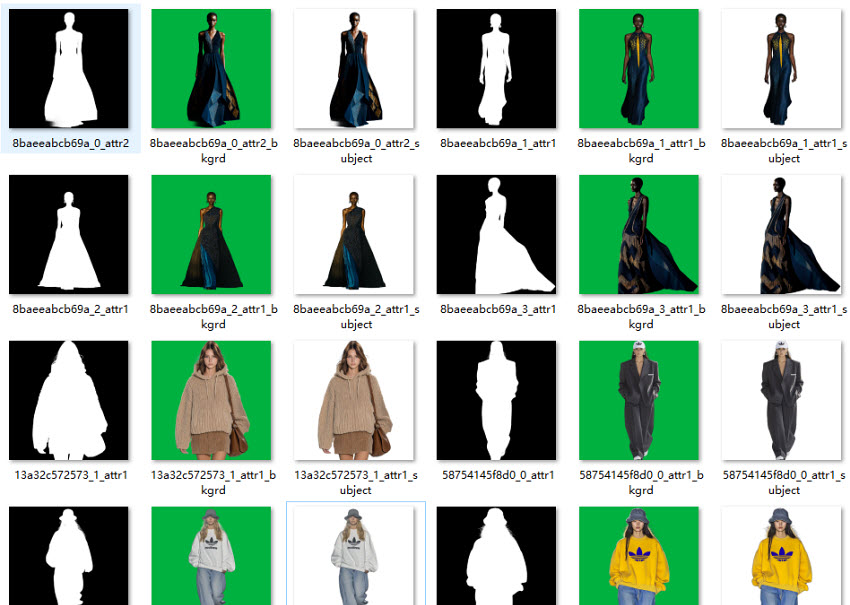
手动选择区域
手动选择需要从图像中提取的特定区域。此功能适用于两种情况。
1. 如果提取了多余的区域:
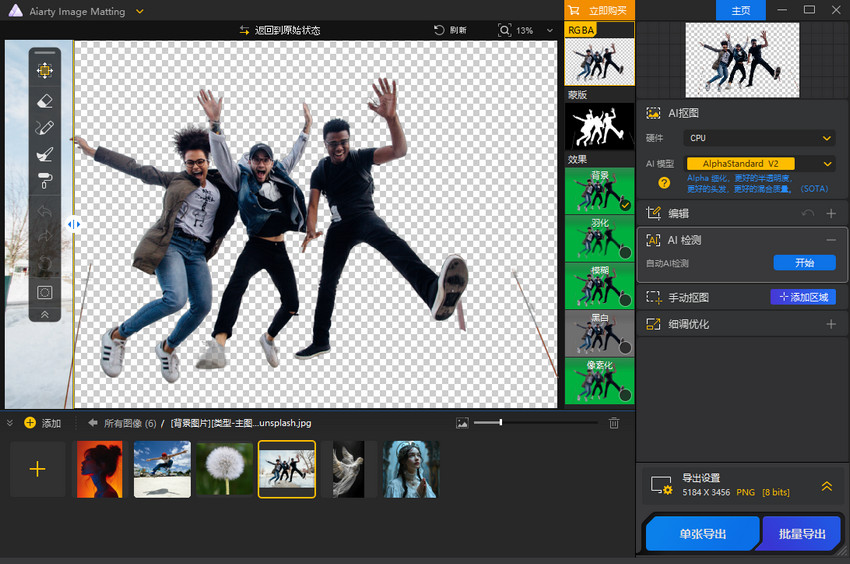
您只需选择主体,
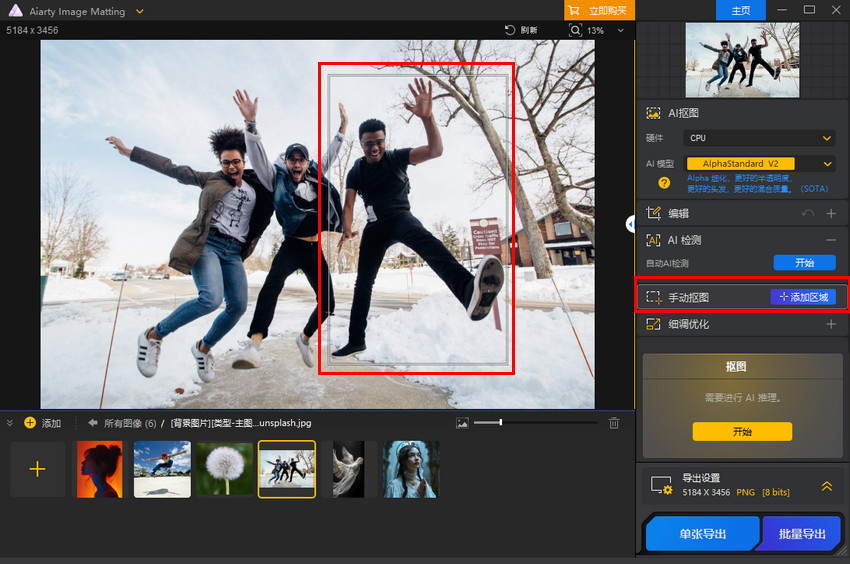
然后即可获得干净的主体。
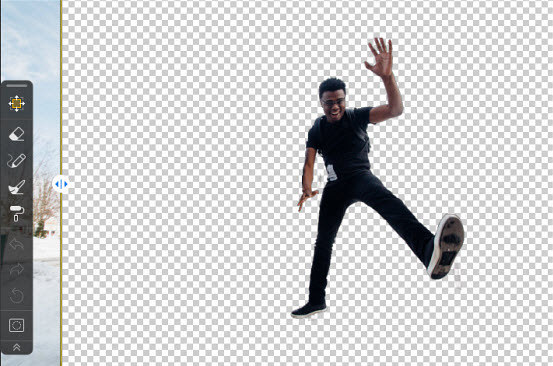
2. 如果移除了您想保留的部分:
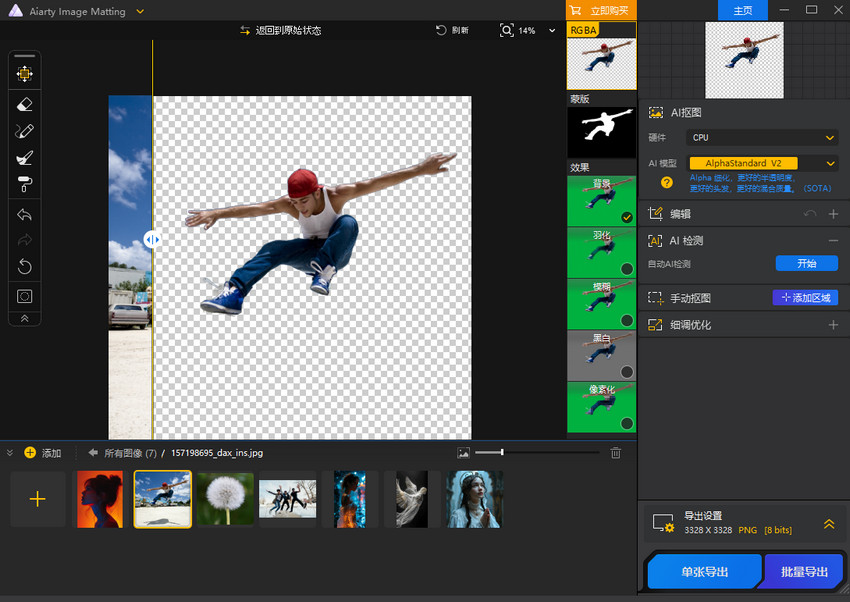
您需要选择所有想要保留的部分,
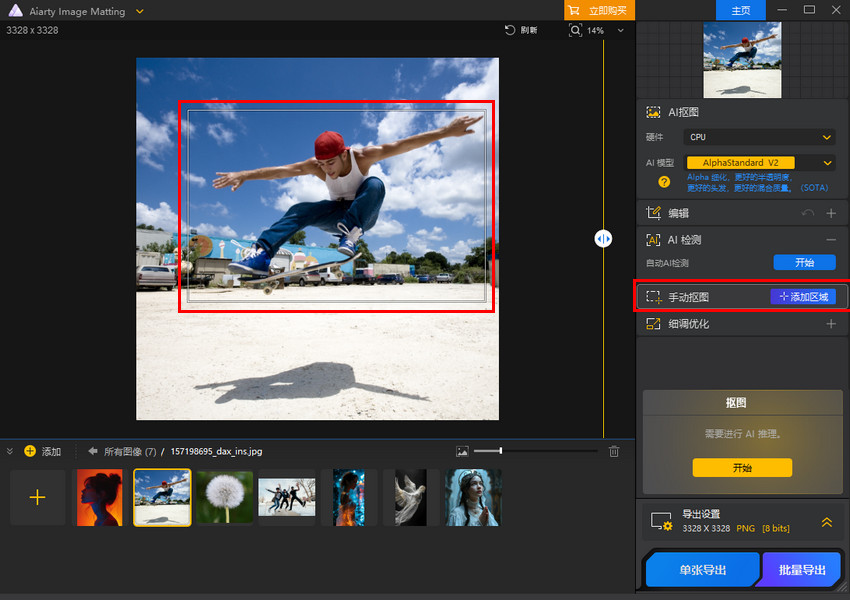
然后即可提取所有必要区域。
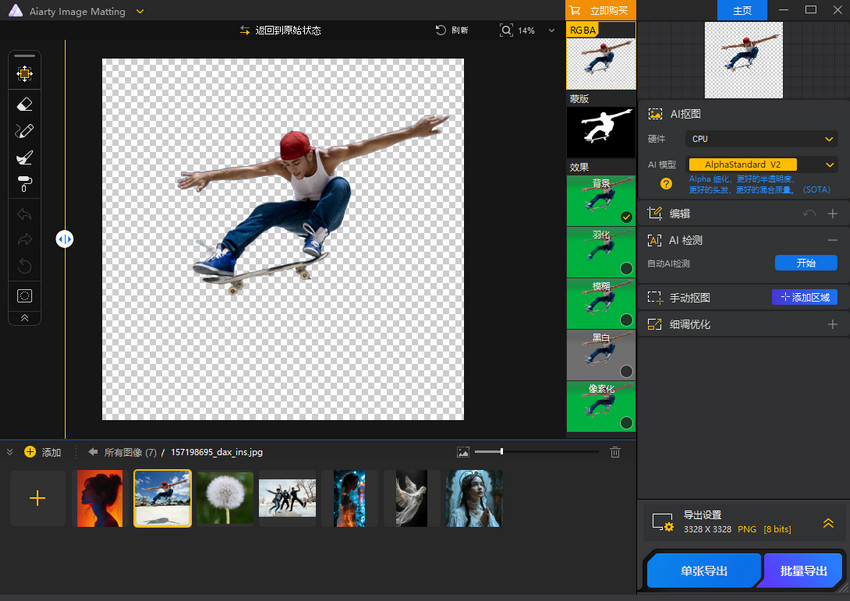
要取消已选择的区域,点击该区域,右键单击并选择“移除”。
4.4 细调优化
提供了四个选项以在复杂情况下优化抠图效果:平滑处理、注重轮廓、平衡亮度和反转Alpha遮罩。
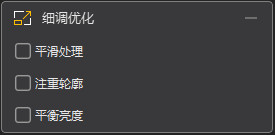
平滑处理
平滑抠图的边缘,以创建更自然的轮廓并减少锯齿现象,特别适用于分辨率高于2K的图像。
适用场景:
- 人像照片:平滑处理可以提升人像抠图的质量,尤其是在细节复杂的区域如头发,使其更加自然,减少锯齿感,更贴近人眼的自然感受。
- 产品图片:当产品具有接近直线的边缘且不完全呈90°或180°时,抠图可能出现锯齿边缘。平滑处理能减少这些瑕疵,使边缘更加干净整齐。
- 需要柔和外观的图像:平滑处理可以提升图像的整体柔和度和细腻感,例如水彩画。
注重轮廓
启用此功能时,将增强图像中的轮廓检测,并在推理过程中更突出边缘。
适用场景:
- 主体颜色差异较大:适用于由于主体颜色差异明显而无法完全抠出的情况。
- 具有锐利边缘的物体:该选项可以为轮廓清晰的物体提供更准确和详细的抠图效果,例如建筑物和车辆。
- 需要保留细节的抠图:非常适合需要保留细节的抠图,例如纹理和边缘。
- 前景与背景对比度低的图像:在这种情况下,轮廓更容易识别,从而获得更好的抠图效果。
注意: 启用此选项可能会在某些情况下优化抠图效果。然而,对于典型图像而言,通常不需要此功能,默认是关闭状态。
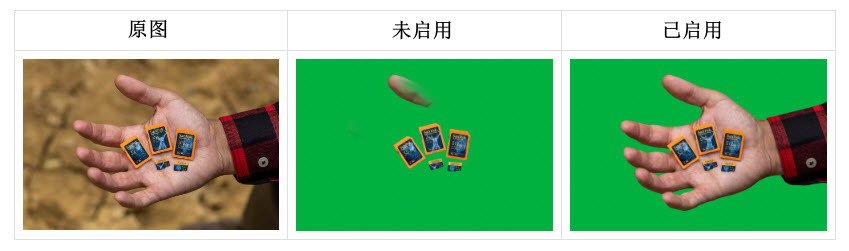
平衡亮度
启用此功能时,将增强图像中的亮度检测,在推理过程中赋予其更高权重。
适用场景:
- 亮度对比细微:当前景和背景亮度相近时,增强亮度对比有助于更好地区分前景和背景。
- 复杂背景:对于复杂背景的图像,提高亮度对比有助于更好地识别前景物体。
- 精确抠图:对于需要精确抠图的图像,此选项可以提高整体抠图准确性。
注意: 此选项在某些情况下可以优化抠图效果,但通常并非必要,默认状态为关闭。
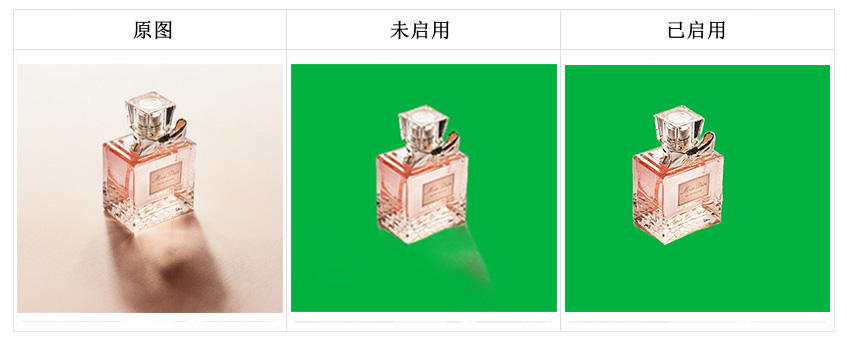
总结
- 如果图像中有明显的锯齿边缘,请启用“平滑处理”。
- 如果抠图不准确或出现错误,请启用“注重轮廓”或“平衡亮度”。
反转 Alpha 遮罩
“反转 Alpha 遮罩”功能可颠倒图像的选定区域,从而改变被提取的对象。如果启用“反转 Alpha 遮罩”功能,原本选中的主体将变为“删除区域”,而背景则成为保留区域。
最终图像将保留背景,而主体将被删除或变为透明。这在需要将原始背景变为主体并移除主体时非常有用,例如在创建特效或创意合成时。
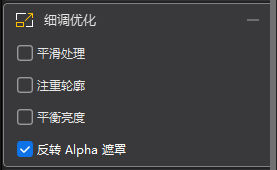
适用场景:
- 抠图反选:将背景变为选中区域,对背景进行编辑。
- 图像合成:创建特殊的遮罩效果,例如将一个图像的轮廓与另一个图像的内部区域进行合成:如人像和城市剪影融合。
- 文本效果:在文本编辑中,进行反向来做出镂空文字的效果,如电影标题设计
- 特效制作:创建各种有趣的视觉效果,例如反转图像的透明度,使其呈现出一种“负片”的效果
- 图层控制:可以快速的对图层作用的区域进行反向控制
如何使用:
- 1. 启用“反转 Alpha 遮罩“功能。
- 2. 在效果选项中点击“背景”。
- 3. 选择图片图标,然后点击“浏览”按钮选择图像,以完成您的创意合成。
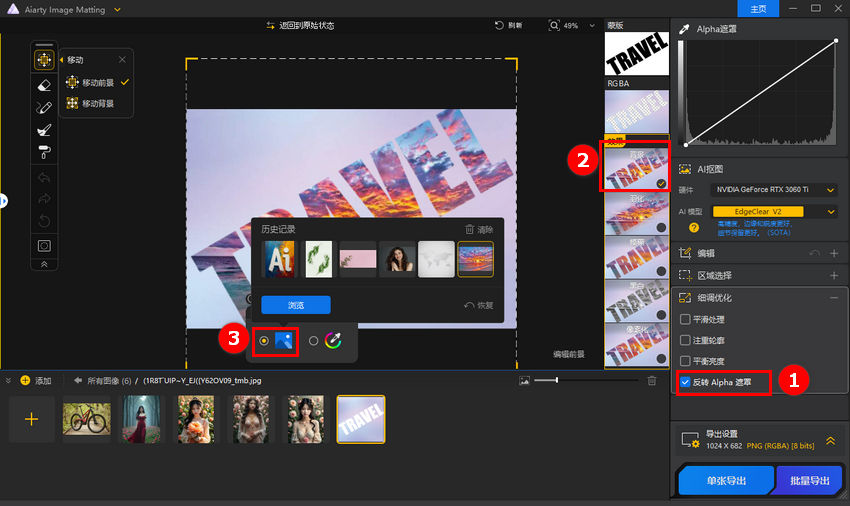
5. 导出设置
5.1 导出设置
- 格式
Aiarty Image Matting 支持 3 种导出格式:JPG、PNG 8 位和 PNG 16 位。
JPG 适用于包含丰富色彩的照片,但由于其有损压缩,不适合透明背景或锐利边缘的图像。
PNG 8 位适用于颜色较少且需要透明背景的简单图像,如徽标或插图,但其色彩范围有限。
PNG 16 位采用无损压缩,支持数百万种颜色,非常适合需要锐利边缘和透明度的高质量抠图,但文件大小较大。如果质量和透明度是首要考虑因素,PNG 16 位是最佳选择。
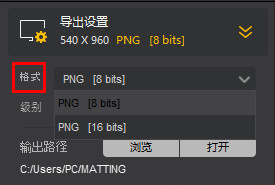
- 级别
此设置决定导出文件的压缩级别。较高的压缩级别会产生更小的文件体积,但处理时间更长;较低的压缩级别则会加快文件生成速度,但输出文件体积较大。
注意:这是无损压缩过程,图像质量不会受到影响,影响的仅是文件体积和加载时间。
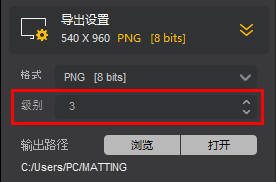
- 输出路径
输出路径指定了导出文件保存的位置。确保对该目录具有写入权限,以避免导出过程中出现问题。
注意:选择一个易于访问和管理的文件保存位置,以便轻松检索文件。
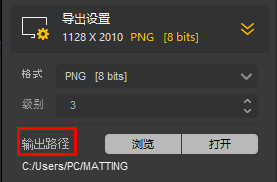
5.2 导出规则
导出过程提供了两种方法:单张导出和批量导出。
● 导出文件
默认情况下,导出文件包括RGBA图像和蒙版图像,并应用所选的背景效果。这意味着如果不做任何更改,软件会自动导出RGBA图像、蒙版图像以及一个绿色背景图像。
对于每个附加效果,将生成对应的图像。如果应用了多个效果,软件还会创建一个组合图像,显示所有效果的总效果图。
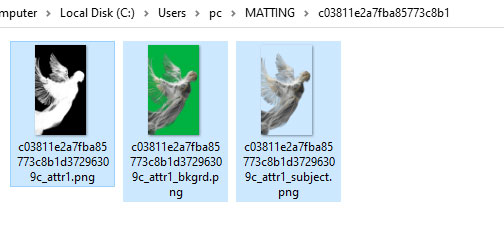
● 导出文件命名规则
导出图像时,命名规则有助于确保文件的清晰和有序。该规则确保每个文件都易于识别,标明其类型、批次号以及应用的相关效果。
● 单张导出与批量导出的区别
单张导出与批量导出的主要区别在于输出位置。这些区别有助于根据需求有效地组织导出文件。
单张导出:该方法会在指定的输出目录中创建一个以原文件命名的新文件夹,将该图像的所有导出结果存储在此文件夹中。
批量导出:相比之下,批量导出会在指定的输出目录中创建一个名为“Batch_export”的文件夹。如果该文件夹已存在,则不会再创建新文件夹。文件的存放方式取决于导出窗口中的设置,尤其是“在导出时为每个资源创建单独的文件夹”选项。如果未选择该选项,所有导出文件将存放在新创建的“Batch_export”文件夹中。
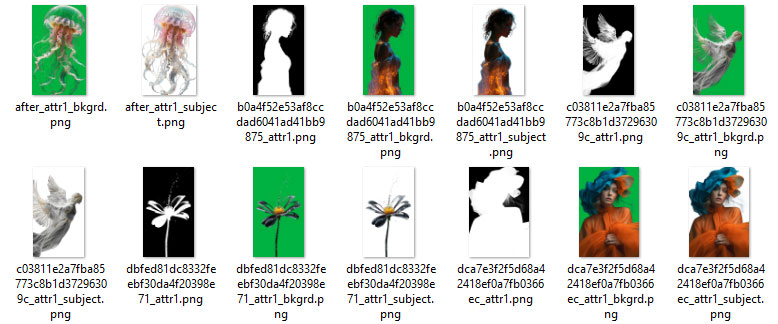
5.3 应用批量导出设置
当“应用于批量导出”选项可用时,请确保在显示的设置中点击“批量导出”,否则更改将不会生效。批量导出将基于当前显示的设置进行操作。
6. 自定义设置
6.1 硬件检查
硬件检查功能允许您评估计算机的基本配置,包括CPU规格、内存大小、显卡型号和显存大小。
要检查您的PC是否支持硬件加速,请从顶部菜单栏的下拉菜单中选择“硬件检查”以查看计算机的硬件信息。
当用户系统满足必要的要求时,TensorRT检测选项将会显示。如果系统不支持TensorRT,该选项将不会出现。请确保检查您的系统配置,以确保与TensorRT兼容,从而实现最佳性能。
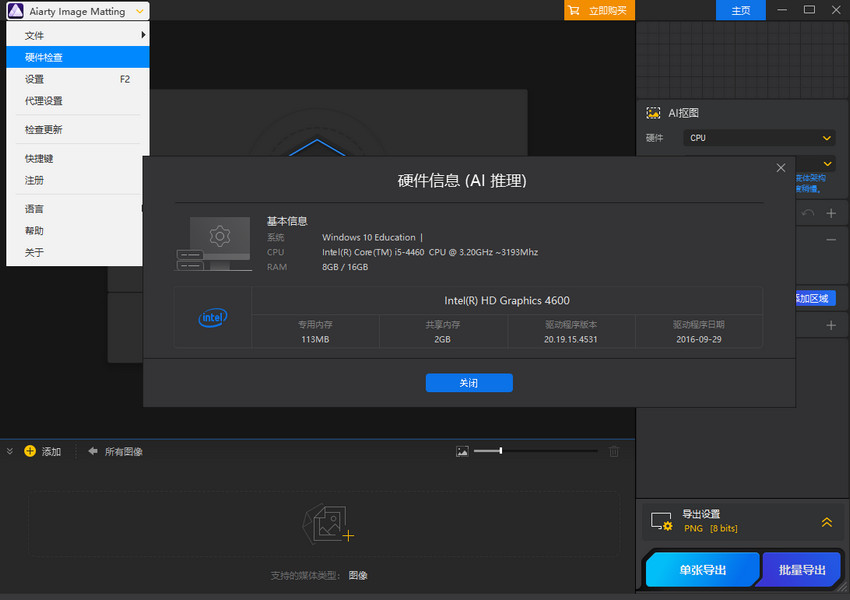
6.2 常规设置
- 语言:从下拉菜单中选择您的首选语言。目前,Aiarty Image Matting支持五种语言。
- 输出路径:设置增强图像的保存位置。您也可以选择保留原始位置。
- 模型路径:定义存储AI模型的文件夹。
- 日志路径:指定保存软件运行日志的位置。
- 临时路径:缓冲文件存储的位置。在预览模式下,Aiarty Image Matting不会重新分析已处理的图像。
- 默认背景颜色: 指定在没有图像或透明背景时使用的背景颜色。
- 导出时为每个资源创建单独的文件夹:选中此选项后,批量导出将为每个资源文件创建一个单独的目录。
- 网格设置:允许您配置RGBA图像预览的背景。
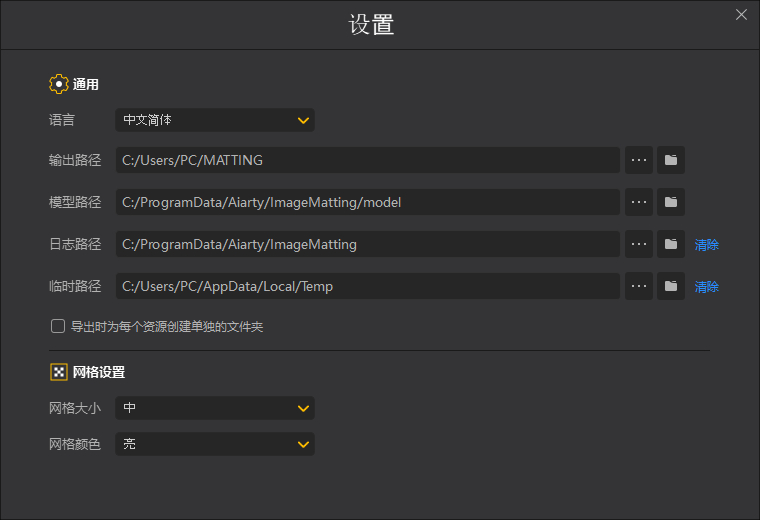
提示:网格设置
网格设置指的是在图像上叠加水平和垂直线条,以帮助您在抠图过程中精准选择区域。这些线条将图像划分为较小的方块,使视觉选择任务更加便捷。
网格大小设置
您可以从“大”、“中”和“小”三个选项中选择,这将调整网格的密度。较大的网格线条较少,较小的网格通过增加方块数量提供更精确的控制。
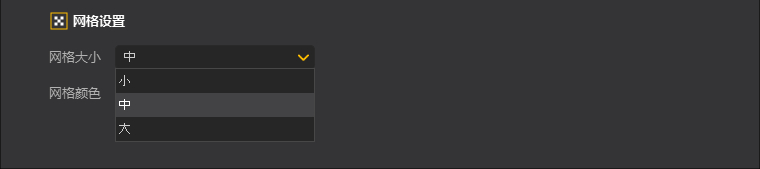
网格颜色设置
选择浅色、中色和深色三个选项来设置网格线的颜色,以确保网格线能与图像内容区分开。默认网格颜色为浅色,以避免干扰图像,但您可以根据需要调整以获得更好的对比度。
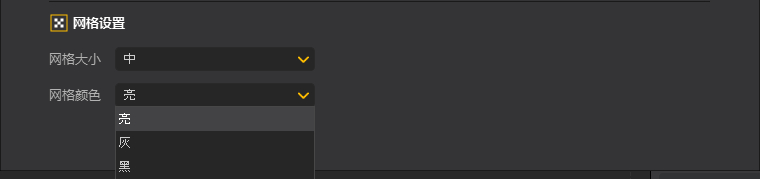
6.3 代理设置
部分用户可能在需要代理服务器访问外部资源的内部网络中操作,这在校园网络或公司内网等环境中比较常见。
要启用代理访问,您需要根据特定网络配置更新设置。
“测试代理”功能允许您验证代理服务器的连接性,确保应用程序能够成功访问外部网络。
请确保输入正确的代理信息,以便顺畅地进行在线访问。
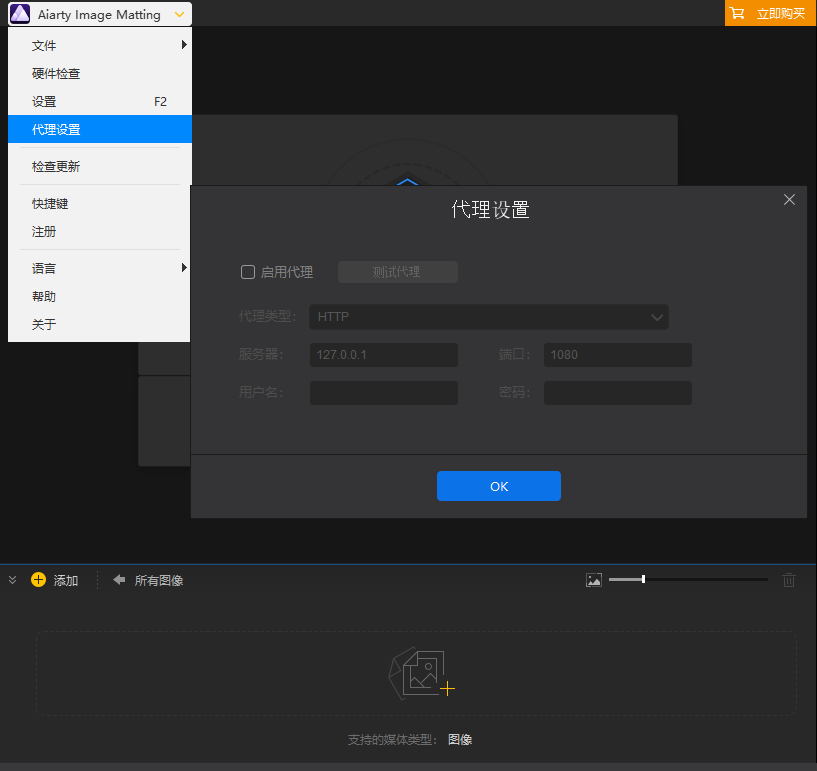
6.4 检查更新
执行手动检查更新时,如果有更新可用,将显示新版本的更改日志。
点击“立即更新”,系统将首先检查更新程序本身是否为最新。
一旦更新程序成功下载,请按照屏幕提示完成升级过程。软件在完成更新后会自动重启。
如果未找到更新,则会显示一条消息,指示您已使用最新版本。
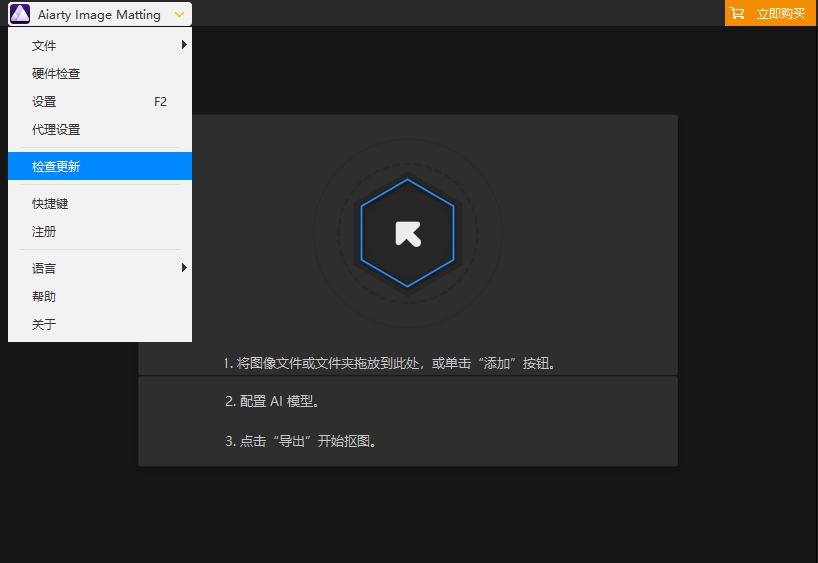
6.5 快捷键
快捷键显示支持的键盘快捷方式列表,以便快速操作。此功能提供了一种便捷的方法,让您熟悉节省时间的命令。
请注意,这些快捷键仅供参考,无法在应用程序内自定义。
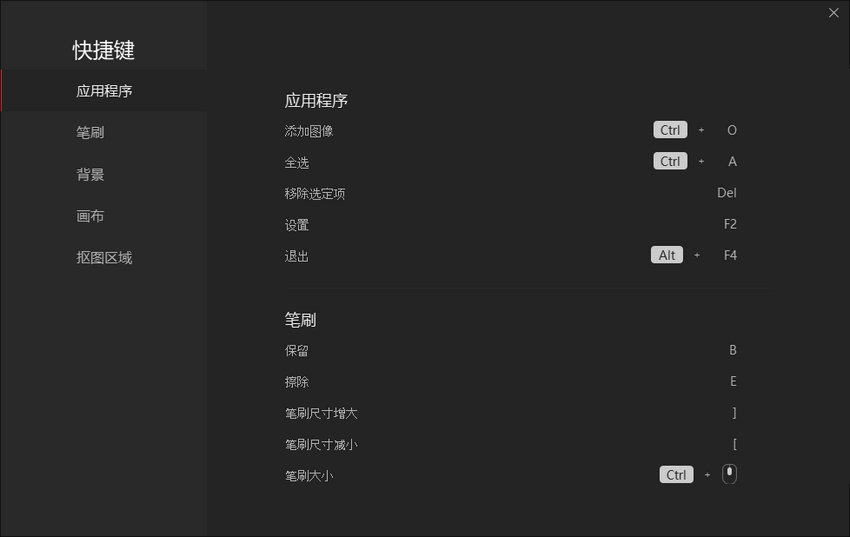
6.6 关于窗口
关于窗口显示软件版本号、发布日期和注册详情。当用户报告问题时,这些信息可以显著缩小故障排查和支持的范围。