Aiarty Image Enhancer 用户手册
Aiarty Image Enhancer 是一款绿色无毒的桌面应用程序,可在 Windows 和 Mac 计算机上使用。 它利用尖端的深度学习技术来增强和放大图像,同时生成真实的细节。 无论您想要将低分辨率图像放大 200%、400% 或 800% 进行打印,在保留真实细节的同时提供 2K/4K/8K 图像,修复低质量图片,消除模糊和噪点,还是恢复压缩的 JPEG, Aiarty Image Enhancer 均可将您的图像提升至高达 32K(在 Windows 上)或 16K(在 Mac 上)。
1. 开始使用
1-1. 技术规格
Aiarty Image Enhancer 是一款具有直观界面的桌面应用程序,不同技能水平的用户都可以在 Windows 和 Mac 计算机上使用。 它可以利用 CPU 和 GPU 来增强和放大图像和照片,即使在中等配置的计算机上也是如此。 为了更快地处理较大的图像文件和计算密集型任务,建议使用更高规格的系统。 查看运行Aiarty Image Enhancer的 最低系统要求。
1-2. 下载和安装
1) 请点击下方按钮免费下载 Aiarty Image Enhancer。它百分之百安全,没有病毒、广告软件或恶意软件。
2) 在Windows上双击".exe" 安装程序或在Mac上将 "dmg" 安装程序拖到应用程序文件夹中进行安装。
3) 如果弹出用户账户控制(UAC)窗口,请单击"是" ,然后继续。
4) 勾选 "我同意用户许可协议" 并点击 "安装" 在您的计算机上进行安装。
5) 安装完成后,点击 "打开" ,运行Aiarty Image Enhancer (试用版)。
6) 启动Aiarty Image Enhancer(试用版),您将看到如下主界面:
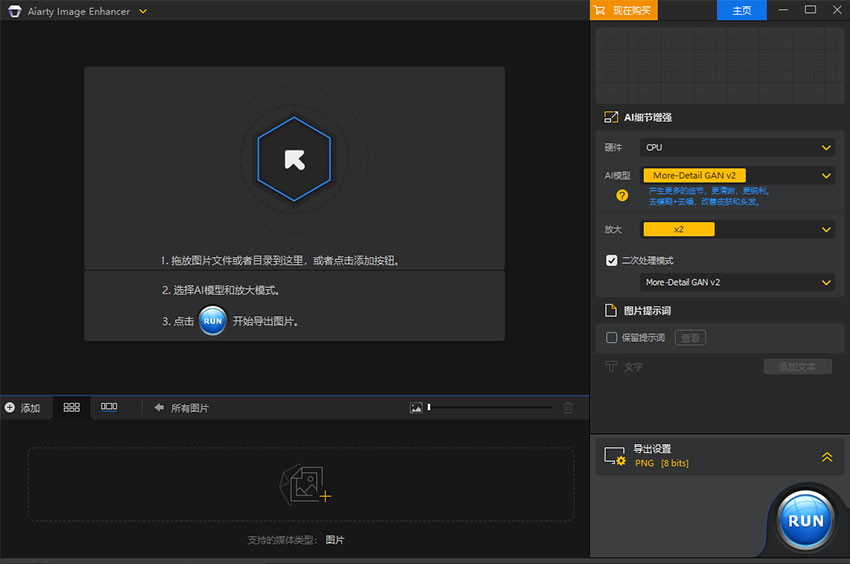
1-3. 注册
为了让您体验我们强大的图像增强功能,Aiarty Image Enhancer 提供了试用版,允许您免费导出增强后的图像。 但它确实有一些限制,以下是您需要了解的内容:
- 未注册用户单张导出会添加水印。
- 未注册用户不允许批量导出。
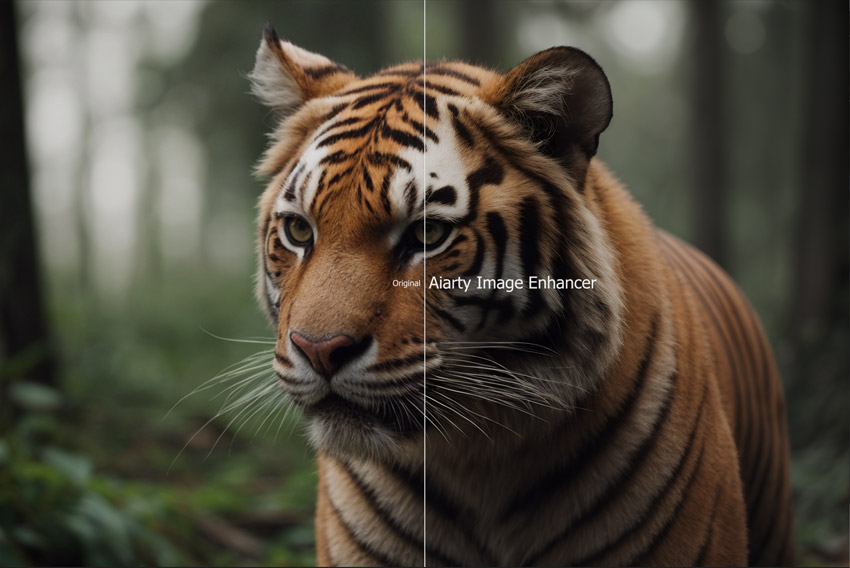
试用版可以让您试用 Aiarty Image Enhancer 的主要功能,您也可以购买完整版以解锁更多服务:
- 持续升级: 完全免费升级到最新版本。
- 使用无限制: 购买完整版,您可以根据需要增强任意数量的图像,没有任何限制。
- 优先技术支持: 享有优先的客户支持服务,以在 24 小时内及时解决您可能遇到的任何问题或疑虑。
以下是升级到 Aiarty Image Enhancer 完整版的方法:
1. 单击下方的 "立即购买" 按钮购买完整的许可证代码。
2. 或点击软件主页面上的 "立即购买" > 点击立即购买按钮购买Aiarty Image Enhancer完整许可证。
3. 注册。
※ 完成订单后,您将通过电子邮件收到带有许可证代码的产品信息。
1) 运行 Aiarty Image Enhancer, 从左上角菜单栏的下拉列表中选择 "注册"。
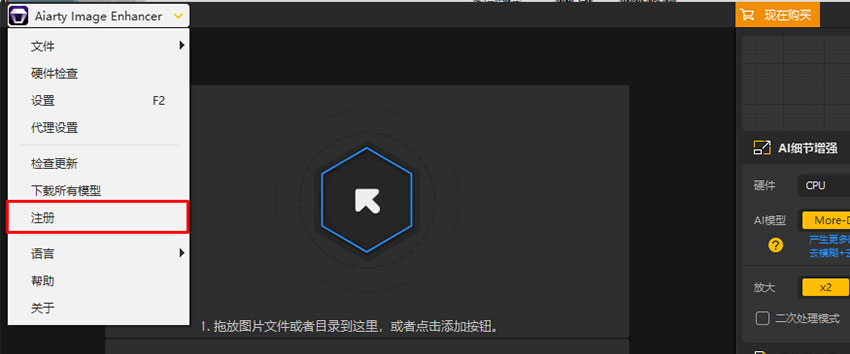
2) 输入您的 "许可电子邮件" 和 "许可代码"。
3) 单击 "激活" 完成注册过程。
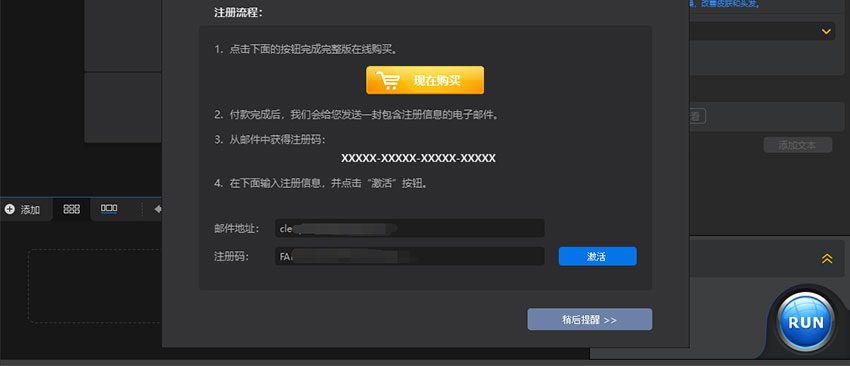
※ 许可证代码字段中没有空格。 我们强烈建议您复制并粘贴代码以避免任何拼写错误。
※ 注册 Aiarty Image Enhancer 软件时,请确保您的互联网连接正常。
4) 注册成功后,您可以享受Aiarty ImageEnhancer的全部功能。
2. 增强和放大图像
Aiarty Image Enhancer 是一款4合1的图像增强器,只需一个步骤即可自动对例如HEIC, AVIF、PNG、JPG、WebM、TIFF、RAW 等图像文件进行降噪、去模糊、去jpeg 和放大处理。 您无需浏览复杂的模型或调整参数 - Aiarty Image Enhancer 会为您处理这一切。 只需按照以下步骤操作即可。
请注意:Aiarty Image Enhancer 将自动保留您照片的 EXIF 元数据,包括相机制造商、相机型号、日期时间、镜头、光圈、速度、ISO 设置等。
重要提示:在增强图像时,硬件在决定处理效率和速度方面起着至关重要的作用。请确保您的计算机满足基本系统要求。
2-1. 导入和预览图像
2-1-1. 导入图像.
您可以通过以下5种方式将图像导入到 Aiarty Image Enhancer。 您可以添加一张图像、多张图像或一个图像文件夹。Aiarty Image Enhancer 支持各种输入格式,包括 HEIC, AVIF、PNG、JPG、WebM 和 TIFF等 (查看所有支持的格式 >>)
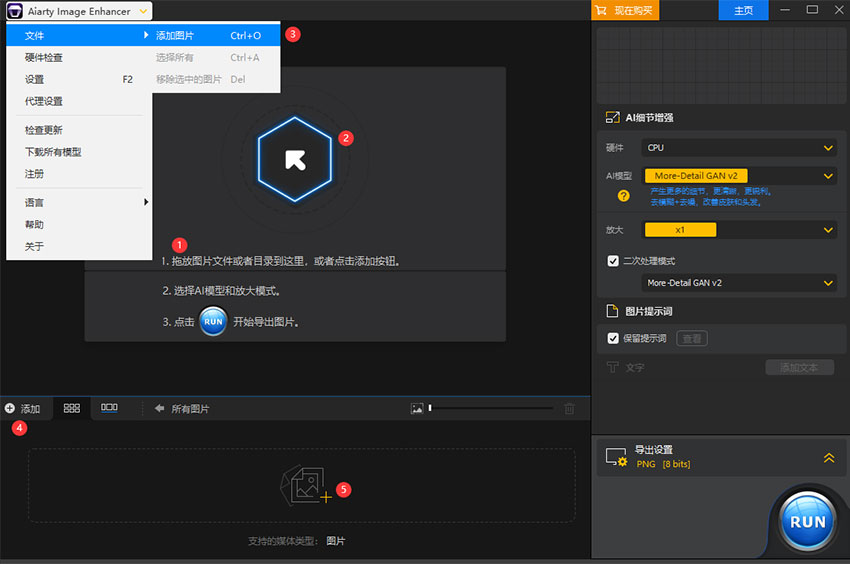
方法1. 将单张图像、多张图像或图像文件夹拖放到 Aiarty Image Enhancer 的主页面。
方法2. 单击箭头按钮选择PC上的图像或图像文件夹并导入。
方法3. 从顶部的主菜单中,选择“文件”,然后选择“添加图像”以添加图像
方法4. 点击底部的“添加”按钮,选择“添加图像”或“添加文件夹”,将图像添加到Aiarty Image Enhancer。
方法5. 单击底部的“+”图标添加图像。
添加图像或图像文件夹后,Aiarty Image Enhancer 将自动准备 AI 模型并分析您的图像。
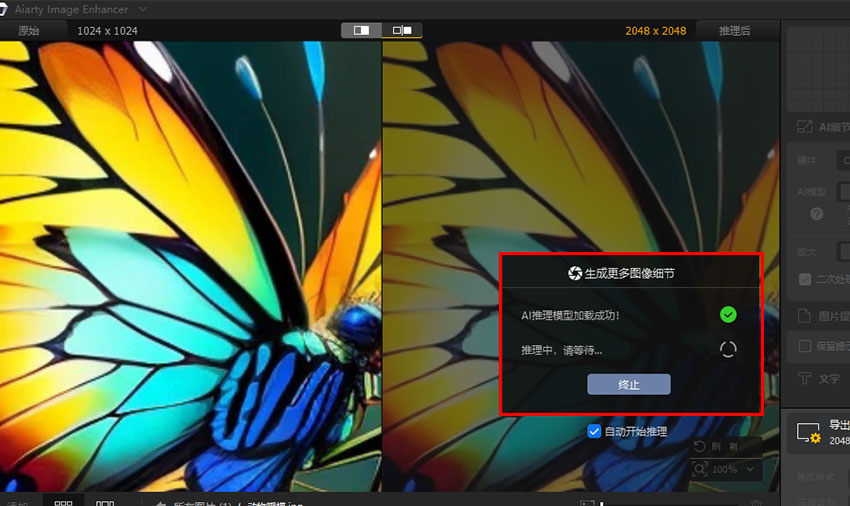
2-1-2. 预览图像
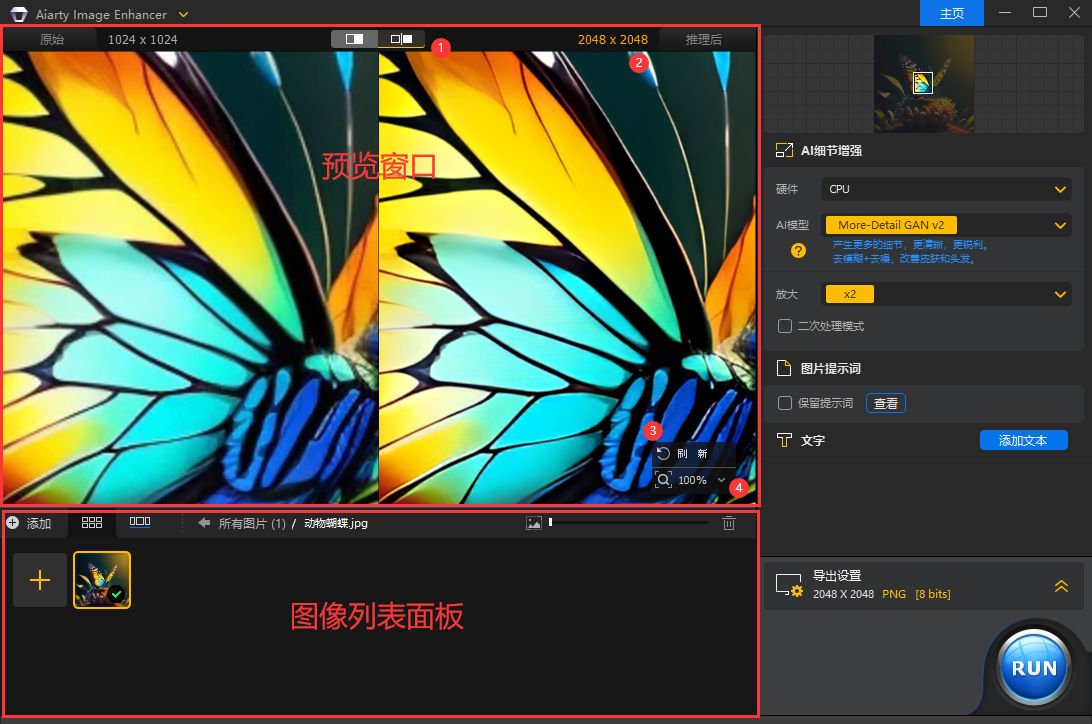
第一部分:预览窗口
- ① 预览模式: 您可以点击切换按钮选择预览模式。 原始图像显示在左侧窗口中,增强后的图像将在右侧预览。 您可以在预览窗口中看到前后对比效果。 另外,您可以将鼠标放在图像上并移动鼠标以查看特定部分。
- ② 显示分辨率: 您可以看到图像的具体分辨率。 左边是原始分辨率,右边是放大后的分辨率。
- ③ 图像分析: 点击“刷新”图标,您的图像将再次被分析。 建议您在选择新的AI模型时执行此操作。
- ④ 缩放功能: 单击“放大镜”图标可放大或缩小图像。
第二部分:图像列表面板
如果您添加了图像或图像文件夹,您可以在此处看到它。 建议您双击图像文件夹以显示所有图像。 此外,展开图像文件夹将有助于成功增强所有图像。
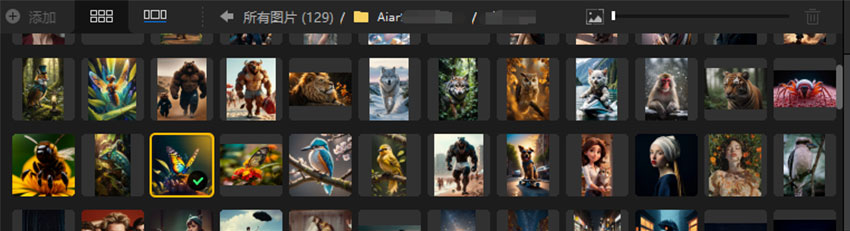
提示: 在图片列表面板中,您可以右键单击图片进入图片文件夹、清除所选图片、选择一张图片或全部图片、或者单击删除所有图片。
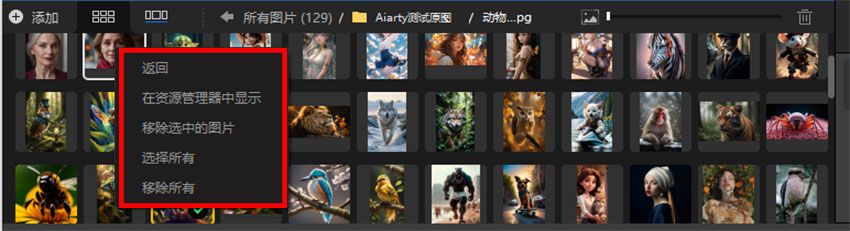
2-2. 选择AI模型
您可以根据您的具体需求选择5种AI模型的其中一个。
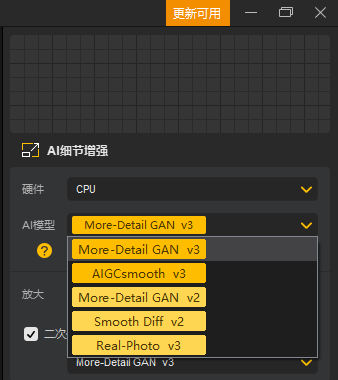
More-Detail GAN v3
增强了More-Detail GAN v2 生成更多细节、更清晰、更锐利的能力。
去模糊+去噪。皮肤和毛发更具有质感;更好的感知质量。
该模型是“More-Detail GAN v2”的升级版。它显著增强了逼真的细节生成,从而产生更清晰、更精致的图像。此外,它使图像更平滑、色彩更丰富,纹理更稳定。使用此模型将图像放大 2 倍效果最佳,而使用 2 次处理(More-Detail GAN v3)进行 4 倍放大也能产生非常好的效果。
分辨率和比例选项:1K、2K、4K、8K、x1、x2、x4、x8、自定义分辨率。
AIGCsmooth v3
优化了对人工智能生成图像 (AIGC) 的支持。
图像更清晰、更流畅、质量更好。
该全新模型优化了对 AIGC图像的处理结果。它结合了 More-Detail GAN 和 Smooth 模型的优势,增加了生成细节纹理的能力,同时对 AI 生成的图像进行平滑处理,同时保留了图像的原始特征。
分辨率和比例选项:1K、2K、4K、8K、x1、x2、x4、x8、自定义分辨率。
More-detail GAN v2
生成更多细节、使图像更清晰、更锐利。
去模糊+降噪;皮肤和毛发更具有质感;更好的感知质量。
该AI模型擅长生成复杂的细节、增强清晰度和清晰度,从而获得更好的感知质量。 它能有效解决在线下载的劣质图像的模糊、噪点和像素化问题。 该 AI 模型对于增强需要细致关注细节的特定图像类型特别有效,例如头发、动物毛皮和羽毛、风景、砖块和木纹等建筑纹理等。
Smooth Diff v2
图像复原。 更好的保真度、更清晰、更流畅。
去模糊+降噪。 消除缺陷。
该AI模型专门用于渲染更平滑、更清晰、更明亮的图像,并消除缺陷以获得更好的保真度和清晰度。 它能有效地解决低质量图像中的模糊和噪点问题,同时保留其原始特征。 该AI模型专为增强细节相对较少的图像类型而定制,例如2D动画、卡通、玻璃表面、平滑纹理和线条图。 你还可以使用这个AI模型来处理肖像。
Real-Photo v3
高保真度,高清晰度。 恢复图像原样。 去模糊+降噪。
专为高质量图像和照片而设计。
该AI模型旨在增强和放大真实感照片,以提高保真度和清晰度,并恢复旧照片。 它尤其擅长提高具有高分辨率的真实照片和包含噪点或缺陷的图像的质量。
提示: 当您第一次切换AI模型时,会有一个如下所示的弹窗告诉您这些AI模型之间的区别。 您也可以点击“?” 图标来查阅详细信息。
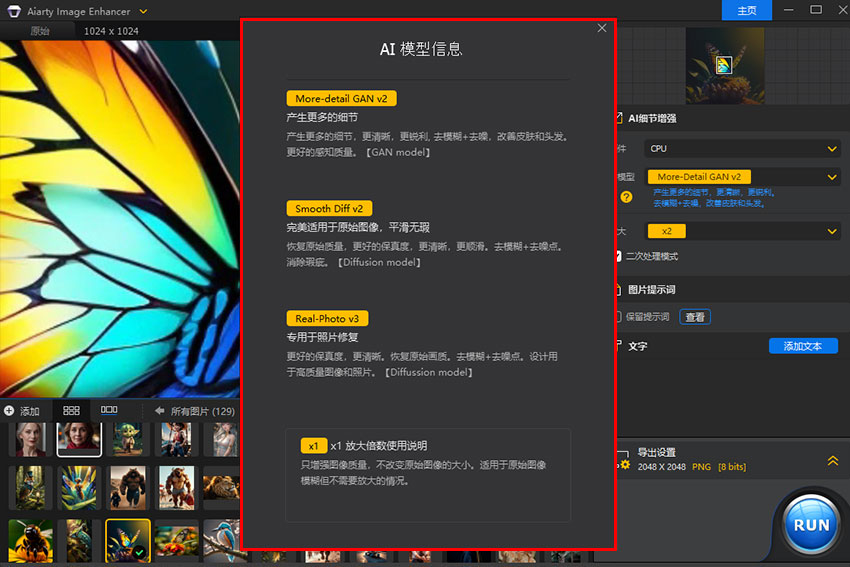
2-3. 选择分辨率
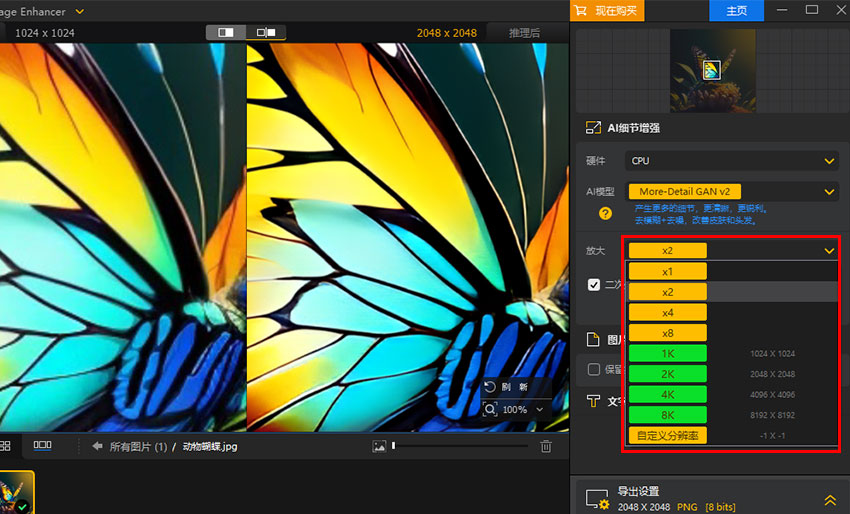
2-3-1. 增强到 1K, 2K, 4K, 8K
Aiarty Image Enhancer 可让您直接从 1K、2K、4K 或 8K 选项中进行选择,将图像转换为特定分辨率,例如 1K、2K、4K 或 8K。 此外,在提高图像分辨率的同时,图像质量也得到增强。
2-3-2. 增强 2倍、4倍、8倍
要提高图像质量,您还可以选择 x2、x4 或 x8,将图像分辨率提高到高达 32K,同时消除伪影。
注意: 在 Windows 计算机上,最大图像分辨率(宽度或高度)为 32,000 像素;而在 Mac 计算机上,则不应超过 16,000 像素。 如果您的输入图像分辨率较低,而您想获得尽可能高的分辨率,请首先将其放大 2 倍,然后重复放大过程,直到达到最终理想的分辨率。
2-3-3. 在不改变分辨率的情况下将图像增强一倍
要在不放大的情况下提高图像质量,请选择 x1 来消除模糊、噪点和像素化。 以下是一些前后示例:
① 自动降噪:

② 自动去模糊化:

③ 自动取消像素化图像:
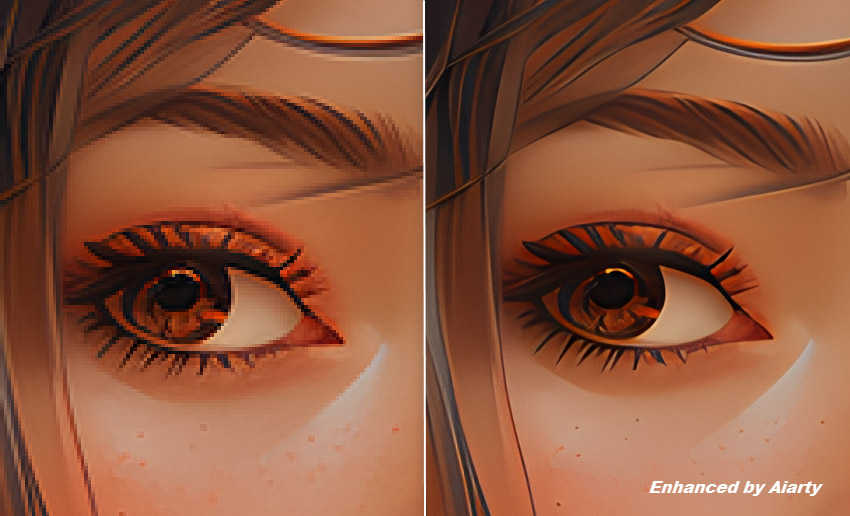
④ 自动恢复压缩的JPEGs:

2-3-4. 自定义分辨率
您可以通过输入宽度或高度的特定值来手动自定义图像分辨率,然后按键盘上的“Enter”开始处理图像。自定义图像的纵横比与原始图像的纵横比相匹配。
注意:
- 使用More-Detail GAN v3、AIGCsmooth v3、More-Detail GAN v2 或 Smooth Diff v2 AI 模型对图像进行放大时,可以将图像分辨率调整为最大宽度或高度 4096 像素。
- Real-Photo 模型不支持自定义分辨率。
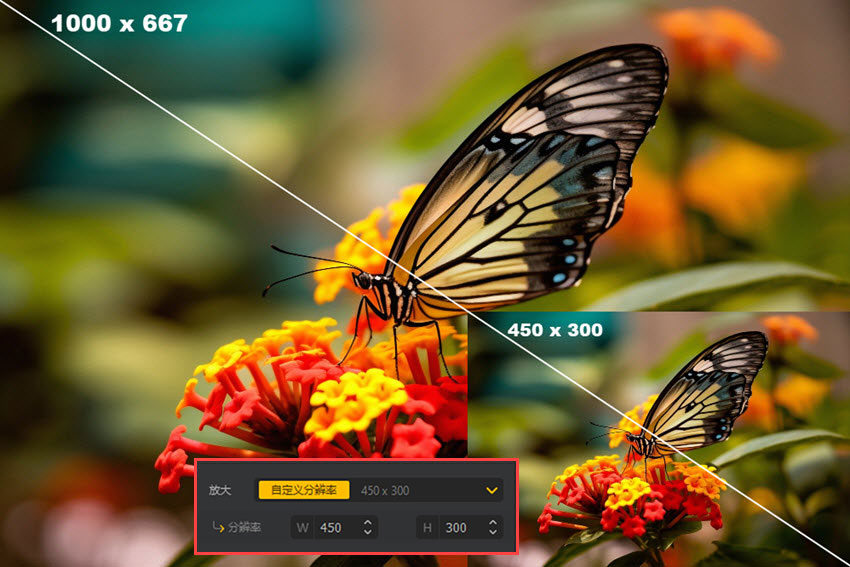
2-4. 可选自定义
2-4-1. 硬件
您可以选择使用 CPU 或 GPU 来处理图像。 如果可以,建议您选择 GPU 硬件加速来加速图像增强过程。
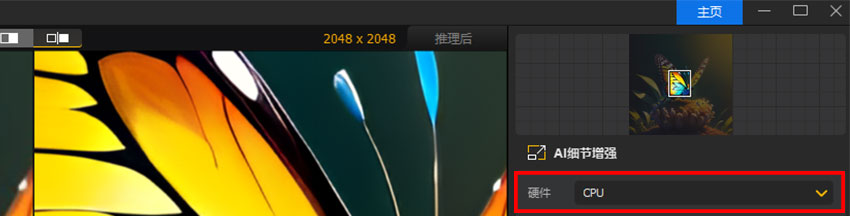
2-4-2. 2-Pass 处理
要获得更丰富的图像,请启用“2-Pass 处理”。这涉在 More-Detail GAN v3 和 AIGCsmooth v3 模型下进行额外的一轮 x1 图像处理。

2-4-3. 图像提示词
Aiarty Image Enhancer 专为寻求在 AI ART 图像中保留提示词的用户量身定制。
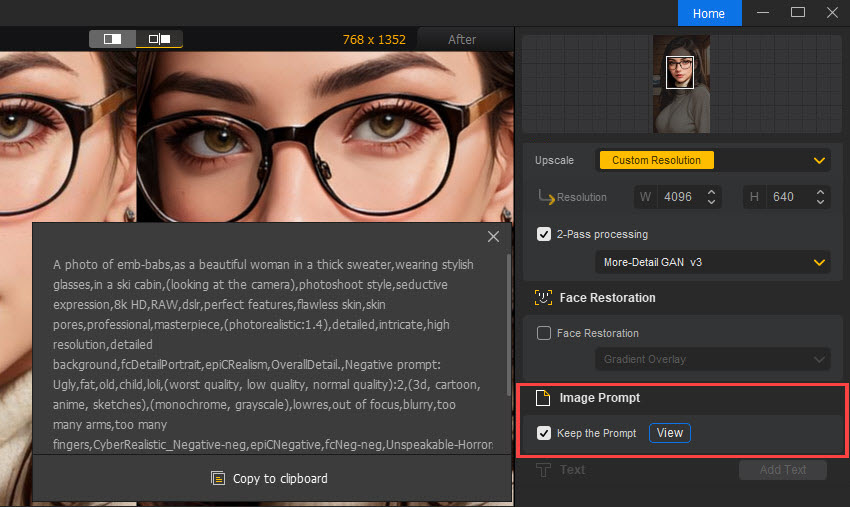
只需选择“保留提示词”并将图像导出为 JPG 格式。 导出后,您可以右键单击图像,进入“属性”>“详细信息”,查看图像提示信息。
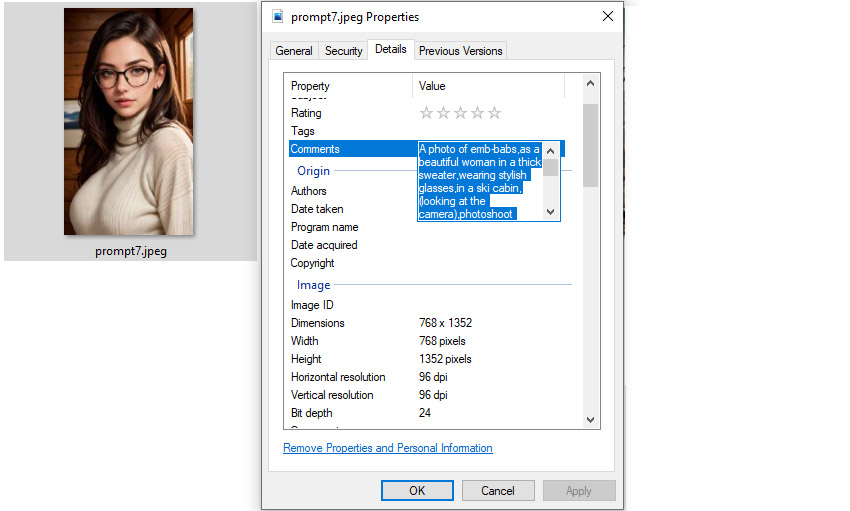
对于增强后的PNG格式图像,您可以将图像重新导入到Aiarty ImageEnhancer中或者使用其他工具查看提示词。
提示: 如果您不确定您的图像是否包含提示词,请单击“查看”按钮进行确认。 通常,具有 JPG 格式元数据的 AI 艺术图像包含提示词。 否则,您将收到如下“无提示信息”的通知。
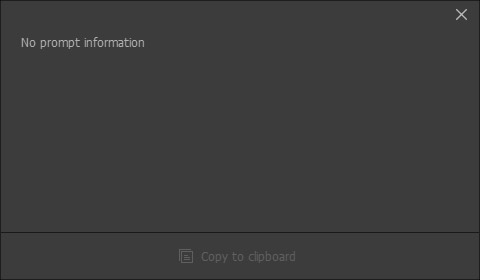
2-4-4. 文本
您可以通过单击“添加文本”按钮向图像添加文本。 输入文本、更改大小、选择颜色等等。
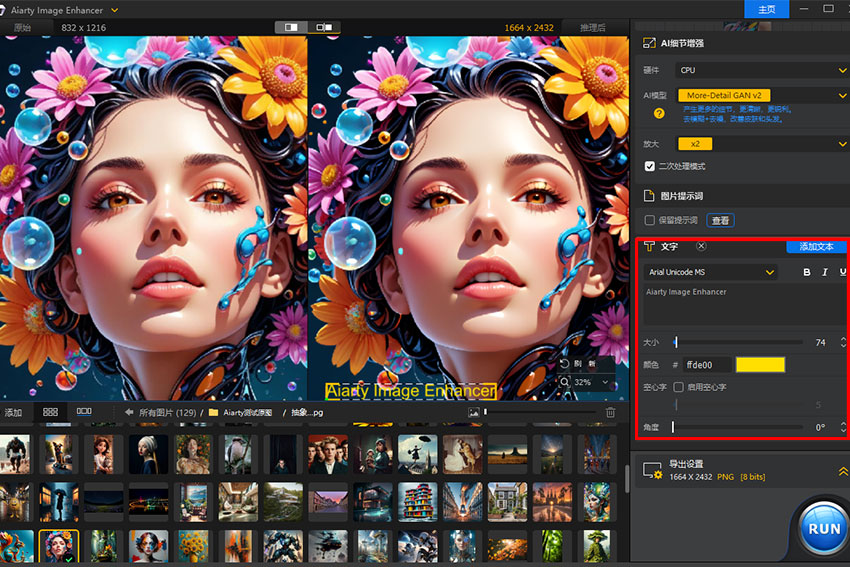
2-4-5. 导出设置
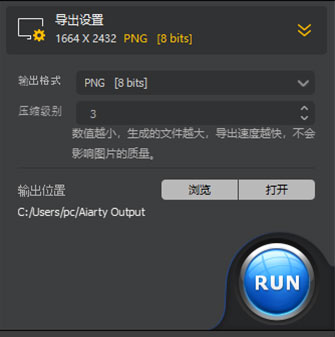
1) 选择输出格式,如 JPG 或 PNG。
2) 选择合适的 DPI 选项以获得高质量的打印效果。每个 DPI 都适用于高质量的特定打印。请注意,软件默认选择原始 DPI 选项。
- 72DPI: Web 图像、数字显示器、社交媒体帖子和小型数字横幅。
- 96DPI: Web 内容、电子邮件签名和低质量打印,如供日常使用的传单。
- 150DPI: 基本打印,如草稿、供休闲使用的海报或不需要精细细节的大型打印。
- 200DPI: 小册子、名片和其他需要比基本打印更多细节的营销材料。
- 300DPI: 高质量打印,如照片、杂志、专业营销材料和书籍。
- 500DPI: 精细打印,如精美艺术复制品、高端照片打印和超精细文本文档。
- 1000DPI: 超高质量打印,尤其是每个细节都至关重要的情况,例如微雕刻或极其精细的艺术打印。
3) 指定质量/级别值。
- 在 JPG 格式中,由于有损压缩,增加质量值会获得更高的输出质量,但是也会导致文件大小增加。 默认最佳质量设置为 100。
- PNG 是一种无损压缩格式。 导出为 PNG 时,级别越高,表示压缩算法越复杂,文件越小,但导出速度越慢。 最佳导出的默认值为 3,这样能在文件大小和导出速度之间保持良好的平衡。 无论 PNG 输出选择什么值,图像质量都不会受到影响。
3) 单击“浏览”按钮在计算机上选择一个文件夹来保存增强后的图像。 或者,单击“打开”,打开默认的 Aiarty Image Enhancer 输出文件夹。
2-5. 导出增强后的图像
当一切设置准备就绪后,点击“运行”按钮开始使用 Aiarty Image Enhancer 增强或放大图像。 完成后,Aiarty ImageEnhancer将自动弹出输出文件夹。
请注意: 由于 Aiarty Image Enhancer 会自动保存照片的 EXIF 元数据,因此您可以在导出照片后检查这些信息。只需右键单击照片,进入“属性”>“详细信息”,然后向下滚动即可查看详细信息。
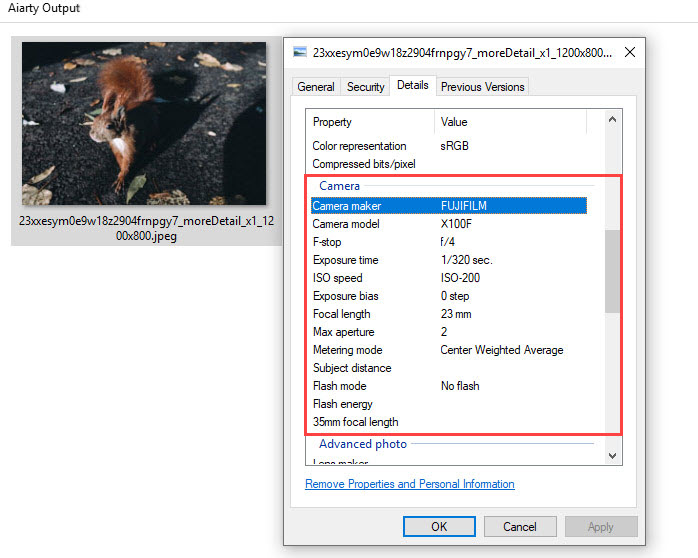
3. Restore Facial Images
Aiarty Image Enhancer 的面部修复功能在修复旧的、损坏的或低质量的面部图像方面表现非常出色。它在处理模糊或失焦的面部、分辨率非常低的图像或覆盖密集、不规则噪音的图像等问题时特别有效。该工具擅长改善在恶劣条件下重新拍摄或因时间而损坏的照片。
此外,它还可以修复细微的皮肤瑕疵,如细纹、红血丝、痤疮、眼泪,以及眉毛缺失或牙齿受损等面部缺陷。此功能提供细致入微的修复,恢复面部特征的清晰度和锐度,使旧照片看起来更加清晰逼真。
温馨提醒: 您还可以组合不同的 AI 模型,并选择将面部图像升级到更高的分辨率,以获得最佳效果。
3-1. 添加面部图像
将您的面部图像拖放到 Aiarty Image Enhancer,然后等待推理。Aiarty Image Enhancer 允许一次性批量处理面部图像。
请注意,您需要提前下载专用的 AI 模型。
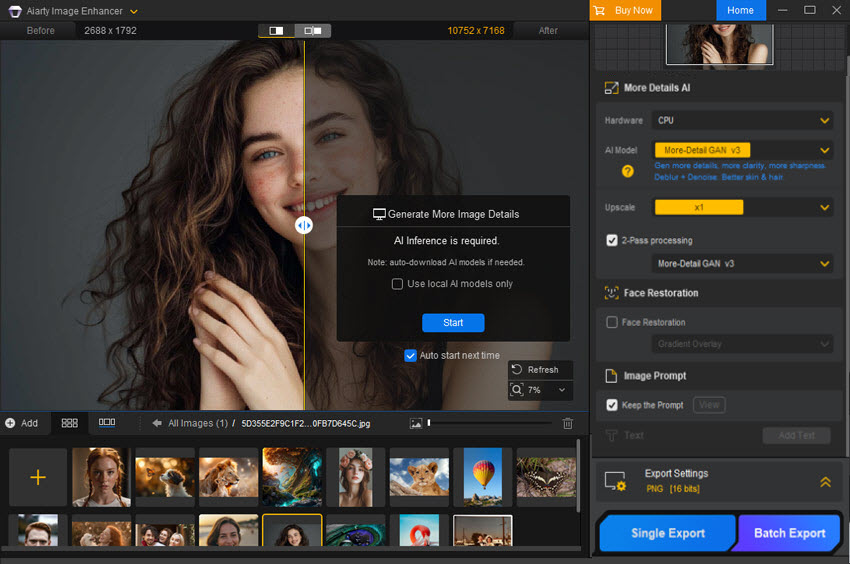
3-2. 勾选人脸修复功能
勾选人脸修复旁边的复选框即可激活该功能,然后等待推理。
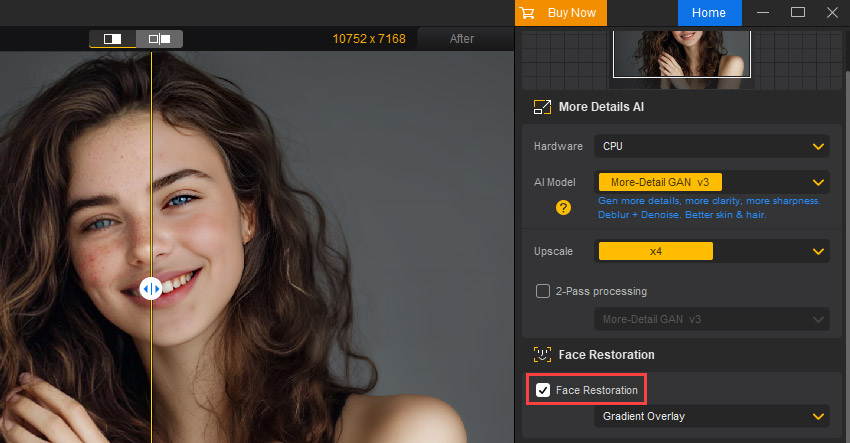
3-3. 选择面部修复模式
Aiarty 图像增强器提供两种 AI 面部增强模式,包括渐变叠加和常规叠加,可提供增强的图像质量和更详细、更自然的面部特征。
渐变叠加:
修复区域和原始图像之间的平滑过渡。
创造更自然的外观。不再有粗糙的边缘。
非常适合精确的面部修复。
常规叠加:
将修复区域直接叠加到原始图像上。
快速高效的批量处理。
非常适合基本修复、快速修复或大型项目。
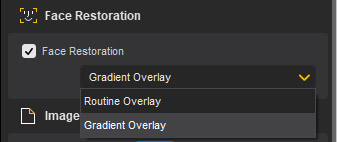
3-4. 开始面部修复
一切正常后,点击“运行”按钮,Aiarty 将开始增强您的面部图像。
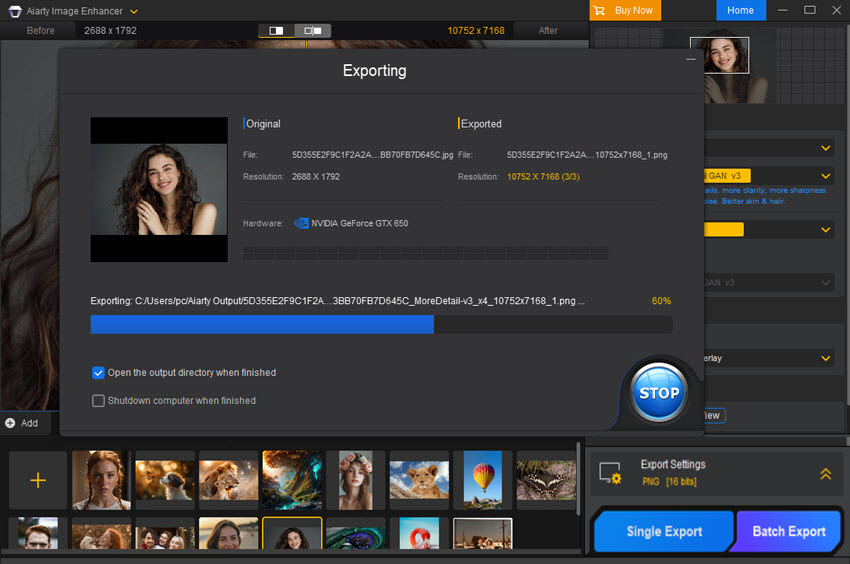
以下是一些前后面部图像对比,以展示 Aiarty 的面部修复功能:
恢复模糊和失焦的面部图像:
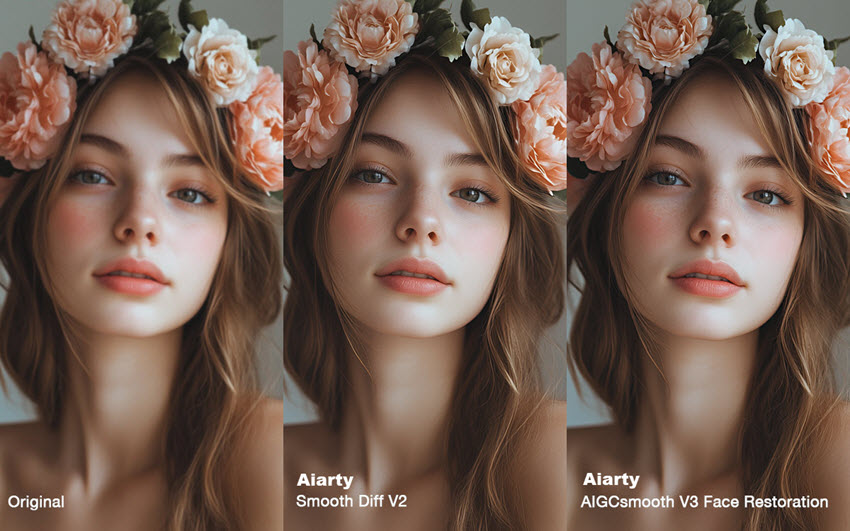
去除面部图像中的噪点:
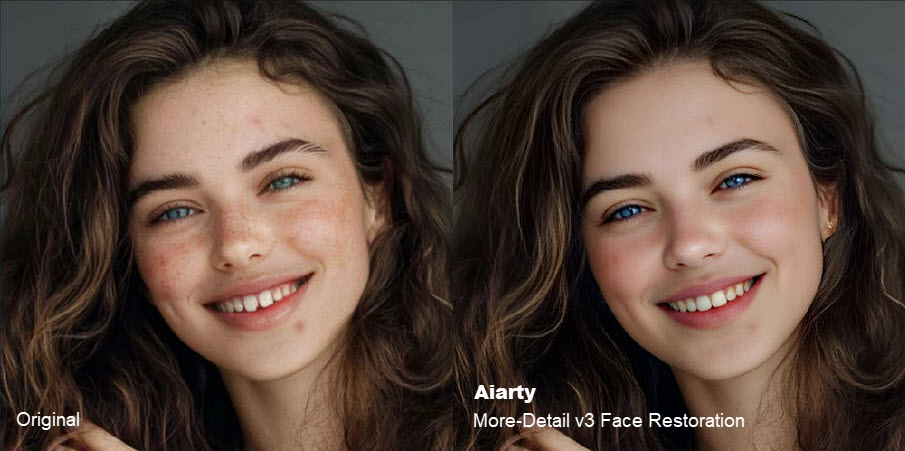
恢复老式/旧照片:
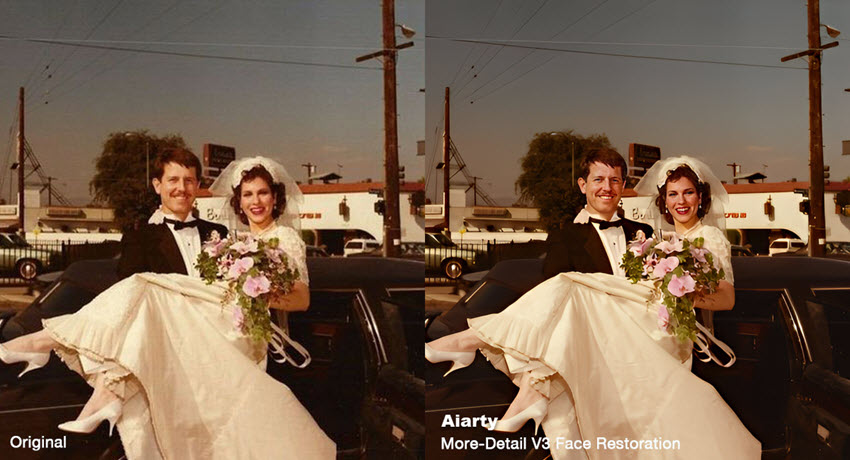
修复面部瑕疵,如细纹、红血丝、痤疮、眼泪、眉毛缺失、牙齿受损:
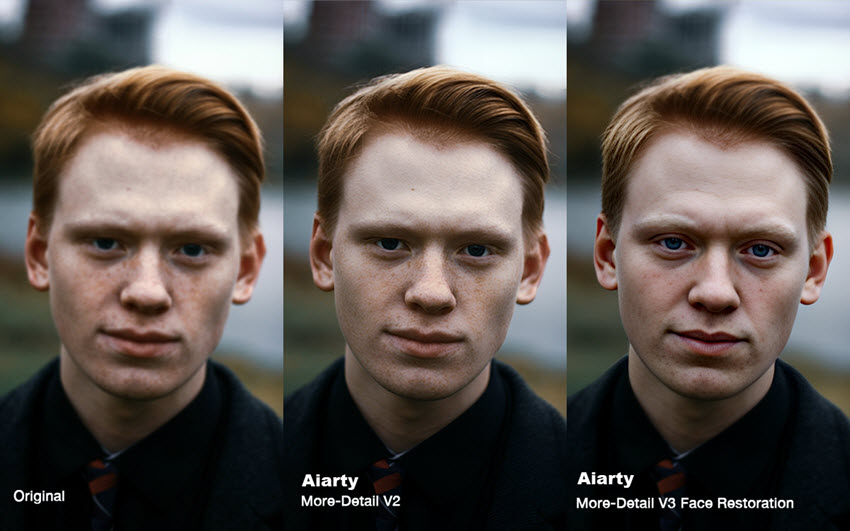
增强多人的面部特征:
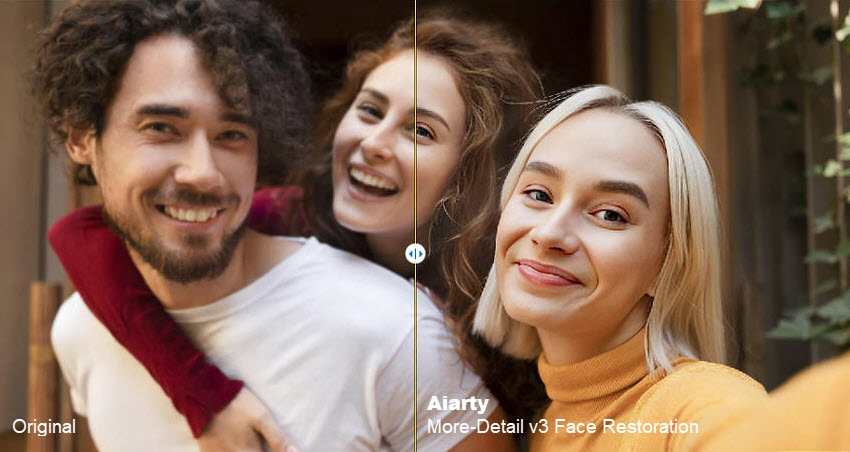
4. 自定义设置
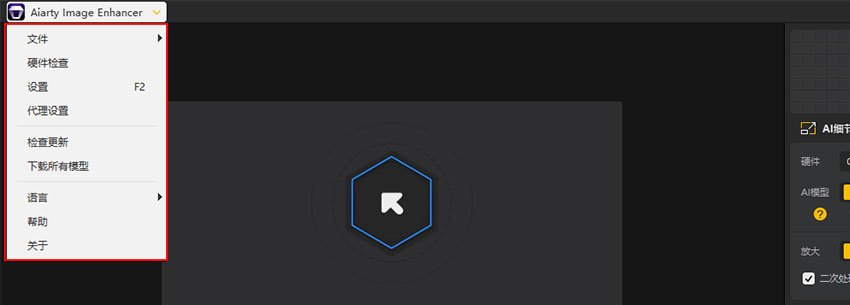
4-1. 硬件检查
※ 通过获取硬件信息来检查您的电脑是否支持硬件加速。
单击顶部菜单栏下拉菜单中的“硬件检查”,检查计算机的硬件信息。
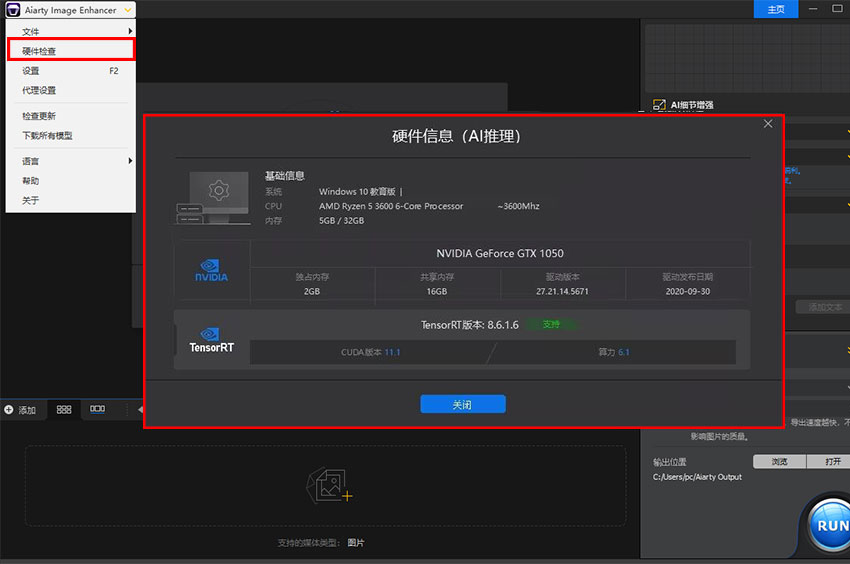
4-2. 通用设置
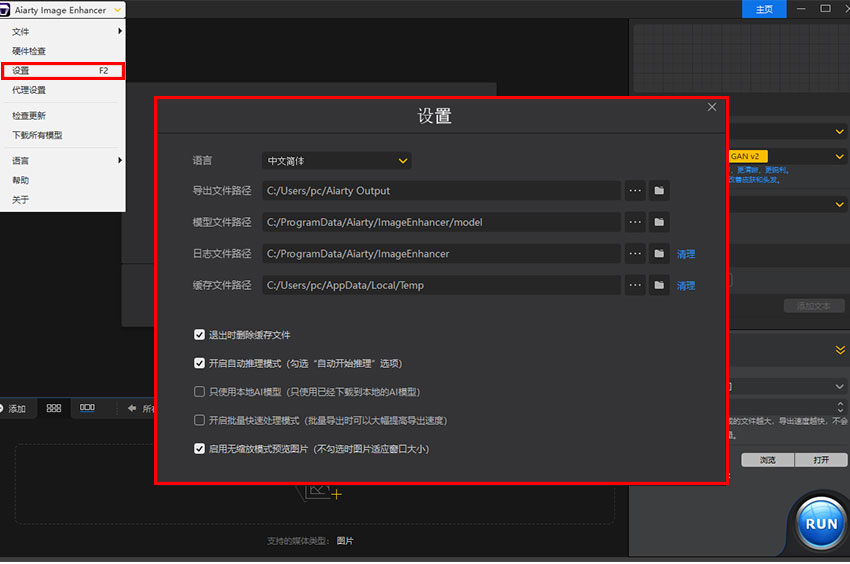
- 语言: 从下拉菜单中选择一种语言。 截至目前,Aiarty Image Enhancer 支持 10种语言。
- 导出路径: 指定所需的输出路径,以在需要时保存增强后图像。 您也可以使用默认路径。
- 模型路径: 放置AI模型的文件夹。
- 日志路径: 软件运行日志存放的地方。
- 临时路径: 存放缓冲文件的地方。 在预览状态下,Aiarty Image Enhancer 不会再次分析已分析的图像。
- 输出名称: 自定义输出文件名,让文件管理更轻松。
- 输出 DPI: 设置默认 DPI 输出设置,灵活控制输出分辨率,获得优质打印。
- 最大图块尺寸: 设置最大图块尺寸。当图块尺寸低于 768 时,超级分辨率可显著降低棋盘格效果。当前默认值为 768 x 768。
- 显示 V2 模型: 此设置让用户选择保留或删除旧的 v2 模型。如果删除,则在用户界面中选择 AI 模型时没有 v2 选项。
4-3. 其他
- 代理设置: 代理设置是指允许您为互联网流量定义代理服务器的配置选项。 代理服务器充当您的设备和您在线访问的网站之间的中介。.
- 检查更新: 检查您是否使用最新版本的 Aiarty Image Enhancer。 如果没有,请单击“立即更新”按钮升级到最新版本并获得最新的改进和功能。
- 下载所有模型 这使您可以下载 Aiarty Enhancer 的最新和更新的 AI 模型,以更好地增强和放大您的图像。
- 语言: 您可以在此处为 Aiarty Image Enhancer 选择语言。
- 帮助: 如果您在使用 Aiarty Image Enhancer 时遇到任何问题,请单击“帮助”按钮寻求帮助。
- 关于: 在此查看您的 Aiarty Image Enhancer 的基本信息。