如何用 Photoshop 去白底变透明:8种方法
从图像中移除白色背景在图形设计、电子商务和摄影等各个领域都是一项常见任务。为了获得专业效果,使用可靠的背景移除工具至关重要。Photoshop 作为一款强大的图像编辑软件,提供了多种工具来有效完成此任务。
在本指南中,我们将引导您了解如何在 Photoshop 中从人像照片、徽标图形、绘图和其他图片中抠除白色背景的几种方法,每种方法都为不同类型的图像提供了独特的优势。无论您处理的是简单的产品照片还是复杂的人像,都有方法可以帮助您获得所需的效果。

比较Photoshop 抠除白色背景的8种方法
在深入了解每种方法的详细步骤之前,了解 Photoshop 用于擦除白色背景的工具之间的区别很有帮助。每种方法都有其自身的优势,并且适用于不同类型的图像,具体取决于精度、速度和易用性等因素。下表快速比较了这些方法,帮助您根据特定需求选择最佳方法。无论您处理的是简单形状还是头发或皮毛等更复杂的主题,都有适合您要求的工具。
方法 1:使用移除背景快速操作
Photoshop 中的“移除背景”功能是一种快速、一键式的解决方案。它利用 Adobe 的 AI 检测主体并自动应用图层蒙版,隐藏背景。虽然它对于复杂边缘或复杂细节并不总是完美,但对于更简单的图像或需要快速结果时,它是一个很好的省时选项。
此方法非常适合想要快速移除背景而无需执行多个步骤的用户,但可能需要进一步细化才能达到专业级别的精度。
如何使用移除背景快速操作删除白色背景
步骤 1. 打开您的图像
转到 文件 > 打开 并选择要编辑的图像。
步骤 2. 解锁图层
在“图层”面板中,如果您的图像被锁定(您会在图层旁边看到一个锁定图标),请单击锁定图标以解锁图层。这允许您进行编辑。
步骤 3. 打开“属性”面板
选择图层后,如果面板尚未打开,请转到 属性。
步骤 4. 单击“移除背景”
在“属性”面板的 快速操作 部分中,单击 移除背景。然后,您应该会看到白色背景消失。
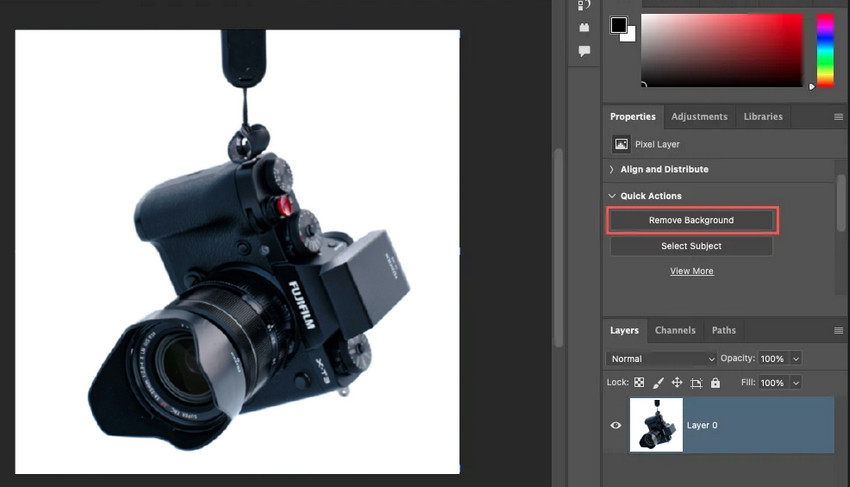
步骤 5. 如有必要,调整蒙版
Photoshop 将自动创建一个隐藏背景的图层蒙版。您可以通过选择蒙版并使用画笔工具或“选择并遮住”进行更详细的调整来微调蒙版。
最佳用途: 简单图像或当您赶时间并需要快速移除背景时。
优点和缺点: 快速且自动,但对于更复杂的图像或头发等精细细节,不如手动方法精确。
方法 2:使用对象选择工具
对象选择工具是 Photoshop 中的一个智能工具,允许您根据对象的边界自动选择对象。它非常适合将主体与其背景隔离,即使图像中有多个对象也是如此。通过将光标悬停在图像上,Photoshop 会智能地检测并突出显示主体,允许您单击一下即可选择它。这对于从具有不同主体的图像中移除白色背景特别有用。
如何使用 Photoshop 的对象选择工具移除白色背景
步骤 1. 打开您的图像
转到 文件 > 打开 并选择图像。
步骤 2. 选择对象选择工具
在左侧的 工具面板 中,选择 对象选择工具(快捷方式:W)。
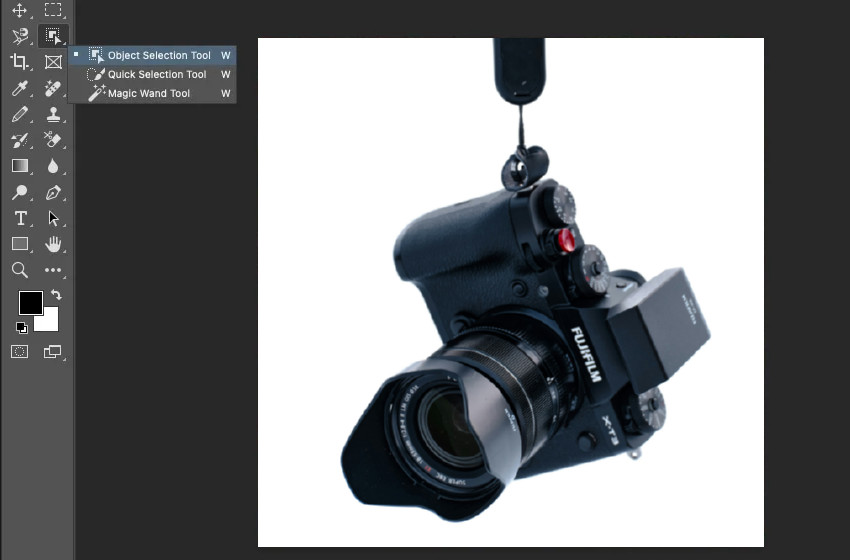
步骤 3. 将光标悬停在主体上
将光标移动到图像上。Photoshop 会自动检测主体并突出显示它。突出显示后,单击 以选择主体。
步骤 4. 反向选择
转到顶部的 选择 菜单,然后选择 反向。这将反转选择,选择背景而不是主体。
步骤 5. 解锁图层
在右侧的 图层面板 中,单击 挂锁图标 以解锁图层(如果已锁定)。这可确保您可以对图像进行更改。
步骤 6. 删除背景
按 Delete 键 删除白色背景。主体将保持不变,背景将被删除。
最佳用途: 主体与背景清晰可辨的图像,尤其是具有明确定义对象的图像。
优点和缺点: 快速直观,适用于各种图像,但对于头发或柔和边缘等非常详细的区域,可能仍需要细化。
方法 3:使用魔棒工具
魔棒工具 是 Photoshop 中最简单的工具之一,用于根据颜色选择图像的区域。当主体和背景之间存在明显对比时,效果最佳,非常适合具有纯白色背景和明确定义边缘的图像。该工具会自动选择具有相似颜色值的像素,允许您轻松隔离和删除大面积的背景。
如何使用 Photoshop 的魔棒工具移除白色背景
步骤 1. 选择魔棒工具
在左侧的工具栏中,选择 魔棒工具(快捷方式:W)。如果它被隐藏,请右键单击 快速选择工具 并选择魔棒。

步骤 2. 单击白色背景
单击白色背景上的任意位置。魔棒将选择图像中共享相似颜色值的所有区域。
步骤 3. 调整容差
在顶部菜单中,您会看到 容差 设置。这控制所选像素需要有多相似。较低的容差仅选择颜色与您单击的颜色非常接近的像素,而较高的容差则选择更广泛的色彩范围。
步骤 4. 细化选区
如果需要,使用 Shift 添加到选区,或使用 Alt(Mac 上为 Option)减去区域。
步骤 5. 按 Delete 键
选择背景后,按 Delete(或 Backspace)将其删除,显示透明度。
最佳用途: 具有纯白色背景和清晰对象边缘的简单图像,例如产品照片或基本图形。
优点和缺点: 魔棒工具非常易于使用,并且对于主体和背景之间具有强烈对比的图像,工作速度很快。但是,对于复杂或详细的图像,它的效果较差,因为它可能难以准确捕获精细的边缘或渐变。可能需要使用 Shift 或 Alt 进行手动调整以提高精度。
方法 4:使用快速选择工具
与魔棒相比,快速选择工具是一种更动态和直观的工具。当您在图像上拖动时,它会自动检测边缘,因此对于选择具有不规则形状的对象特别有用。Photoshop 的 AI 会尝试检测主体的边缘,使该工具对于简单选择更快,但对于更复杂的图像仍需要进行一些细化。
如何使用 Photoshop 的快速选择工具移除白色背景
步骤 1. 选择快速选择工具
从工具栏中,选择 快速选择工具(快捷方式:W)。

步骤 2. 在对象上拖动
单击并在图像的主体上拖动。当您将光标移动到主体上时,该工具将智能地检测并突出显示主体。
步骤 3. 微调选区
如果意外选择了白色背景的某些部分,请按住 Alt(Mac 上为 Option)并在这些区域上拖动以取消选择它们。
步骤 4. 使用调整边缘/选择并遮住
单击 选择并遮住,使用 平滑 或 羽化 等工具进一步细化边缘。
步骤 5. 移除白色背景
满意后,按 Delete 或将选区输出到蒙版以移除白色背景。
最佳用途: 具有不规则形状或清晰边缘的主体的图像,需要更动态的选择方法。它对于中等复杂度的照片特别有用,例如具有一些复杂边缘但没有太多头发或皮毛等精细细节的对象。
优点和缺点: 快速选择工具比魔棒等其他方法更快、更直观,并且适用于具有相对简单边缘的图像。但是,在处理非常复杂的图像时,它可能不够精确,需要使用调整边缘或选择并遮住功能进行额外的细化。对于高度详细的主体,可能需要仔细调整该工具以确保边缘周围的准确性。
方法 5:使用选择并遮住功能
选择并遮住功能是细化复杂选区的强大工具。它允许您以极高的精度清理头发、皮毛或半透明边缘等棘手区域。此方法对于具有详细或柔和边缘的图像特别有用,在这些图像中,更基本的选择工具可能难以创建干净、自然外观的抠图。
如何使用 Photoshop 的选择并遮住功能移除白色背景
步骤 1. 进行粗略选择
首先使用任何选择工具(快速选择、套索等)粗略选择主体。
步骤 2. 单击选择并遮住
激活选区后,单击顶部工具栏中的 选择并遮住。
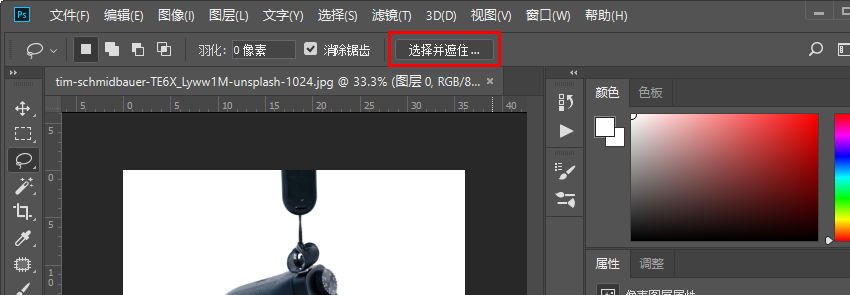
步骤 3. 使用调整边缘画笔工具
在“选择并遮住”工作区中,选择 调整边缘画笔工具 以在头发或皮毛等区域上绘制,以获得更准确的选择。
步骤 4. 调整边缘设置
使用 平滑、羽化 和 对比度 滑块来细化选区的边缘。
步骤 5. 输出到带有图层蒙版的新图层
将 输出 设置为 带有图层蒙版的新图层 以隐藏背景并创建干净、隔离的主体。
最佳用途: 具有详细或柔和边缘的图像,例如带有头发或皮毛的人像,在这些图像中,基本选择工具可能难以生成干净的抠图。
优点和缺点: 选择并遮住功能为复杂选区提供了出色的精度,允许对边缘进行微调。但是,它可能比简单的方法更耗时,并且可能需要练习才能有效掌握。
方法 6:使用钢笔工具
钢笔工具是 Photoshop 中用于进行选择的最精确的工具。它允许您手动在对象边缘周围绘制路径,因此非常适合具有清晰、明确定义边缘的对象。虽然它需要更多的精力和练习,但钢笔工具提供了无与伦比的精度,用于将对象与其背景隔离,尤其是在其他选择工具可能难以处理复杂形状的情况下。
如何使用 Photoshop 的钢笔工具移除白色背景
步骤 1. 选择钢笔工具
在工具栏中,选择 钢笔工具(快捷方式:P)。

步骤 2. 在对象周围绘制路径
单击对象边缘周围以创建路径,放置锚点并根据需要调整曲线。
步骤 3. 关闭路径
路径围绕主体后,在路径内右键单击并选择 建立选区。
步骤 4. 调整选区
在 建立选区 窗口中,设置 羽化半径 以稍微平滑边缘。
步骤 5. 移除白色背景
现在选择了主体,按 Delete 删除白色背景或创建图层蒙版。
最佳用途: 具有清晰、明确定义边缘的对象,例如需要高精度选择的徽标、图形或产品。
优点和缺点: 钢笔工具提供了无与伦比的精度和对选区的控制,使其非常适合复杂的形状。但是,与其他选择工具相比,它需要更陡峭的学习曲线和更多的时间来创建路径,这可能不太适合初学者。
方法 7:使用色彩范围
色彩范围工具允许您根据颜色选择图像的区域,当主体通过颜色对比与白色背景明显区分时,它非常有用。此工具非常适合白色背景的色调略有变化,而其他工具可能会遗漏的情况。它也是简单图像的快速解决方案,但可能需要对更复杂的图像进行进一步细化。
如何使用 Photoshop 的色彩范围工具移除白色背景
步骤 1. 转到选择 > 色彩范围
从顶部菜单中,转到 选择 > 色彩范围。
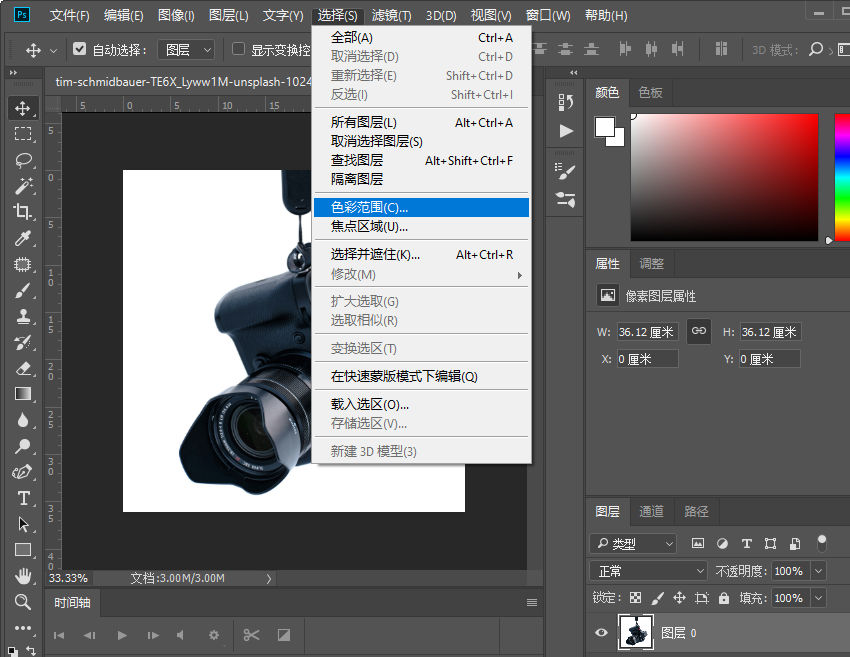
步骤 2. 单击白色背景
使用吸管工具单击白色背景,选择所有相似的色调。
步骤 3. 调整模糊度滑块
调整 模糊度 以控制所选颜色的范围。较低的模糊度选择较少的相似颜色,而较高的模糊度选择更多的颜色。
步骤 4. 细化选区
使用其他吸管工具添加或减去区域。
步骤 5. 移除白色背景
制作选区后,按 Delete 删除白色背景。
最佳用途: 主体与白色背景具有明显颜色对比的图像,尤其是色调略有变化的图像。
优点和缺点: 色彩范围工具提供了一种快速有效的方法,可以根据颜色选择和移除背景。但是,对于具有不同阴影或细节的复杂图像,它可能缺乏精度,需要进行额外的细化才能实现干净的抠图。
方法 8:使用背景橡皮擦工具
Photoshop 中的背景橡皮擦工具是通过基于颜色采样擦除像素来手动移除背景的高效选项。它允许您精确移除背景颜色(在本例中为白色),同时保留主体,非常适合具有头发或精细纹理等详细边缘的图像。
如何使用 Photoshop 的背景橡皮擦工具移除白色背景
步骤 1. 选择背景橡皮擦工具
在左侧的 工具面板 中,右键单击 橡皮擦工具,然后从列表中选择 背景橡皮擦工具。

步骤 2. 解锁图层
在右侧的 图层面板 中,单击 挂锁图标 以解锁图层,允许您编辑图像。
步骤 3. 调整工具设置
在顶部的 应用程序栏 中,调整以下设置以获得更多控制:
- 画笔大小:为详细边缘选择较小的画笔大小,或为快速移除大面积区域选择较大的画笔大小。
- 采样:连续:此选项允许工具在您拖动画笔时连续采样白色背景。如果您的图像只有一个白色区域要移除,您还可以选择 采样:一次。
- 限制:查找边缘:选择此选项以确保工具检测并保留主体的边缘。
- 容差:设置容差以控制工具采样颜色的紧密程度。较低的容差(约 25%)将仅擦除与白色非常相似的颜色,而较高的容差将擦除更广泛的色彩范围。
步骤 4. 擦除背景
在图像的主体周围拖动画笔。当您移动画笔时,白色背景将变为透明(由灰色和白色棋盘格图案指示)。该工具将自动保留主体的边缘。
步骤 5. 继续擦除
继续在背景的剩余白色区域上拖动画笔,直到完全移除。
最佳用途: 需要精度的具有详细边缘的图像,例如头发或纹理对象。
优点和缺点: 提供对背景移除的高度控制和精度,但可能很耗时,并且需要手动操作,尤其是对于复杂的图像。
以上是 Photoshop 提供的从图片中移除白色背景的方法。在 Photoshop 中选择删除白色背景的最佳方法取决于图像的复杂性、主体边缘的性质以及您对每种工具的熟悉程度。对于具有干净边缘的简单图像,魔棒工具或移除背景快速操作等更快的方法通常就足够了。如果您的图像具有不规则的形状或更详细的主体,则需要使用更高级的工具,例如快速选择工具或选择并遮住。
提示
以下是一些额外的提示,可确保您移除的白色背景看起来专业:
为复杂图像组合工具:有时,仅使用一种工具是不够的。对于更复杂的图像,尝试从快速选择工具或色彩范围开始,然后切换到选择并遮住功能以细化边缘。您甚至可以使用钢笔工具处理需要更高精度的棘手部分。
放大以获得精度:处理主体边缘周围的精细细节时,放大(高达 300% 或更高)可以帮助您获得更准确的选择。这在使用钢笔工具或使用调整边缘画笔工具细化边缘时特别有用。
羽化和平滑选区:为避免粗糙、不自然的边缘,稍微羽化或平滑选区非常重要。可以使用“选择并遮住”工作区中的“羽化”设置来完成此操作。小的羽化(1-3 像素)可以使您的抠图更自然地融入新背景。
细化头发或柔和边缘:对于具有头发、皮毛或柔和边缘的主体,请务必使用选择并遮住功能来细化这些棘手区域。调整边缘画笔专门用于处理这些具有挑战性的部分,并产生更干净、更专业的抠图。
测试不同的容差:使用魔棒或背景橡皮擦等工具时,调整容差会对选区的精度产生很大影响。较低的容差选择较少的颜色,这有助于精确的边缘,而较高的容差会加快选择速度,但会增加切入主体的风险。
通过遵循这些提示并为您的图像选择正确的方法,您将能够轻松准确地在 Photoshop 中移除白色背景,从而产生精美且专业的效果。
更快去掉白色背景的方法
虽然 Photoshop 是移除白色背景的强大工具,但对于初学者来说可能有点难度。许多用户可能会发现 Photoshop 的学习曲线很陡峭,抠图效果不佳,抠不干净,抠不精确等等。对于那些寻求更高效、更适合初学者的选项的人来说,Aiarty Image Matting 可能是一个更好的选择。
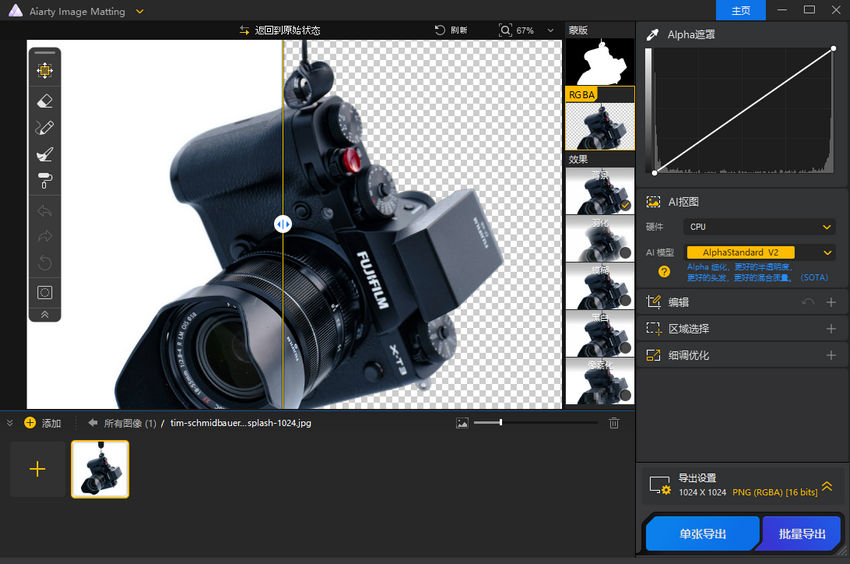
Aiarty Image Matting是一款由 AI 驱动的专为移除图片背景而设计的工具。非常简单好用。 Aiarty可以一键自动抠图,精度非常高,从而大大节省了您的时间和精力。它配备了四种专门的 AI 模型来适应不同的图像类型,确保无论图像的复杂程度如何,都能获得高质量的结果。为了获得创作灵活性,Aiarty 提供了完全更改背景的选项。
除了自动背景移除外,Aiarty 还支持手动选择和精细调整,特别适合处理那些细节丰富、边缘复杂的图像,让用户在细节处理上有更高的自由度和控制力。
另一个实用功能是批量处理,用户可以一次性处理多个图像,避免重复操作,极大提高工作效率。
此外,Aiarty 还具备图像放大和增强功能,让您在去除背景的同时,进一步提升图像的清晰度和质量。
总的来说,Aiarty 是一款轻量、高效且易于上手的图像抠图工具,尤其适合那些希望简单、快速地去除白色背景的用户。