摘要:本文章将介绍如何使用 iPhone内置工具或进阶编辑功能来模糊、虚化照片背景。即使是旧款装置或非人像模式的照片,也能轻松达成专业级效果!想要更轻松获得精准的背景模糊效果?试试 AI 智能工具,自动完成精准背景模糊与细致调整。
你刚用 iPhone 拍了一张惊艳的朋友照,但杂乱的背景却破坏了整体美感,这种情况是不是很常见?透过模糊背景,你可以立即突显主体,让照片看起来更加专业。虽然 iPhone 提供了人像模式等工具,但在复杂场景或旧款设备上,效果可能并不完美。
好消息是,无论你要编辑实况照片、复古照片,或是处理特殊角度,本指南将介绍多种可靠的方法,帮助你在 iPhone 上轻松模糊照片背景。让我们开始吧!
目前市面上,超过 92% 的照片是透过智慧型手机拍摄的,而 6.95% 的用户在拍摄模糊背景照片时,每次都会使用人像模式。此外,电商产品摄影和社群媒体内容创作也偏好使用模糊背景,以提升专业感与美观度。那么,该如何高效且精准地模糊背景,让你的照片更具视觉吸引力呢?
![]() 您的秘密武器: 使用 Aiarty Image Matting 模糊任何照片背景
您的秘密武器: 使用 Aiarty Image Matting 模糊任何照片背景
想要最大程度的灵活性?试试 AI 智能工具来模糊任何照片,包括 iPhone 拍摄的照片,甚至是多年前的影像。Aiarty Image Matting 是理想选择,可精准识别主体,并根据需求调整背景模糊强度,无需昂贵设备或摄影技巧,就能轻松获得专业效果。
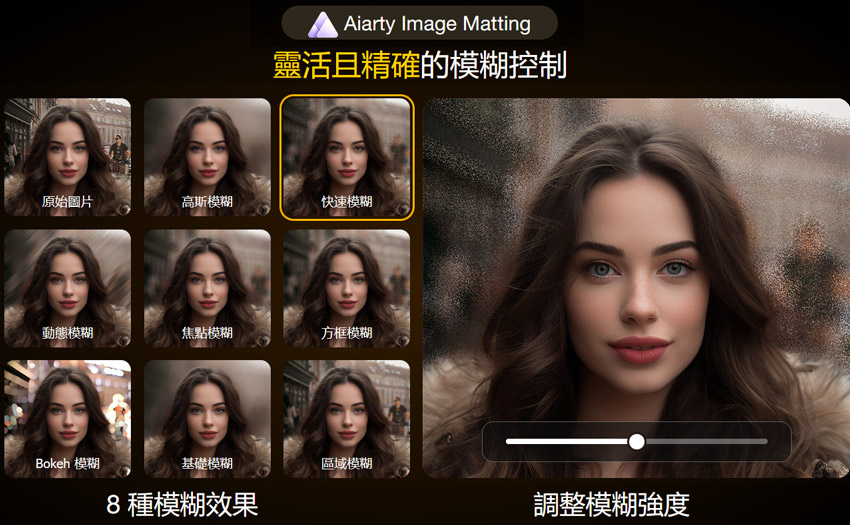
使用 iPhone 内置工具模糊照片背景
iPhone 提供了 3 种内置方法来模糊照片背景,包括人像模式以及两种较少人知道的内置技巧。让我们一起探索这些隐藏的好用功能!
1. 使用 iPhone 人像模式
适用对象:想要即时拍摄并快速模糊背景的新照片。
优点:
- 内置功能,免费且使用方便。
- 拍摄后可调整背景模糊强度。
缺点:
- 仅适用于 iPhone X 或更新机型。
- 对于复杂边缘与细节(如头发、眼镜)处理较吃力。
- 需要特定的光线与距离才能达到理想的背景模糊效果。
- 非人像模式拍摄的照片无法后续添加模糊效果。
- 将照片汇入 Photoshop 等编辑器时,可能无法识别 iPhone 的景深数据,导致背景模糊效果丢失。
如何使用人像模式模糊 iPhone 照片背景:
步骤 1. 打开「相机」App,滑动至人像模式。
步骤 2. 将主体置于 2–8 英尺范围内。专业小技巧:点击主体可锁定对焦。
步骤 3. 选择「自然光」或「摄影室灯光」,以获得最佳效果。
步骤 4. 拍摄照片,即可获得背景模糊的效果。
小提醒:对于非人物主体(如美食),也可以开启人像模式,点击物体强制对焦,达到模糊背景的效果。
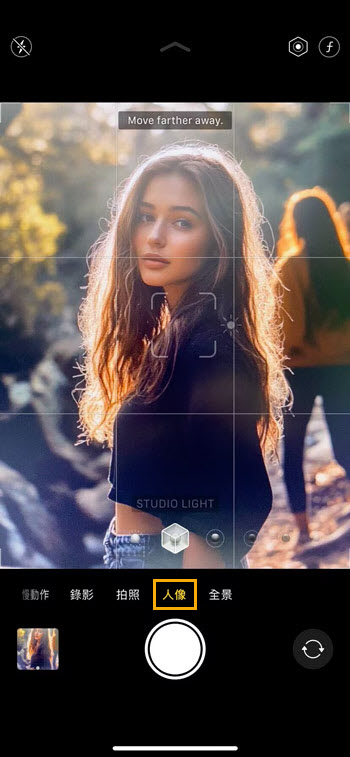
2. 使用「照片」App 的景深控制
适用对象:想要调整已使用人像模式拍摄照片的背景模糊强度。
优点:
- 无需下载额外 App。
- 可在拍摄后自由调整背景模糊强度。
缺点:
- 仅适用于原始拍摄时已使用人像模式的照片。
如何使用景深控制在 iPhone 上模糊照片背景:
步骤 1. 打开「照片」App,选择一张以人像模式拍摄的照片。
步骤 2. 点击「编辑」,然后调整 f 值(显示为「景深」)。
步骤 3. 向左滑动以减少模糊效果,向右滑动以增强模糊强度。
步骤 4. 点击「完成」以保存变更。

3. 使用长时间曝光效果模糊实况照片背景
适用对象:想要模糊移动中的背景(例如瀑布、人群)。
优点:
- 可添加艺术感的动态模糊效果。
- 适用于所有支援实况照片的 iPhone(iPhone 6s 或更新机型)。
缺点:
- 仅能模糊移动中的元素,静态背景仍然保持清晰。
- 长时间曝光主要是创意效果,而非专门的模糊工具。
如何使用长时间曝光效果模糊 iPhone 照片背景:
步骤 1. 拍摄一张含有运动元素的实况照片(例如繁忙街道)。
步骤 2. 打开照片,向上滑动,然后选择「效果」。
步骤 3. 点击「长时间曝光」。
步骤 4. 背景中的移动元素将自动模糊。
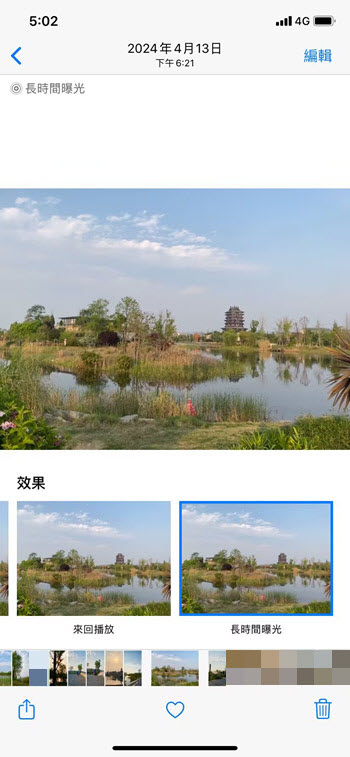
虽然 iPhone 提供了人像模式、景深控制和长时间曝光等内置工具来模糊背景,但这些方法仍然存在明显的限制。人像模式在处理细节(如头发、眼镜)时容易出错,并且需要特定的光线和距离,且仅适用于较新的 iPhone 机型。景深控制仅能调整已使用人像模式拍摄的照片,无法应用于普通照片,灵活性受限。而长时间曝光则更偏向于创意效果,而非真正的背景模糊工具,因为它仅会影响移动元素,而静态背景仍然保持清晰。
对 iPhone 内置的背景模糊工具感到受限吗?你需要更智能的替代方案。
如果你想在任何照片上实现背景模糊,精准处理复杂边缘,并完全掌控模糊强度,那么 AI 驱动的 Aiarty Image Matting 会是你的最佳选择。
替代方案:使用 Aiarty Image Matting 模糊任何照片背景
适用对象:适用于任何类型的照片,包括复杂背景、非人像模式或非实况拍摄的 iPhone 照片。
Aiarty Image Matting 是一款先进的 AI 驱动 图片背景去除 和编辑工具,其中的「模糊背景」功能堪称游戏规则改变者。无论你是摄影师,希望为人像增添类单眼的背景模糊效果;还是电商卖家,希望透过模糊背景来突出产品;亦或是平面设计师,需要高品质的无缝抠图;甚至是社群媒体影响者,希望打造吸睛内容,Aiarty 都能让你轻松实现惊艳的背景模糊效果,让主体更突出,画面更专业。
核心功能:
- 一键背景模糊:即时获得专业级模糊效果。
- 8 种模糊效果 & 多级模糊强度:自由调整模糊程度,符合个人风格。
- AI 精准处理:比手动工具更能精确识别边缘与细节。
- 高效处理:一次可批量处理 3,000 张图片。
- 简易操作介面:适合新手与专业用户,轻松上手。
如何使用 Aiarty Image Matting 模糊照片背景
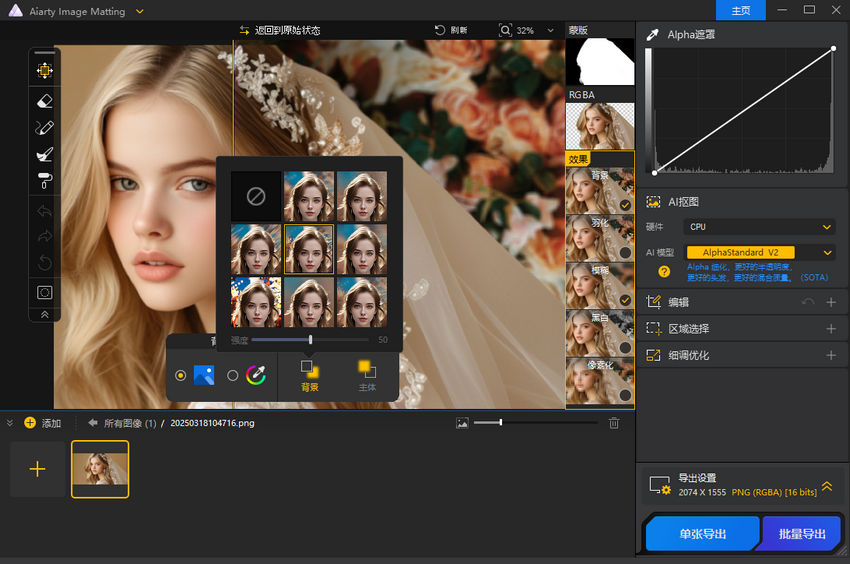
步骤 1. 下载并安装 Aiarty Image Matting,然后启动程式。
步骤 2. 拖放你的 iPhone 照片至介面中,点击橘色的「开始」按钮,并等待 AI 自动处理。
步骤 3. 进入「效果」选单,勾选「模糊」。此外,你还可以选择其他背景编辑效果。
步骤 4. 点击「背景」选项,选择适合的模糊效果,并调整模糊强度,打造理想的背景效果。
步骤 5. 完成调整后,点击「导出」按钮,即可将带有模糊背景的照片保存。
虽然 iPhone 内置的背景模糊功能提供了快速的解决方案,但在处理细节(如头发、边缘)时表现不佳,并且受限于特定条件。而 Aiarty Image Matting 采用先进的 AI 技术,能够轻松实现专业级的背景模糊效果,准确处理复杂细节。无论是摄影师、设计师,还是内容创作者,Aiarty 都能确保你的作品拥有自然且精致的背景模糊效果,让人像、产品照或社群媒体内容更具吸引力。