Canva抠图神器:3步轻松去除图片背景!
想要让设计作品瞬间提升专业度?智能抠图就是你的秘密武器!无论是社交媒体运营、电商产品包装,还是个人创意设计,一个完美的透明背景能让你的作品脱颖而出。
Canva的AI抠图功能让设计变得如此简单!不过要注意,这个强大的背景移除工具目前是Pro会员专享。好消息是,现在注册就能获得30天免费试用期,立即解锁这个让设计事半功倍的神器!
![]() Canva抠图常见问题解析
Canva抠图常见问题解析
- 透明材质抠图难题: 蕾丝婚纱、玻璃制品等半透明物体,Canva可能无法精准识别,导致抠图后与背景色(如米色)融为一体,失去应有的透明层次感。
- 低像素图片边缘瑕疵:虽然Pro版支持高清输出,但原始文件过小或压缩严重时,抠图后容易出现锯齿边缘、细节丢失和色彩残留问题。
- 批量处理功能缺失: 对于电商卖家或需要处理大量图片的用户来说,Canva无法批量操作确实效率太低!
✨ 专业级解决方案
追求更智能、更精准的抠图效果?推荐使用专业级工具 Aiarty Image Matting,它能完美解决:透明物体保留、超清边缘处理和批量高效抠图三大难题。
第一部分:Canva抠图详细教程
注意:Canva的背景移除功能需要Pro会员才能使用。如果您不想订阅Pro会员,可以直接跳转到第三部分,使用更智能的AI去背景工具!
第一步:创建项目并上传图片
打开Canva,选择空白项目或现有模板。在左侧"上传"区域,将您的图片拖入项目中。
第二步:使用Canva去背景工具
点击上传的图片确保它被选中。
在工具栏找到"BG Remover"(背景移除工具),点击后Canva会自动获得Canva透明背景。
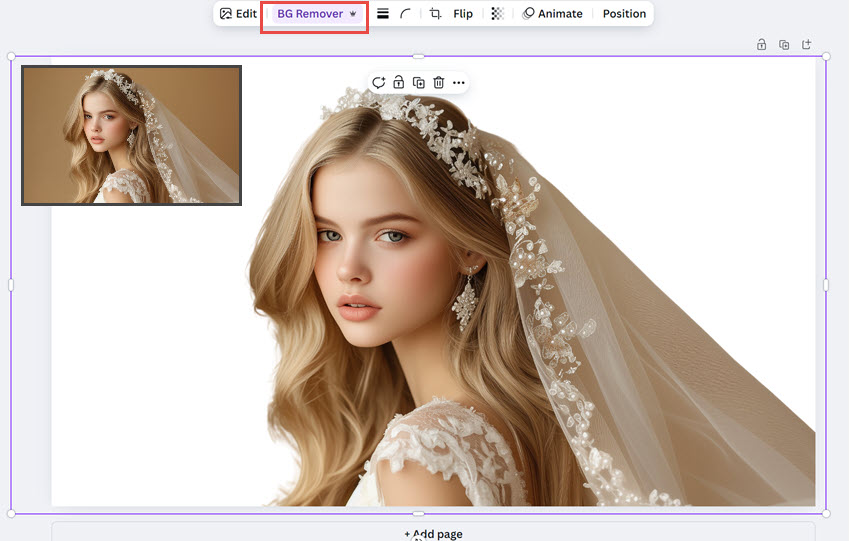
第三步:使用笔刷工具优化细节
如果自动去背景效果不理想,您可以:
- 再次点击"BG Remover"按钮打开笔刷工具
- 使用"擦除"或"恢复"功能手动调整边缘
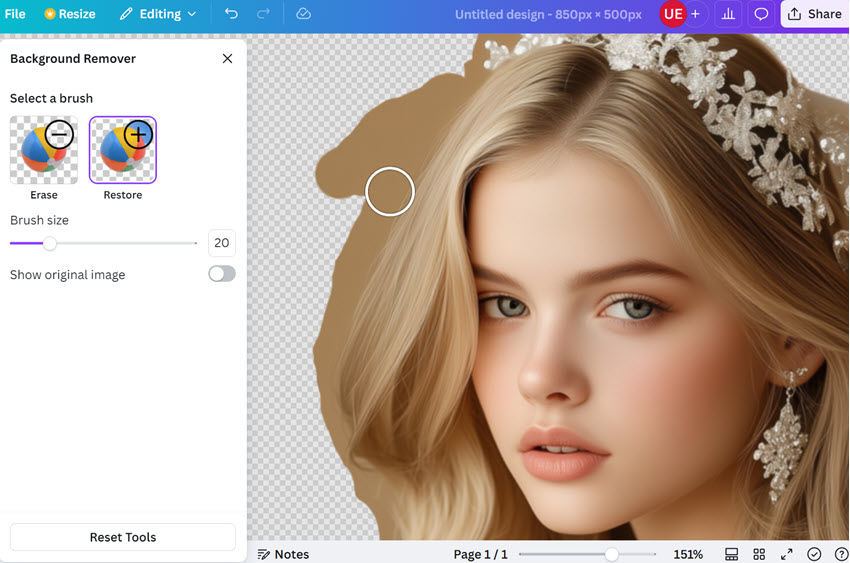
实用技巧
- 快速预览:按空格键(Spacebar)切换原图对比效果
- 移动画面:使用鼠标滚轮上下滚动浏览图片
- 缩放调整:按住Ctrl键同时滚动鼠标滚轮放大缩小
第四步:导出透明背景图片
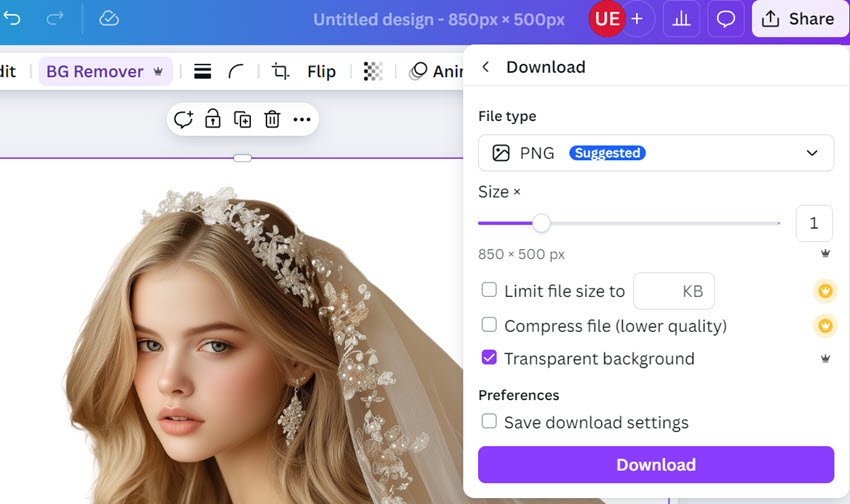
点击"分享"按钮,选择PNG格式,并确保勾选透明背景选项。
背景替换教程
第一步: 上传或选择背景图片
第二步: 将背景图片添加到设计画布
第三步: 调整图层顺序
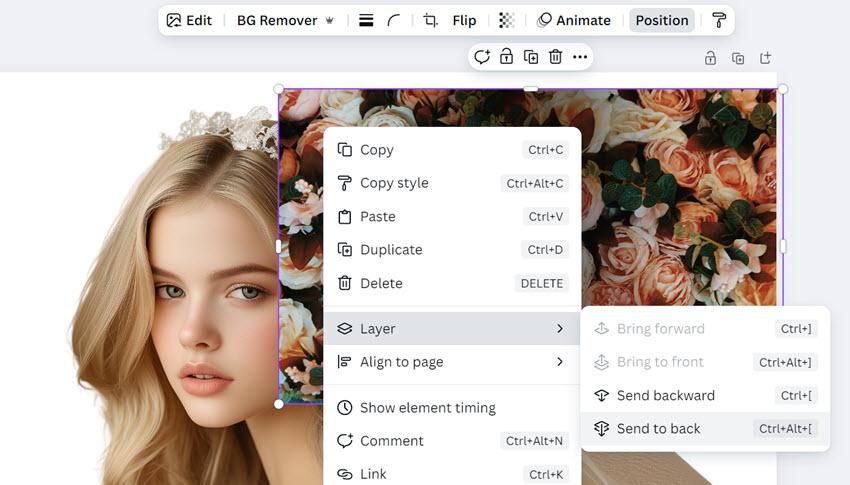
右键点击图片,选择"图层"→"置底",或使用工具栏的"位置"按钮调整。
Canva图层快捷键:
- 上移一层:Ctrl + ]
- 置顶:Ctrl + Alt + ]
- 下移一层:Ctrl + [
- 置底:Ctrl + Alt + [
第三部分:发丝级抠图!Aiarty让你的图片完美去背景
Aiarty Image Matting采用先进的AI技术,特别擅长处理复杂场景如发丝、透明材质等,提供更精准的去背景效果。
操作步骤:
第一步: 拖放图片到工作区
第二步: 点击"开始"按钮自动去背景
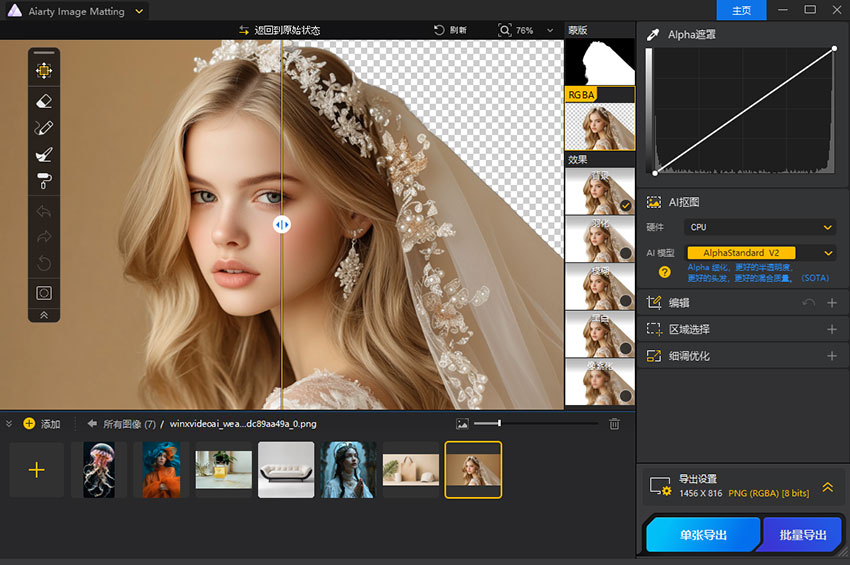
第三步: 导出透明背景图片
支持批量处理,最多可同时导出3000张图片。
高级功能:
- 使用鼠标滚轮放大特定区域
- 按住空格键拖动鼠标移动视图
- Ctrl+鼠标滚轮调整笔刷大小
背景替换功能:
可以在导出前直接添加新背景,实现一站式处理。
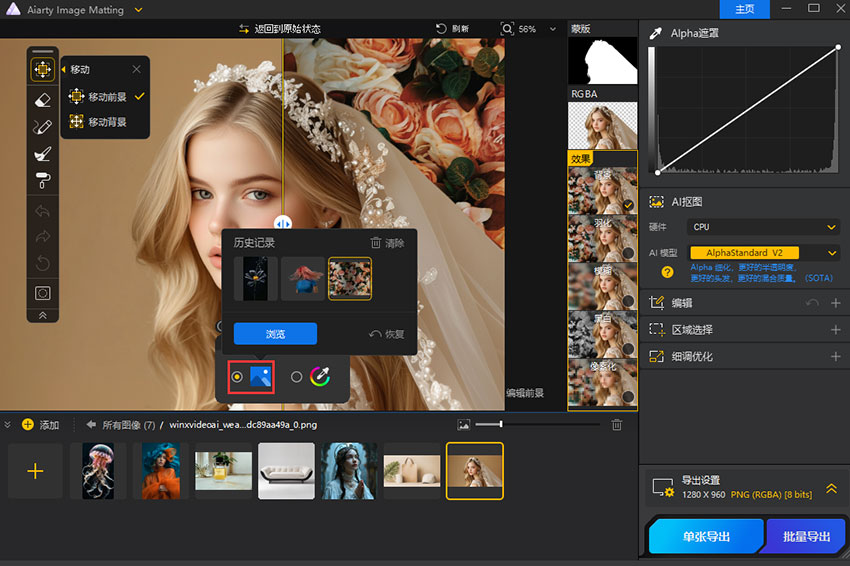
效果对比:
在处理透明材质时,Aiarty能更好地保留细节层次:
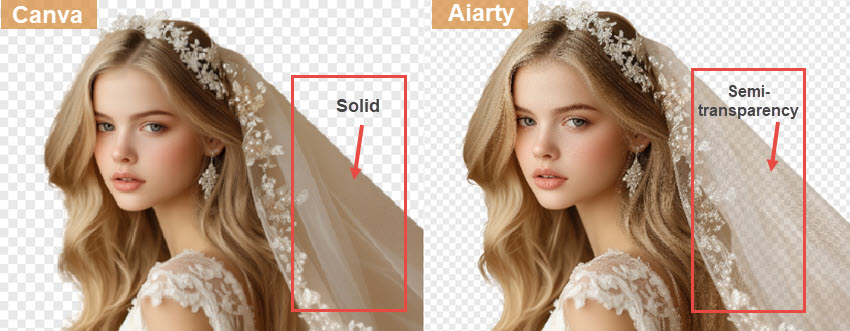
 常见问题解答
常见问题解答
1. Canva的背景移除工具在哪里找?
Canva的"BG Remover"背景移除功能位于图片编辑工具栏中,但请注意这是Pro会员专属功能哦!
2. 如何保存透明背景的图片?
导出时一定要在下载设置中勾选"透明背景"选项,否则会默认保存为白色背景的图片。
3. 为什么抠图后会有背景残留?
Canva在处理半透明物体时确实有局限。推荐使用专业的Aiarty Image Matting,它能完美处理发丝、薄纱等复杂场景,还能精细调节透明度哦!